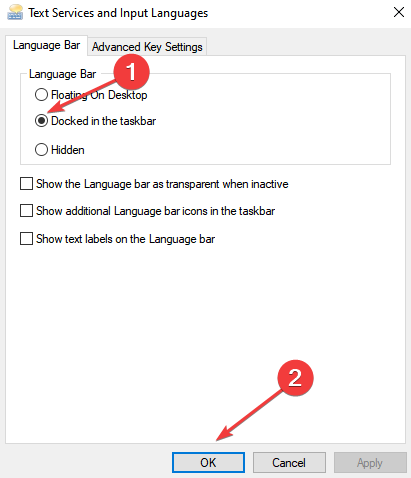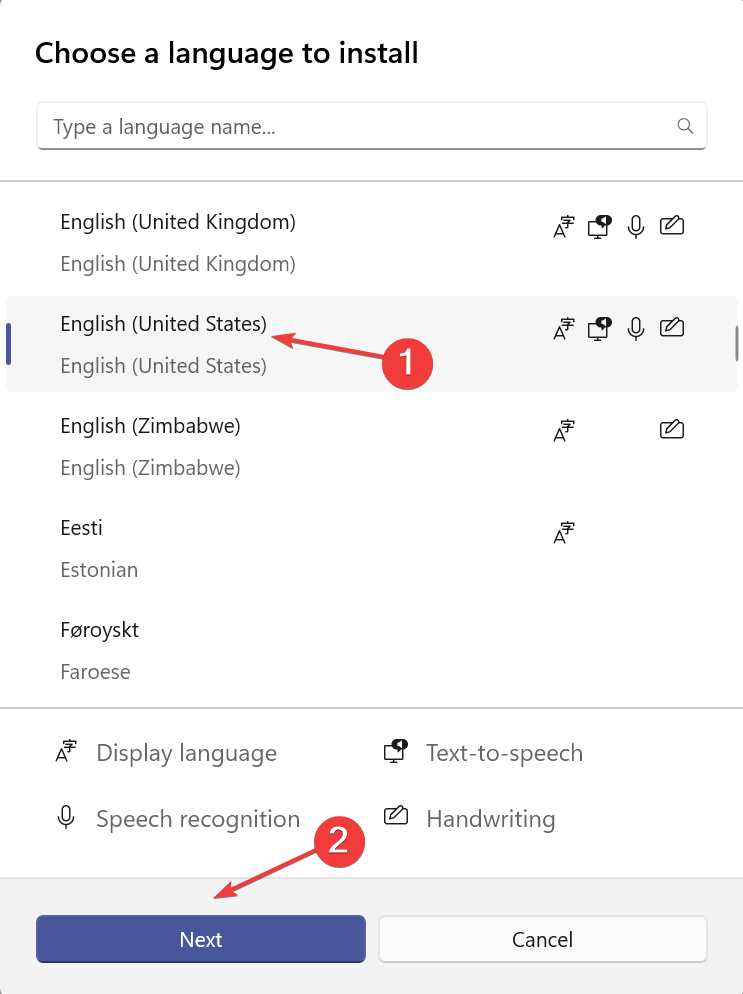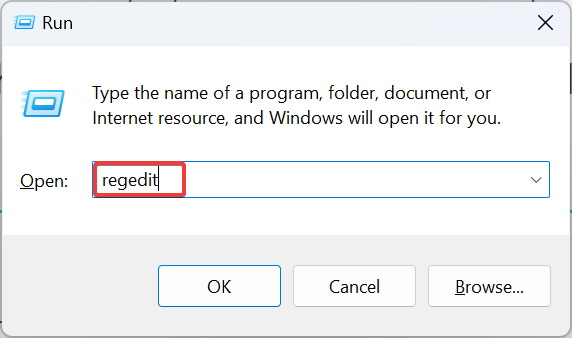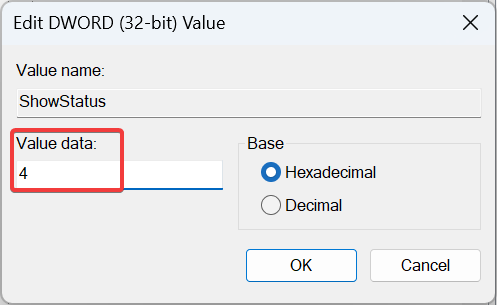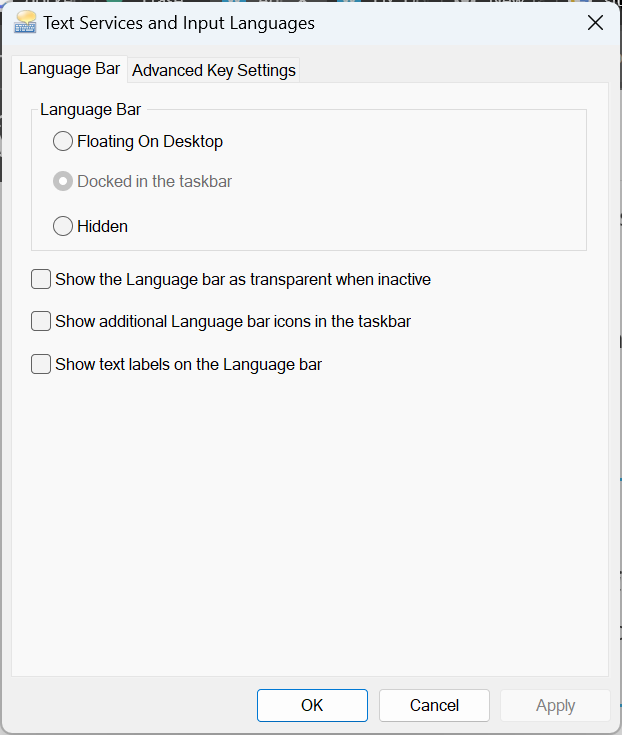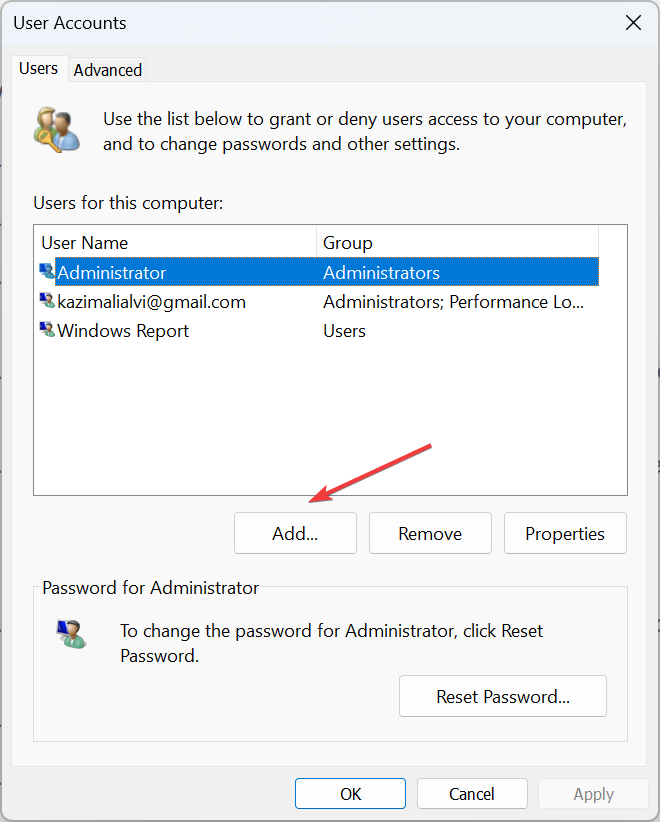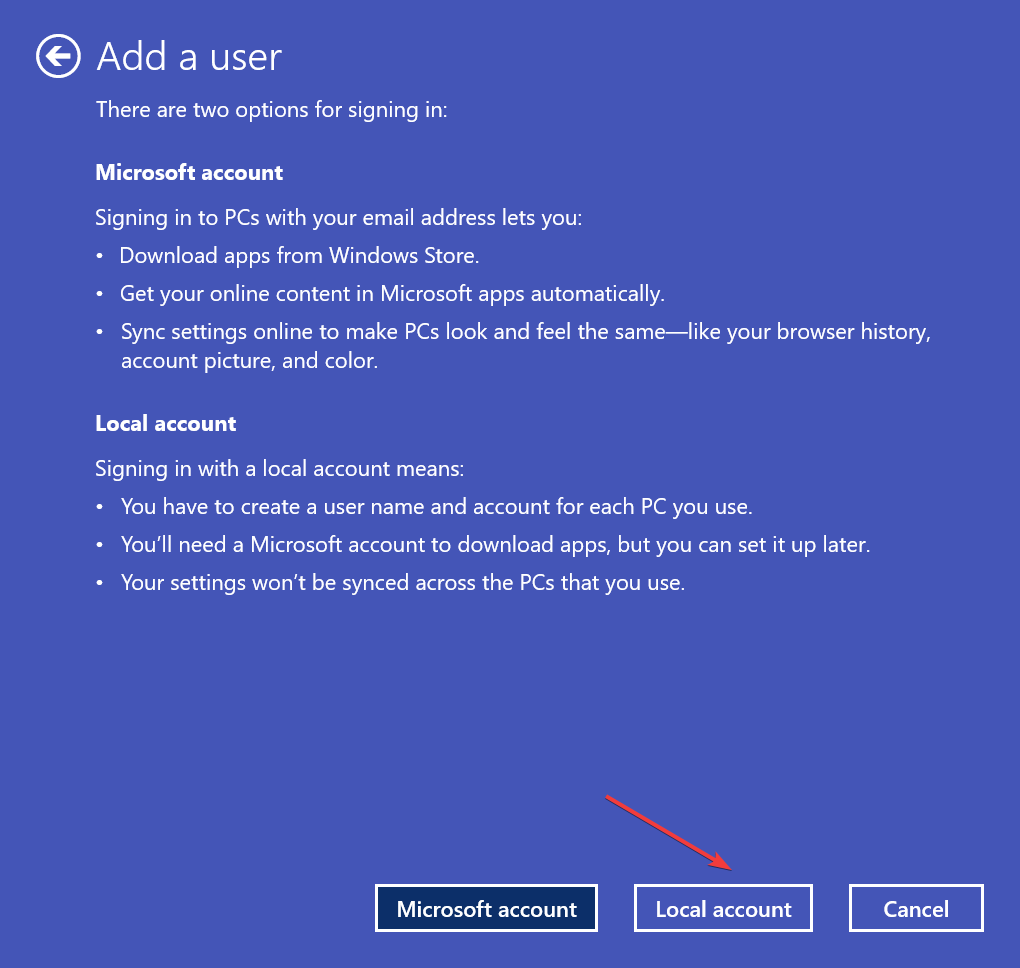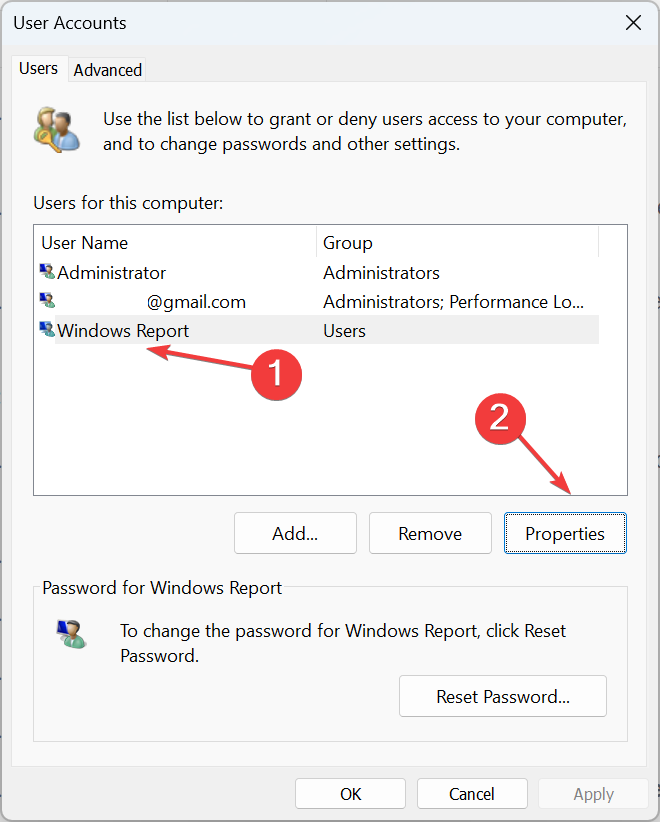修正: Windows 11 ではタスクバーにドックオプションがグレー表示される
- 王林転載
- 2023-09-15 17:35:174204ブラウズ
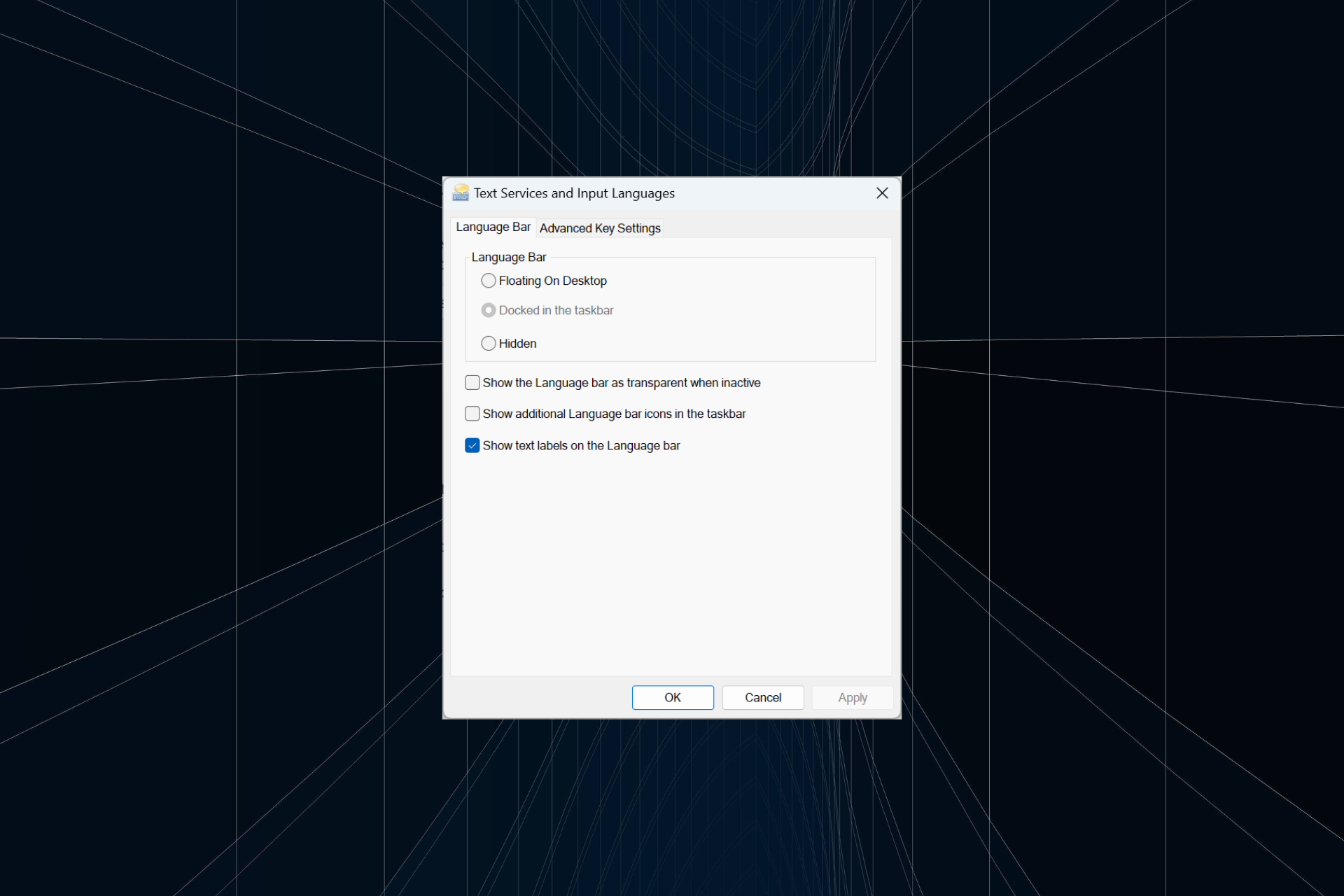
言語バーは、ユーザーがキーボード ショートカットを使用する代わりに入力をすばやく切り替えることができる Windows の重要な機能です。ただし、場合によっては、Windows 11 ではタスクバーのドック オプションが灰色で表示されます。 Windowsスペースバー
この問題は非常に一般的なようですが、解決策はありません。言語設定を変更したり、コンテンツを再構成したりしましたが、役に立ちませんでした。ようやく根本原因と解決策を見つけることができましたが。
Windows 11 で言語バーをタスクバーにドッキングできないのはなぜですか?
- インストールされている言語は 1 つだけで、言語バーは複数の言語でのみ機能します。
- 言語が正しくインストールされていません。 #Windows 11 のバグ。
- システム ファイルまたはユーザー構成ファイルが破損しています。
ヒント デフォルトでは、Windows 11 では言語バーがタスクバーにドッキングされます。したがって、別の言語を追加した場合は、右下隅に表示されるはずです。そうでない場合は、次の解決策を試してください。 
- コンピュータを再起動します。
- 保留中の Windows アップデートがあるかどうかを確認し、インストールします。これは、タスクバーが空の場合にも便利です。
- 複数の言語またはキーボードがインストールされていることを確認してください。
- 押して [
- 設定 ] を開き、ナビゲーション ペインから [時刻と言語] に移動して、# をクリックします。 # #"タイプ ###"。 WindowsI
 [キーボードの詳細設定] をクリックします。
[キーボードの詳細設定] をクリックします。 - 「デスクトップ言語バーを使用する (利用可能な場合) 」チェックボックスをオフにします。
-
コンピュータを再起動して、変更を適用します。

- Windows 11 で言語バーをドッキングする方法がわからない場合は、デスクトップに入力言語を表示する設定を無効にしてください。その前に、タスクバーが機能していないかどうかを確認し、それについて詳しく調べてください。
押して「
設定- 」を開き、左側から「時刻と言語」を選択し、「
- 」言語をクリックして、地域###"。 WindowsI影響を受ける言語の横にある省略記号をクリックし、言語オプション
 を選択します。
を選択します。 -
インストールされているキーボードの横にある Add Keyboard
 ボタンをクリックします。
ボタンをクリックします。 - リストから 1 つを選択し、インストールが完了するまで待ちます。 終了したら、入力に戻り、
- [キーボードの詳細設定]
 をクリックします。
をクリックします。 -
言語バー オプション
 をクリックします。
をクリックします。 - [タスクバーにドック]オプションを選択し、[OK]をクリックして変更を保存します。
-
3. 影響を受ける言語を再インストールする
 ヒント 以下は英語 (米国) の手順ですが、他の言語にも当てはまります。
ヒント 以下は英語 (米国) の手順ですが、他の言語にも当てはまります。
- 押して「設定」を開き、左側から「時刻と言語」を選択し、「言語と地域」をクリックします。 WindowsI
- 別の言語の横にある省略記号をクリックし、Move Up を選択します。

- すべてのコンポーネントのチェックボックスがオンになっていることを確認し、インストールをクリックして、インストールが完了するまで待ちます。
- 最後に、PC を再起動し、言語バーのオプションに移動して、タスクバーの Dock チェックボックス をオンにします。
4. レジストリ エディタを変更します。
- 押して [ファイル名を指定して実行] を開き、テキスト フィールドに regedit と入力して、クリックします。Windows REnter

- UAC プロンプトで「is」をクリックします。
- 次のパスをアドレス バーに貼り付け、クリックするか、左側のペインから移動します: Enter
<strong>HKEY_CURRENT_USER\SOFTWARE\Microsoft\CTF\LangBar</strong> - 「Display Status」DWORD をダブルクリックし、「値のデータ」に 4 と入力し、「OK」をクリックして変更を保存します。

- コンピュータを再起動して変更を適用し、オプションが有効になっているかどうかを確認します。

オプションがまだグレー表示になっている場合でも、Windows 11 のすべてのキーボード入力に対してタスク バーの [ドック] 設定を選択する必要があります。チェックを外すと、レジストリを再度編集しない限り、再度有効にすることはできません。
5. 別のユーザー アカウントを作成します
- を押して「ファイル名を指定して実行」を開き、テキスト フィールドに「netplwiz」と入力して、「OK」をクリックします。 WindowsR
- 「追加」ボタンをクリックします。

- [Microsoft アカウントを使用せずにサインイン]をクリックします。 次に、
- [ローカル アカウント] ボタンをクリックします。
 ユーザー名、パスワード、およびパスワード プロンプト フィールドに入力します。
ユーザー名、パスワード、およびパスワード プロンプト フィールドに入力します。 - 次に、新しく作成したアカウントを選択し、
- プロパティをクリックします。
 [グループ メンバーシップ] タブに移動し、[管理者] を選択し、
[グループ メンバーシップ] タブに移動し、[管理者] を選択し、 - OK をクリックして変更を保存します。 最後に、新しいアカウントにログインすると、言語バーを Windows 11 タスクバーにドッキングできるはずです。
以上が修正: Windows 11 ではタスクバーにドックオプションがグレー表示されるの詳細内容です。詳細については、PHP 中国語 Web サイトの他の関連記事を参照してください。
声明:
この記事はyundongfang.comで複製されています。侵害がある場合は、admin@php.cn までご連絡ください。


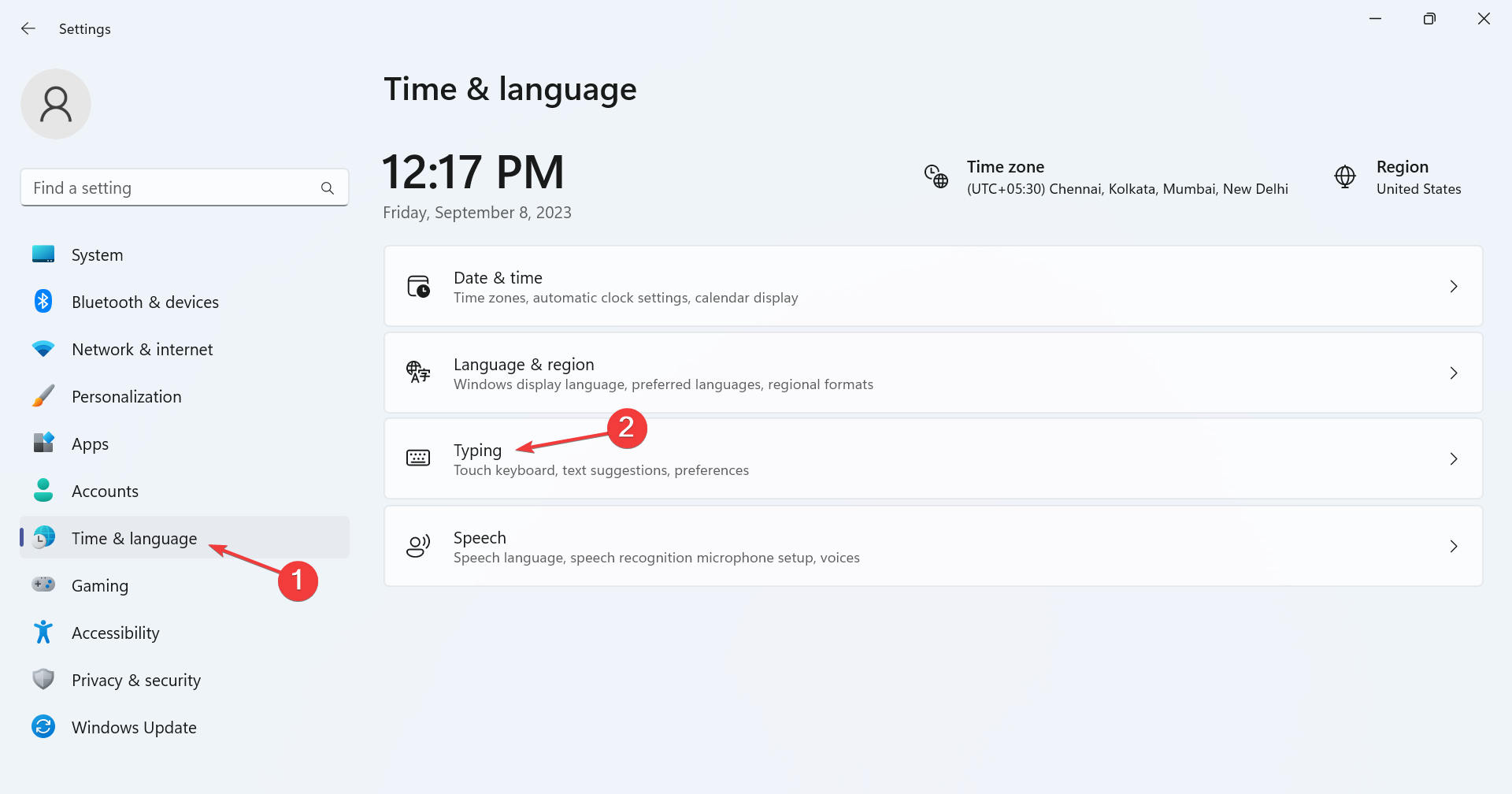 [キーボードの詳細設定]
[キーボードの詳細設定]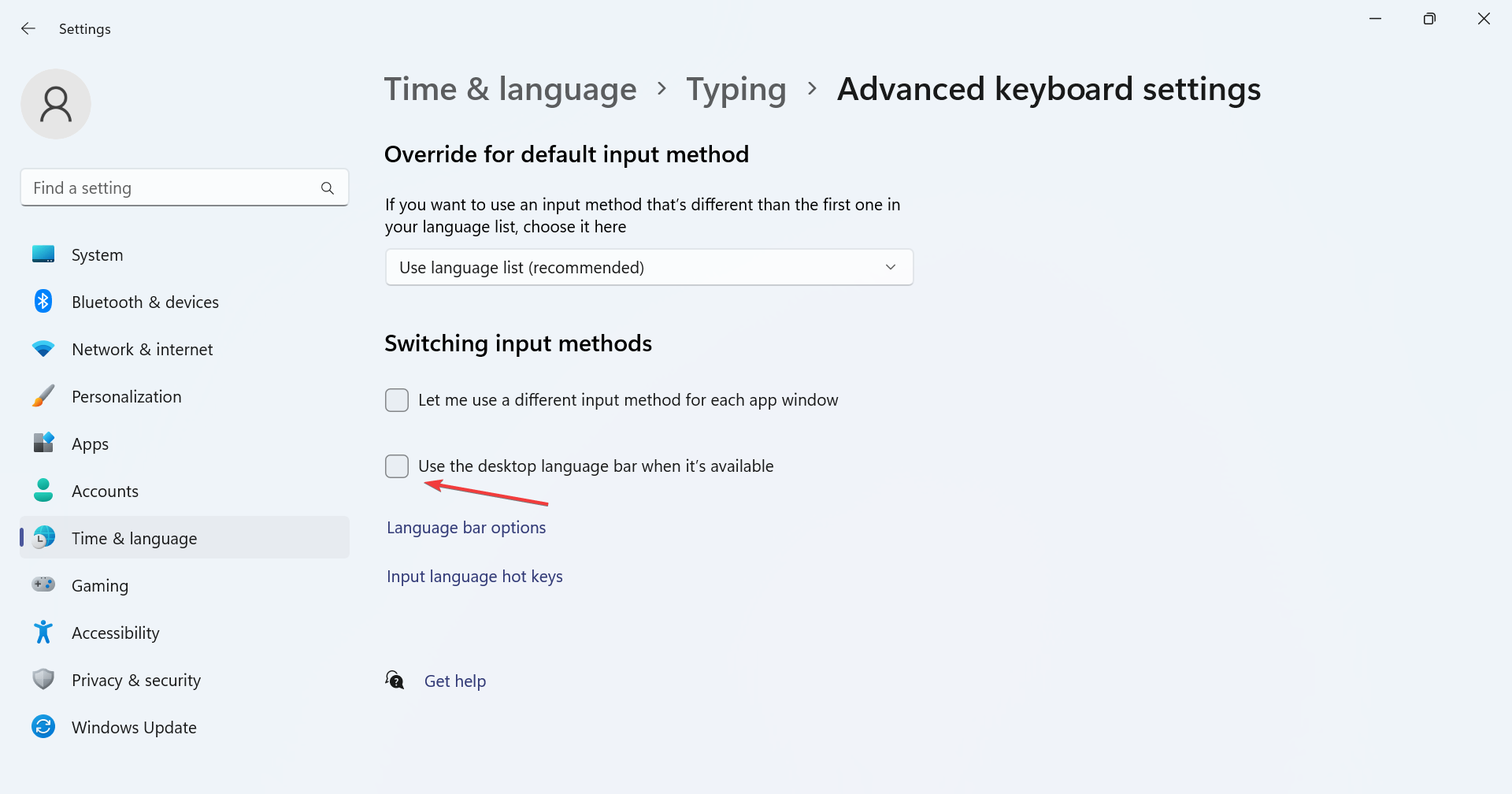
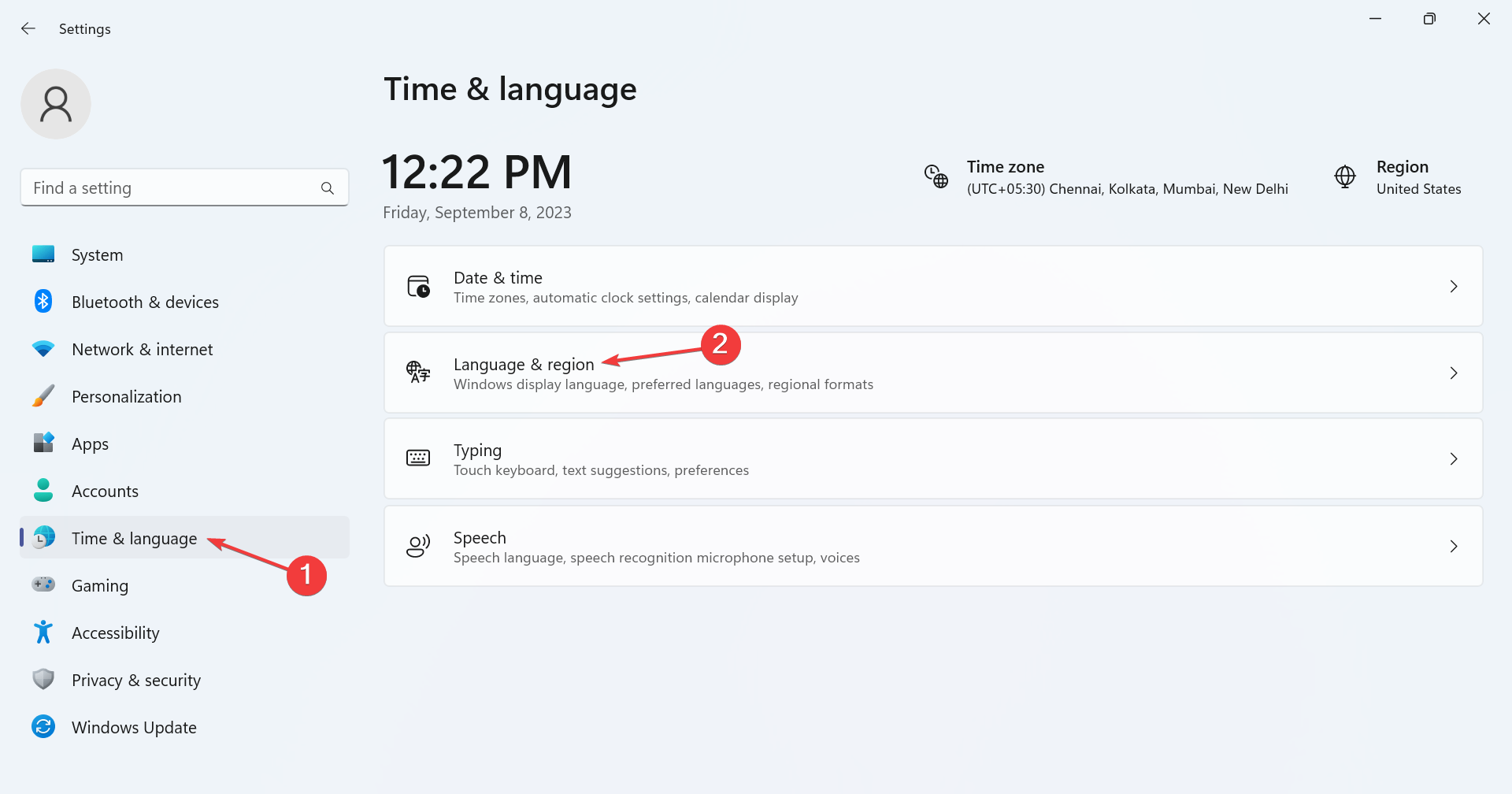 を選択します。
を選択します。 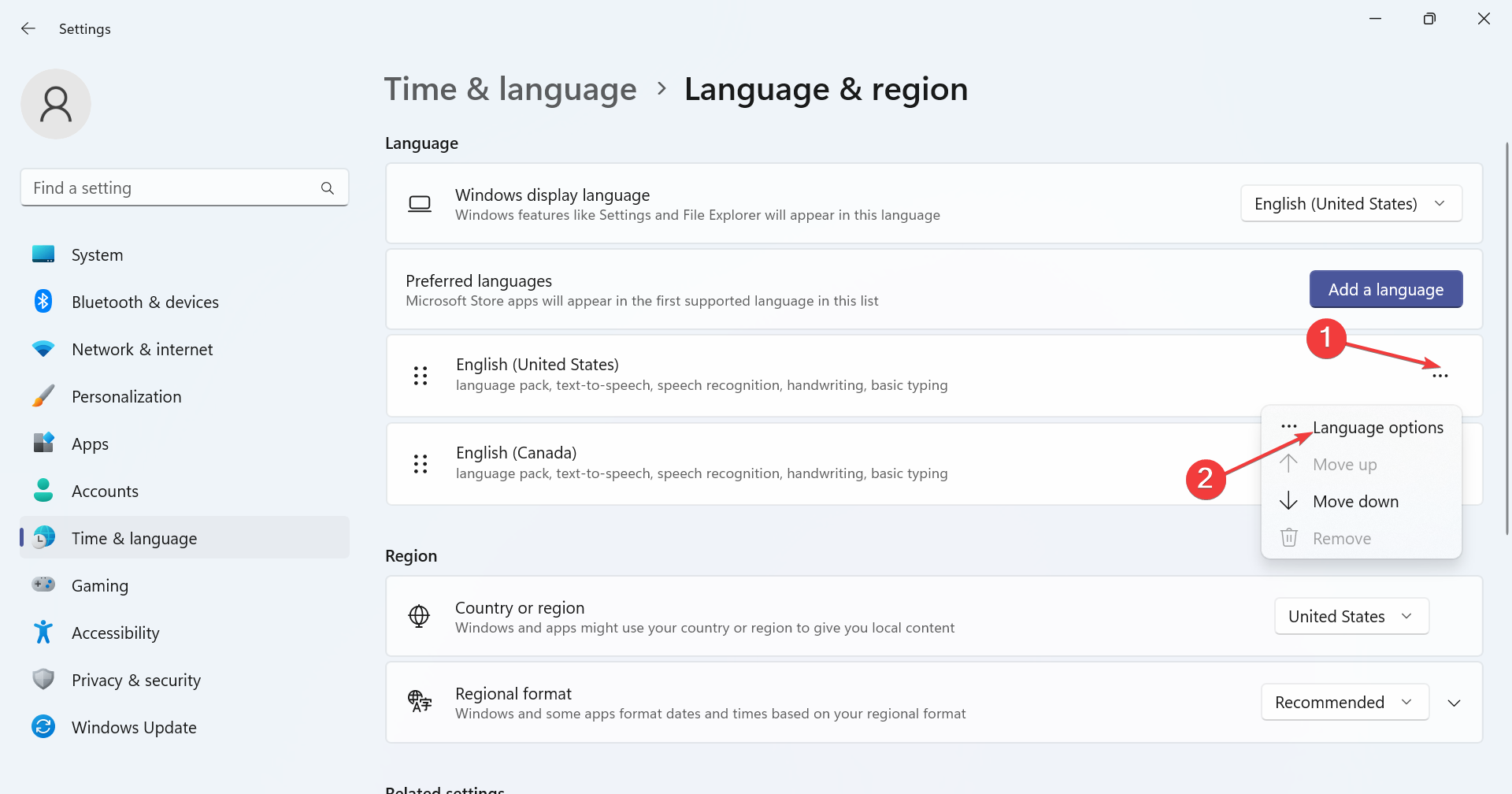 ボタンをクリックします。
ボタンをクリックします。 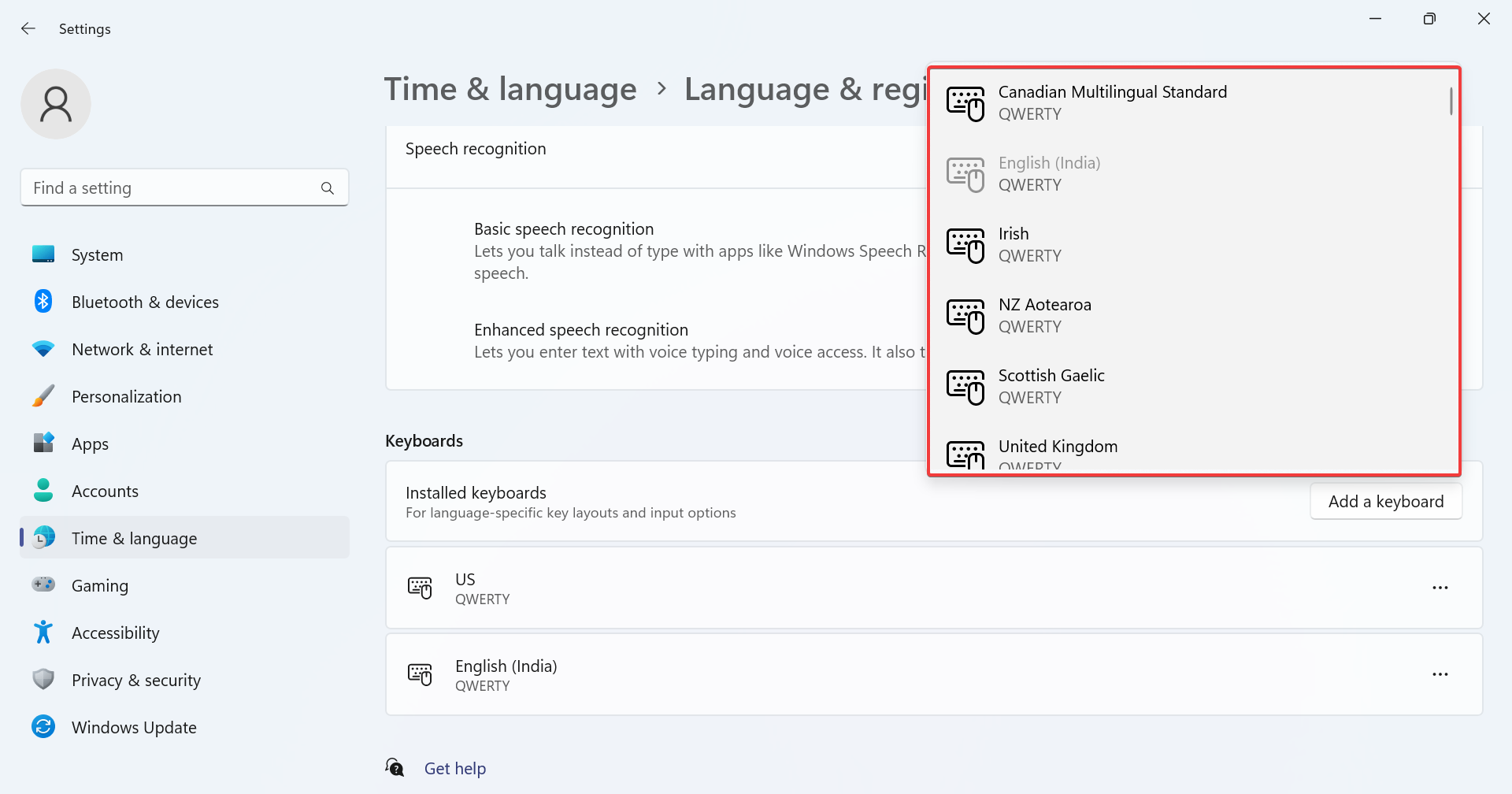 をクリックします。
をクリックします。 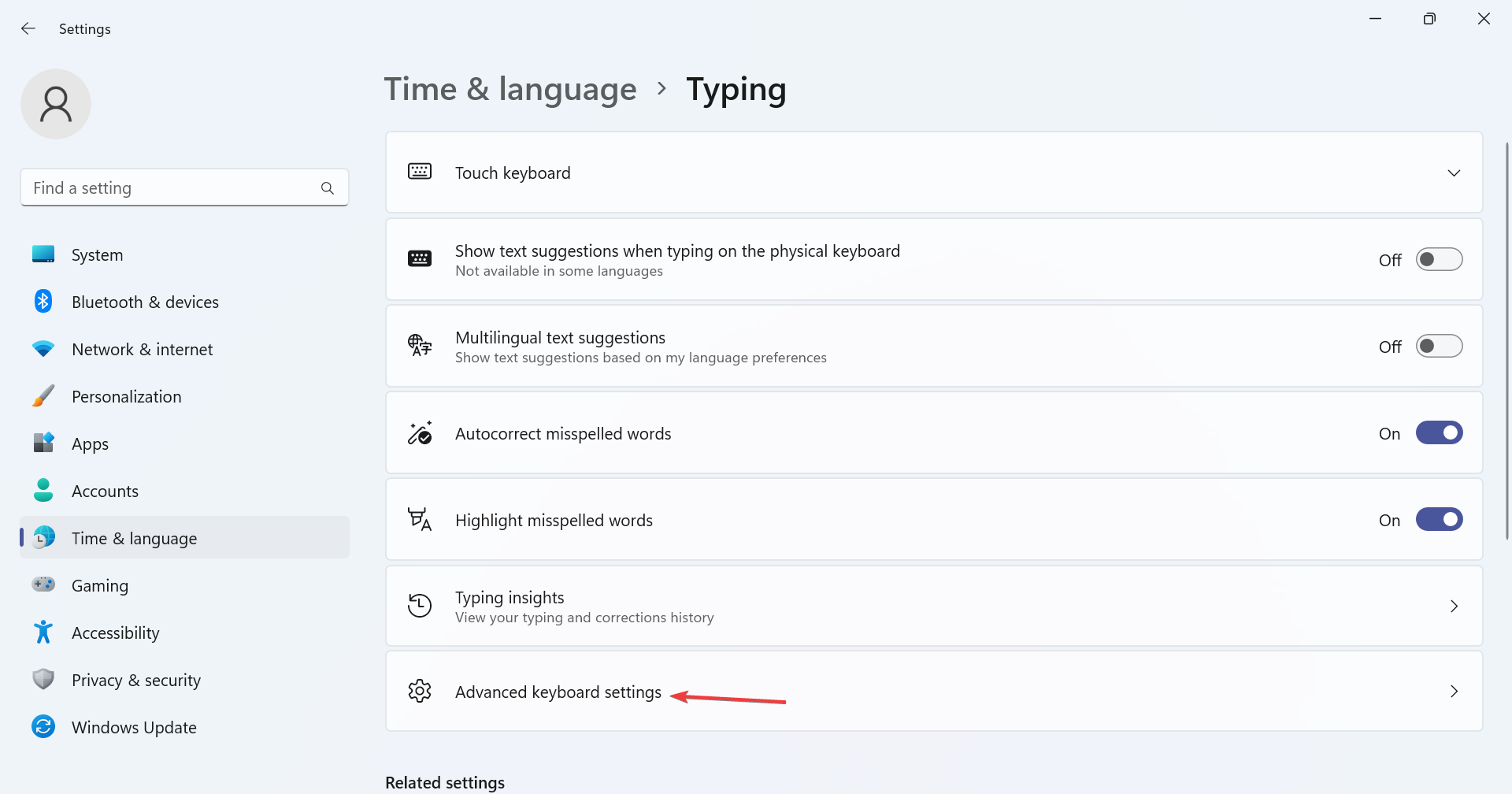 をクリックします。
をクリックします。