
タスクバーのサムネイルは楽しい場合もありますが、気が散ったり煩わしい場合もあります。この領域にマウスを移動する頻度を考えると、重要なウィンドウを誤って閉じてしまったことが何度かある可能性があります。
もう 1 つの欠点は、より多くのシステム リソースを使用することです。そのため、リソースをより効率的に使用する方法を探している場合は、それを無効にする方法を示します。ただし、ハードウェアの仕様が対応可能で、プレビューが気に入った場合は、有効にすることができます。
Windows 11 でタスクバーのサムネイル プレビューを有効にする方法は?
1. 設定アプリの使用
- キーをタップし、設定をクリックします。 Windows

- [システム] をクリックし、[About] を選択します。
 #[システムの詳細設定] をクリックします。
#[システムの詳細設定] をクリックします。  「
「- 詳細」タブに移動し、「パフォーマンス」の下にある「設定」を選択します。
 [視覚効果]タブで、
[視覚効果]タブで、 - パンニングを有効にする、タスクバーのサムネイル プレビューを保存する、および アイコンの代わりにサムネイルを表示する”オプションをオンにします。 [適用] および [
OK] をクリックして変更を保存します。 コンピュータの再起動が必要になる場合があります。
コンピュータの再起動が必要になる場合があります。
- 押して実行コマンドを開きます。
- WindowsR ダイアログ ボックスに
- gpedit.msc と入力し、クリックします。Enter
 次の場所に移動します:
次の場所に移動します: ユーザー構成/管理用テンプレート/スタート メニューとタスクバー<strong></strong>[標準] タブに切り替えて、## をダブルクリックします。 #「タスクバーのサムネイルを開きます- 」。 <strong></strong>
 「有効にする」を選択し、「 適用
「有効にする」を選択し、「 適用 - 」をクリックして「OK」をクリックして有効にします。 <strong></strong>
 3. レジストリ エディターを使用する場合
3. レジストリ エディターを使用する場合
- 押して を開き、
- コマンドを実行します。 WindowsRダイアログ ボックスに「レジストリ エディター」と入力し、[Enter]をクリックします。 Enter
-
 次の場所に移動します。場所:
次の場所に移動します。場所: - HKEY_CURRENT_USER\Software\Microsoft\Windows\CurrentVersion\Explorer\Advanced
<strong></strong>右側のペインの空の領域を右クリックし、[ 作成] を選択します。新しい DWORD (32 ビット) 値 - " を作成し、「Extended UIHoverTime」という名前を付けます。 <strong></strong>
 [ Extended UIHoverTime
[ Extended UIHoverTime - ] をダブルクリックし、[値のデータ] エントリに 1000 以下の値を入力します。 <strong></strong>
 コンピュータを再起動します。
コンピュータを再起動します。 - タスク バーのサムネイル プレビューがすぐに消える場合は、ホバー時間の遅延を変更する必要がある場合があります。
Windows 11 でタスクバーのサムネイル プレビューを無効にする方法は?
サムネイル プレビューを無効にすることは、上記の手順をリバース エンジニアリングすることです。
- [設定アプリ] オプションを使用した場合は、ステップ 5 ですべてのオプションをチェックするだけです。
- グループ ポリシー エディターの場合は、「未構成」オプションを設定します。
- 最後に、レジストリ エディターで、ExtendedUIHoverTime キーの「値のデータ」エントリを 100,000 以上の大きい値に設定します。
目標は、マウスをアイコン上にしばらく置いたままにしてもサムネイル プレビューが表示されないように、非常に高い値を設定することです。
Windows 11 でクラシック タスクバーを復元するにはどうすればよいですか?
Windows 11 へのアップグレードには独自の利点がありますが、UI の変更に誰もが同意するわけではありません。ただし、クラシック タスクバー アプリは Microsoft Store からわずか 0.99 ドルでダウンロードできます。
それが得策ではないと思われる場合は、ExplorerPatcher を無料で使用すると、従来のタスク バーとその他の Windows 11 カスタマイズを利用できます。
これはサードパーティ アプリケーションであり、その正当性が検証できないため、WindowsReport はいかなる形でも提携していません。ダウンロードする前に、必ず徹底的なウイルス対策チェックを実行してください。
これで完了です。この機能を有効にするか無効にするか?タスク バーのサムネイル プレビュー機能を使用すると、お気に入りのプログラムに簡単にアクセスできますが、多くの Windows ユーザーはスペースを節約し、タスク バーをきれいに保つためにこの機能を無効にしています。
タスクバーのプレビューが大好きなのにサムネイル プレビューが表示されない場合は、役立つガイドを参照して簡単に解決できます。
以上がWindows 11 でタスクバーのサムネイル プレビューを有効または無効にする方法の詳細内容です。詳細については、PHP 中国語 Web サイトの他の関連記事を参照してください。
 禁用和删除 HP Wolf Security 在 Windows 11 上的方法Dec 14, 2023 pm 06:49 PM
禁用和删除 HP Wolf Security 在 Windows 11 上的方法Dec 14, 2023 pm 06:49 PMHP设备通常预装了安全软件,许多人想知道如何在Windows11上禁用HPWolfSecurity。这样做的原因是该软件可能会导致某些问题并与其他应用程序发生冲突,因此今天我们将向您展示如何禁用它。HPWolfSecurity是英国媒体报道软件吗?这是HP的合法应用程序,但它通常预装并导致性能问题并与其他安全软件发生冲突,这就是为什么许多人认为它是英国媒体报道软件的原因。如何在Windows11上禁用HPWolfSecurity?1.使用系统托盘图标在系统托盘中,找到HPWolfSecurity
 删除 Windows 11 搜索中的新闻和趋势内容的方法Oct 16, 2023 pm 08:13 PM
删除 Windows 11 搜索中的新闻和趋势内容的方法Oct 16, 2023 pm 08:13 PM当您单击Windows11中的搜索字段时,搜索界面会自动展开。它在左侧显示最近程序的列表,在右侧显示Web内容。Microsoft在那里显示新闻和趋势内容。今天的支票宣传了必应新的DALL-E3图像生成功能、“与必应聊天龙”的提议、有关龙的更多信息、来自网络部分的热门新闻、游戏建议和趋势搜索部分。整个项目列表与您在计算机上的活动无关。虽然一些用户可能会喜欢查看新闻的能力,但所有这些都可以在其他地方大量获得。其他人可能会直接或间接将其归类为促销甚至广告。Microsoft使用界面来推广自己的内容,
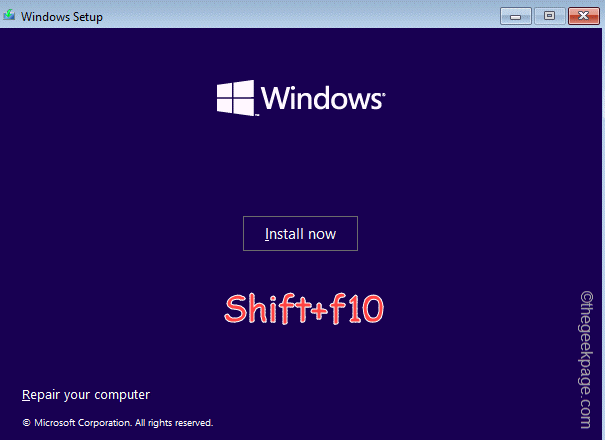 OOBELANGUAGE错误Windows 11 / 10修复中出现问题的问题Jul 16, 2023 pm 03:29 PM
OOBELANGUAGE错误Windows 11 / 10修复中出现问题的问题Jul 16, 2023 pm 03:29 PM您是否在Windows安装程序页面上看到“出现问题”以及“OOBELANGUAGE”语句?Windows的安装有时会因此类错误而停止。OOBE表示开箱即用的体验。正如错误提示所表示的那样,这是与OOBE语言选择相关的问题。没有什么可担心的,你可以通过OOBE屏幕本身的漂亮注册表编辑来解决这个问题。快速修复–1.单击OOBE应用底部的“重试”按钮。这将继续进行该过程,而不会再打嗝。2.使用电源按钮强制关闭系统。系统重新启动后,OOBE应继续。3.断开系统与互联网的连接。在脱机模式下完成OOBE的所
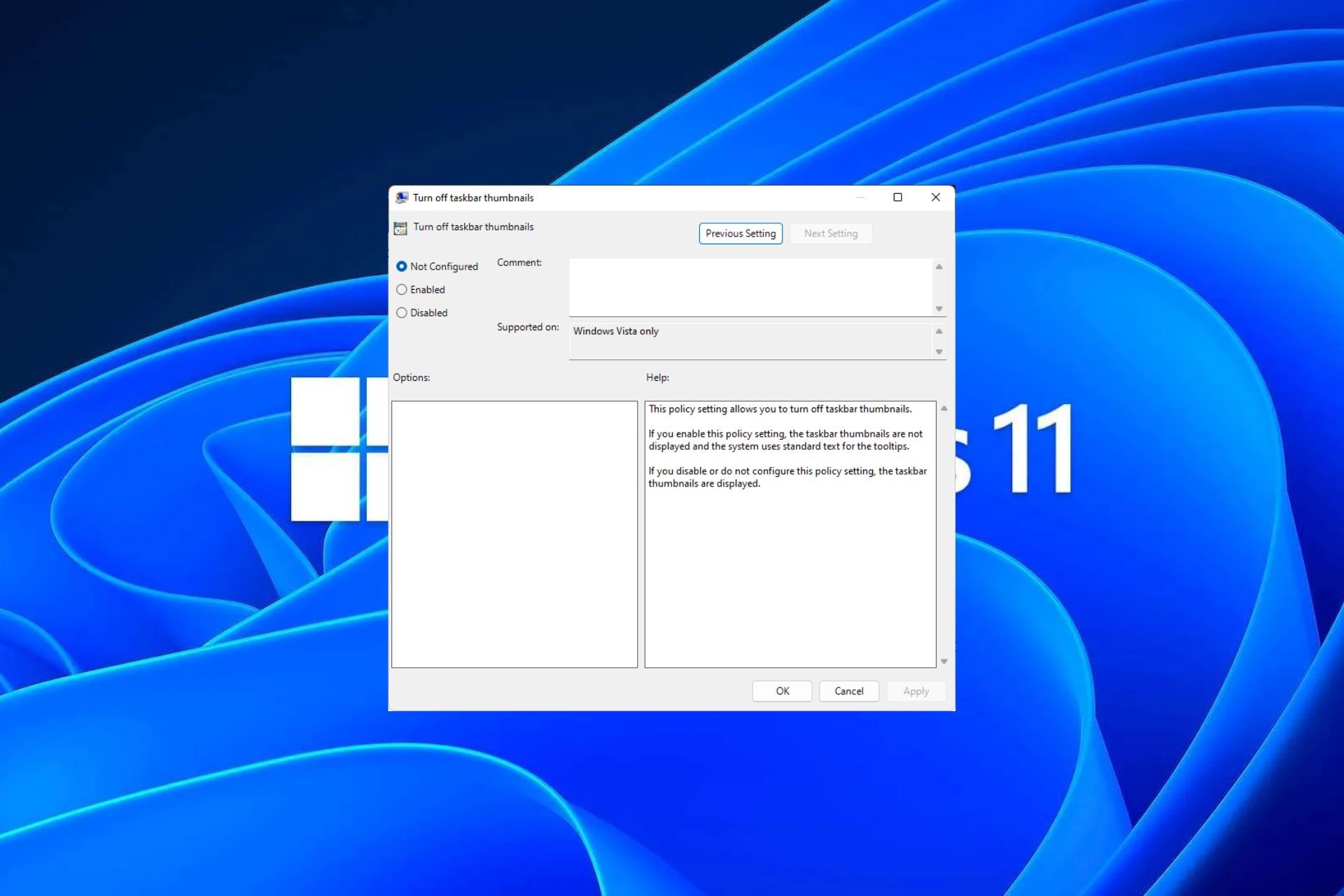 Windows 11 上启用或禁用任务栏缩略图预览的方法Sep 15, 2023 pm 03:57 PM
Windows 11 上启用或禁用任务栏缩略图预览的方法Sep 15, 2023 pm 03:57 PM任务栏缩略图可能很有趣,但它们也可能分散注意力或烦人。考虑到您将鼠标悬停在该区域的频率,您可能无意中关闭了重要窗口几次。另一个缺点是它使用更多的系统资源,因此,如果您一直在寻找一种提高资源效率的方法,我们将向您展示如何禁用它。不过,如果您的硬件规格可以处理它并且您喜欢预览版,则可以启用它。如何在Windows11中启用任务栏缩略图预览?1.使用“设置”应用点击键并单击设置。Windows单击系统,然后选择关于。点击高级系统设置。导航到“高级”选项卡,然后选择“性能”下的“设置”。在“视觉效果”选
 如何在 Windows 11 上启用或禁用内存压缩功能Sep 19, 2023 pm 11:33 PM
如何在 Windows 11 上启用或禁用内存压缩功能Sep 19, 2023 pm 11:33 PM使用Windows11上的内存压缩,即使RAM量有限,您的设备也会窒息运行。在本文中,我们将向您展示如何在Windows11上启用或禁用内存压缩。什么是内存压缩?内存压缩是一种在将数据写入RAM之前压缩数据的功能,从而在其上提供更多存储空间。当然,存储在物理内存中的更多数据转化为更快的系统运行和更好的整体性能。此功能在Windows11中默认启用,但如果它以某种方式未处于活动状态,您可以禁用或重新启用它。如何在Windows11中启用内存压缩?单击搜索栏,键入powershell,然后从结果中单
 Microsoft Wi-Fi 直连虚拟适配器:它有什么作用?Jun 29, 2023 pm 12:33 PM
Microsoft Wi-Fi 直连虚拟适配器:它有什么作用?Jun 29, 2023 pm 12:33 PM您可能想知道MicrosoftWi-Fi直接虚拟适配器在您的PC上的作用。最好放心,此网络适配器Microsoft且完全安全。但是,如果适配器弄乱了您的活动,并且您想知道它是否值得保留,本指南将为您提供您需要了解的所有信息。MicrosoftWi-FiDirect虚拟适配器有什么作用?顾名思义,MicrosoftWi-Fi直接虚拟适配器有助于使您的PC成为无线热点。这样,其他计算机可以连接到您的PC以访问互联网。它通过虚拟化无线网络适配器来实现此目的。这样,您的单个物理无线适配器将转换为两个虚拟
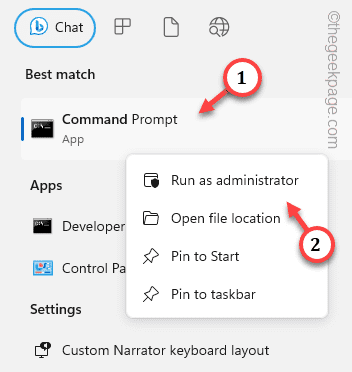 如何修复Windows服务器中的激活错误代码0xc004f069Jul 22, 2023 am 09:49 AM
如何修复Windows服务器中的激活错误代码0xc004f069Jul 22, 2023 am 09:49 AMWindows上的激活过程有时会突然转向显示包含此错误代码0xc004f069的错误消息。虽然激活过程已经联机,但一些运行WindowsServer的旧系统可能会遇到此问题。通过这些初步检查,如果这些检查不能帮助您激活系统,请跳转到主要解决方案以解决问题。解决方法–关闭错误消息和激活窗口。然后,重新启动计算机。再次从头开始重试Windows激活过程。修复1–从终端激活从cmd终端激活WindowsServerEdition系统。阶段–1检查Windows服务器版本您必须检查您使用的是哪种类型的W
 Windows 11用户指南:如何禁用广告弹窗Sep 22, 2023 pm 07:21 PM
Windows 11用户指南:如何禁用广告弹窗Sep 22, 2023 pm 07:21 PMMicrosoft的Windows11操作系统可能会使用通知系统的计算机上定期将建议显示为弹出窗口。建议系统最初旨在为用户提供有关改进Windows11工作流程的提示和建议,现已几乎完全转变为推广Microsoft服务和产品的广告系统。建议的弹出窗口可能会向用户宣传Microsoft365订阅,建议将Android手机链接到设备,或设置备份解决方案。如果这些弹出窗口惹恼了您,您可以调整系统以完全禁用它们。以下指南提供了有关在运行Microosft的Windows11操作系统的设备上禁用弹出建议的

ホットAIツール

Undresser.AI Undress
リアルなヌード写真を作成する AI 搭載アプリ

AI Clothes Remover
写真から衣服を削除するオンライン AI ツール。

Undress AI Tool
脱衣画像を無料で

Clothoff.io
AI衣類リムーバー

AI Hentai Generator
AIヘンタイを無料で生成します。

人気の記事

ホットツール

PhpStorm Mac バージョン
最新(2018.2.1)のプロフェッショナル向けPHP統合開発ツール

Dreamweaver Mac版
ビジュアル Web 開発ツール

SecLists
SecLists は、セキュリティ テスターの究極の相棒です。これは、セキュリティ評価中に頻繁に使用されるさまざまな種類のリストを 1 か所にまとめたものです。 SecLists は、セキュリティ テスターが必要とする可能性のあるすべてのリストを便利に提供することで、セキュリティ テストをより効率的かつ生産的にするのに役立ちます。リストの種類には、ユーザー名、パスワード、URL、ファジング ペイロード、機密データ パターン、Web シェルなどが含まれます。テスターはこのリポジトリを新しいテスト マシンにプルするだけで、必要なあらゆる種類のリストにアクセスできるようになります。

DVWA
Damn Vulnerable Web App (DVWA) は、非常に脆弱な PHP/MySQL Web アプリケーションです。その主な目的は、セキュリティ専門家が法的環境でスキルとツールをテストするのに役立ち、Web 開発者が Web アプリケーションを保護するプロセスをより深く理解できるようにし、教師/生徒が教室環境で Web アプリケーションを教え/学習できるようにすることです。安全。 DVWA の目標は、シンプルでわかりやすいインターフェイスを通じて、さまざまな難易度で最も一般的な Web 脆弱性のいくつかを実践することです。このソフトウェアは、

MinGW - Minimalist GNU for Windows
このプロジェクトは osdn.net/projects/mingw に移行中です。引き続きそこでフォローしていただけます。 MinGW: GNU Compiler Collection (GCC) のネイティブ Windows ポートであり、ネイティブ Windows アプリケーションを構築するための自由に配布可能なインポート ライブラリとヘッダー ファイルであり、C99 機能をサポートする MSVC ランタイムの拡張機能が含まれています。すべての MinGW ソフトウェアは 64 ビット Windows プラットフォームで実行できます。











 「有効にする」を選択し、「
「有効にする」を選択し、「
 次の場所に移動します。場所:
次の場所に移動します。場所:  [
[ コンピュータを再起動します。
コンピュータを再起動します。 

