Windows GUIを使用してWSLホームディレクトリを見つけるにはどうすればよいですか?
- WBOYWBOYWBOYWBOYWBOYWBOYWBOYWBOYWBOYWBOYWBOYWBOYWB転載
- 2023-09-15 13:17:012000ブラウズ
WSL (Windows Subsystem for Linux) は、Windows 11 または 10 上で Linux バイナリ実行可能ファイルをネイティブに実行するために Microsoft によって特別に作成されたソフトウェア レイヤーです。 WSL に Linux ディストリビューションをインストールすると、独自のファイル システムとホーム ディレクトリを備えた Linux 環境 が Windows に作成されます。しかし、Windows のグラフィック ファイル エクスプローラーを使用してこのディレクトリを見つけるにはどうすればよいでしょうか? ご存知ない場合は、この記事で詳しく説明します。
WSL のユーザー アカウントのデフォルトのホーム ディレクトリは /home/d6025a37ea8687b5422f951f7288bdc5 にあり、bash を実行している WSL のコマンド ライン インターフェイスを使用してアクセスできます。
たとえば、 の場合、ユーザー名が H2s の場合、WSL のホーム ディレクトリは /home/h2s にあります。デフォルトでは、WSL Linux アプリケーションを起動すると、ホーム ディレクトリに移動します。次のコマンドを使用して、この状態に切り替えることができます。
cd /home
WSL Linux のホーム ディレクトリは、仮想マシン、コンテナ、またはベア システム上で実行される従来の Linux ディストリビューションと同様に機能します。ユーザーの個人ファイルと構成設定に関連するすべてのファイルが保存されます。ホーム ディレクトリ内のすべてのファイルは WSL インスタンス専用であり、Windows ファイル システムには干渉しません。また、その逆も同様です...
このチュートリアルでは Ubuntu サブシステムについて説明していますが、インストールされているサブシステムなどの他のサブシステムについても同様です。 WSL の場合 このプロセスは OpenSUSE、Kali、Debian で同じです)。
Windows の GUI ファイル エクスプローラーを使用して WSL ホーム ディレクトリを見つける手順
- Windows 10 または 11 では、ファイル エクスプローラーに移動します。または、MyPC を直接開いて、WSL Linux アプリのホーム フォルダーを見つけます。
- その後、左パネルからendまで下にスクロールします。
- WSL Linux ファイル エクスプローラーを開きます: そこに Linux ペンギン アイコンが表示されるので、それをクリックします。
- WSL にインストールされているすべての Linux アプリケーション (Ubuntu、Debian、Kali など) がフォルダーに表示されます。
- たとえば、 の場合、Ubuntu フォルダーを開くと、その中に「home」というディレクトリがあります。それを開くと、この WSL Linux アプリケーションのユーザーとその他のファイルが見つかります。
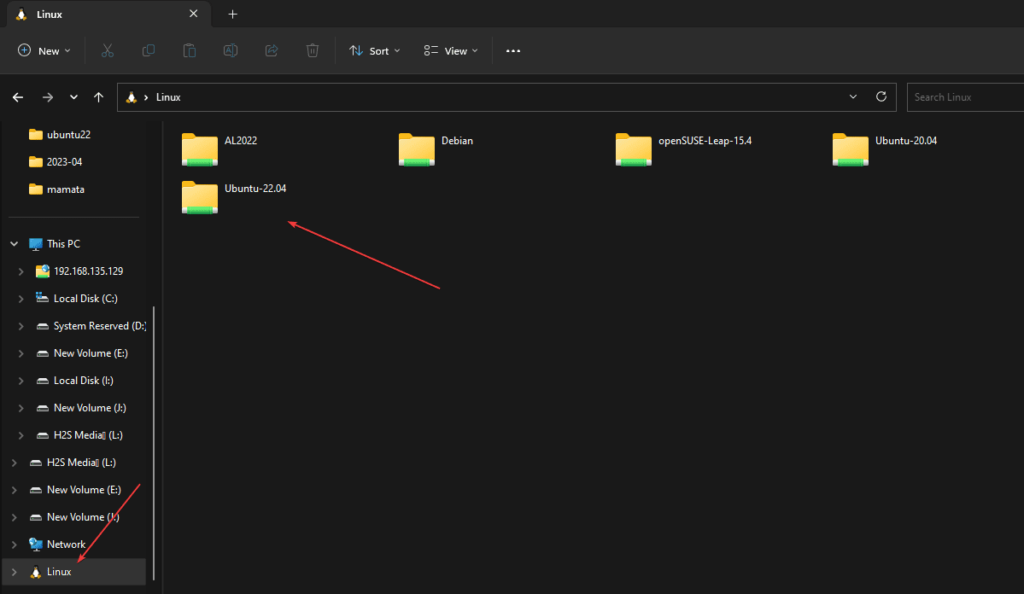
- Linux WSL アプリケーションを選択した後、GUI を使用して手動で参照するホーム ディレクトリを開きます。
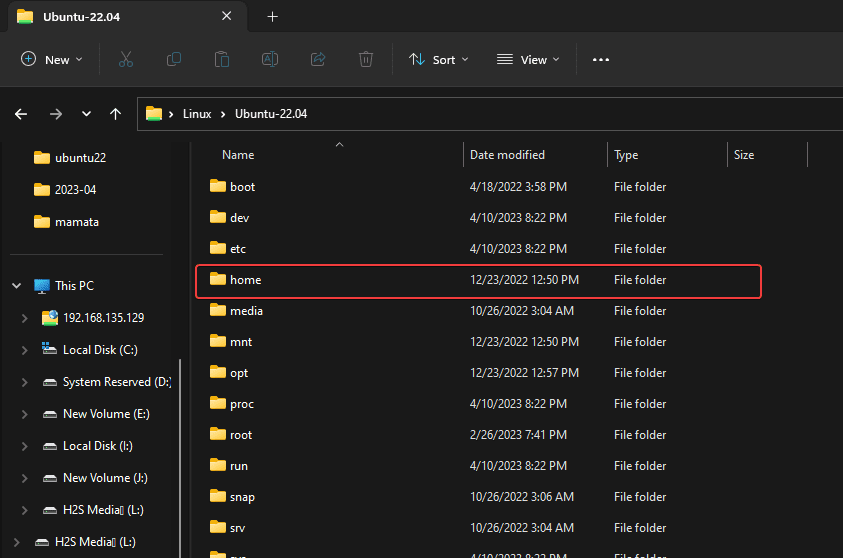
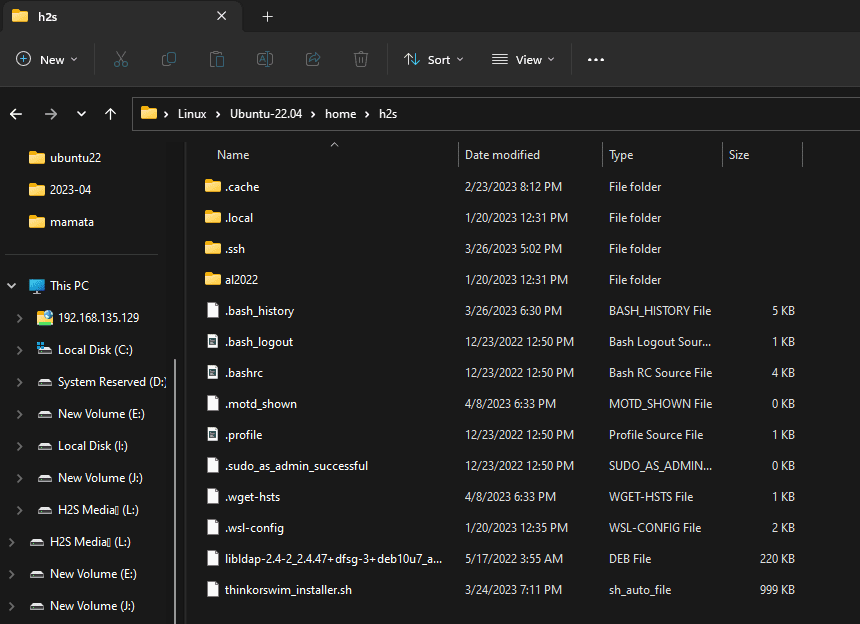
追加のヒント:
Ubuntu コマンド ターミナルにアクセスする全員向けWindows WSL にインストールされた Windows 11 または 10 システム ドライブ、またはその他の Linux 環境。Linux の mount コマンドに従う必要があります。
注: 注意しなければならないことの 1 つは、Windows の システム フォルダー にアクセスするには、Linux 環境用の Bash シェルを管理者権限で起動する必要があるということです。管理者権限を付与するには、インストールされている Linux 環境 (Ubuntu など) を右クリックし、[管理者として実行] を選択するだけです。
Linux Bash シェルの場合次のコマンドを入力して C: Drive:
cd /mnt/cls
D:Drive type
cd /mnt/dls
この方法で、Windows 11 または 10 システムに接続された内部ドライブと外部ドライブ (ネットワーク ドライブを含む) をマウントすることもできます。
以上がWindows GUIを使用してWSLホームディレクトリを見つけるにはどうすればよいですか?の詳細内容です。詳細については、PHP 中国語 Web サイトの他の関連記事を参照してください。

