ホームページ >CMS チュートリアル >&#&プレス >WordPress で添付ファイル ID を検出する
WordPress で添付ファイル ID を検出する
- 王林オリジナル
- 2023-09-11 20:05:19927ブラウズ
WordPress メディア ファイルの添付ファイル ID を知る必要がありますか?添付ファイル ID の確認方法がわからない場合は、

WordPress は、世界中の無数の Web サイトのバックボーンです。その柔軟性は主に、メディア ライブラリを含むさまざまな機能によるものです。これは使いやすいメディア ファイル管理ツールです。このライブラリでは、各ファイルに添付ファイル ID と呼ばれる一意の識別子が割り当てられます。
メディア ライブラリと添付ファイル ID の機能を理解することは、特に大量のメディア ファイルを扱う場合に、Web サイトをより効率的に管理する上で大きな変化をもたらす可能性があります。
この記事は、WordPress でこれらの添付ファイル ID を理解して検索するための包括的なガイドです。
ID を手動で見つける場合でも、プラグインを使用する場合でも、添付ファイル ID を見つける方法を知っておくと、管理タスクが簡素化され、WordPress エクスペリエンスがより効率的になります。
それでは、WordPress メディア ライブラリと添付ファイル ID から始めましょう。
WordPress メディア ライブラリと添付ファイル ID について理解する
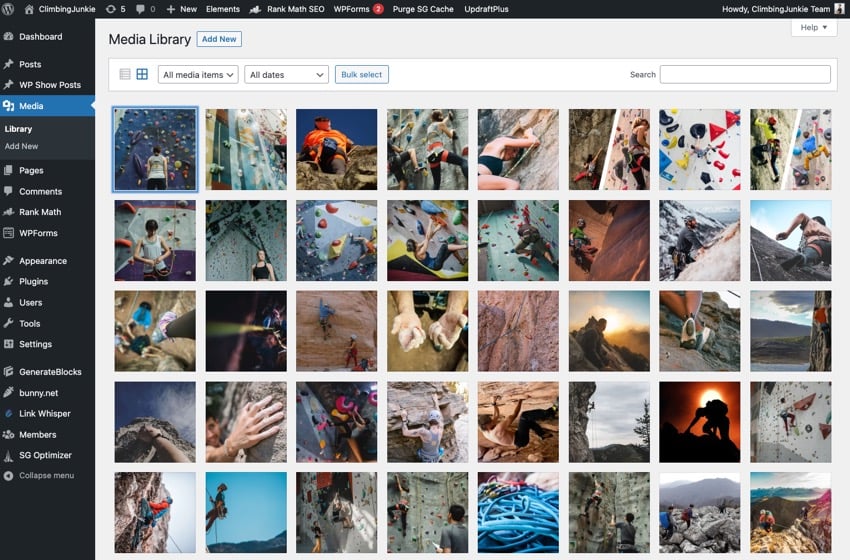
WordPress メディア ライブラリは、あらゆる WordPress Web サイトに不可欠な部分です。これは、画像、ビデオ、オーディオ、ドキュメントを含むすべてのメディア ファイルを保存および管理するための強力なツールです。
投稿やページ内のメディア ファイルをアップロード、編集、削除するための一元的な場所を提供します。
WordPress がメディア ファイルを整理および識別する方法
メディア ファイルを WordPress メディア ライブラリにアップロードすると、WordPress によってそれらのファイルが体系的に整理されます。
各ファイルには一意の添付ファイル ID があります。 WordPress はこの数値識別子を使用してファイルを追跡し、取得します。
この ID はアップロード時に自動的に割り当てられ、WordPress データベースに保存されます。この組織戦略により、WordPress は、投稿、ページ、またはカスタム投稿タイプに表示されるかどうかに関係なく、必要なときに正しいメディア ファイルをすばやく見つけて表示できるようになります。
デフォルトでは、添付ファイル ID はサイト訪問者に表示されません。 Web サイトの所有者は、特定のタスクを実行したりトラブルシューティングを行ったりするために、この ID を検索する必要がある場合があります。次のセクションでは、これらの ID を手動およびプラグインを使用して検索する方法を説明します。
添付ファイル ID のインスタンスを検索する必要がある場合があります

ファイルの特定の添付ファイル ID を知っていると、次の状況で便利です:
- Web サイト機能のカスタマイズ: 一部のテーマとプラグインでは、特定の機能をカスタマイズするために添付ファイル ID が必要です。たとえば、画像をアイキャッチ画像として設定したり、スライダーに含めたりするには、画像の添付ファイル ID が必要になる場合があります。
- プログラミングと開発: WordPress のより技術的な側面を理解したい場合は、コード内で添付ファイル ID を使用する必要があります。たとえば、開発者はショートコードの作成、カスタム クエリの構築、またはテーマ ファイルの調整を行うときにこれらの ID を使用します。
- トラブルシューティング: 添付ファイル ID は、トラブルシューティングの際にも役立ちます。特定のメディア ファイルが問題を引き起こしている場合、その添付ファイル ID を見つけると、メディア ライブラリ内でそのファイルをすぐに見つけて確認または削除することができます。
次のセクションでは、WordPress でこれらの添付ファイル ID を見つけるために使用できるさまざまな方法を検討します。
添付ファイル ID を手動で見つける方法
添付ファイル ID を手動で見つけるには、まず WordPress ダッシュボードの左側のメニューからメディア ライブラリにアクセスする必要があります。
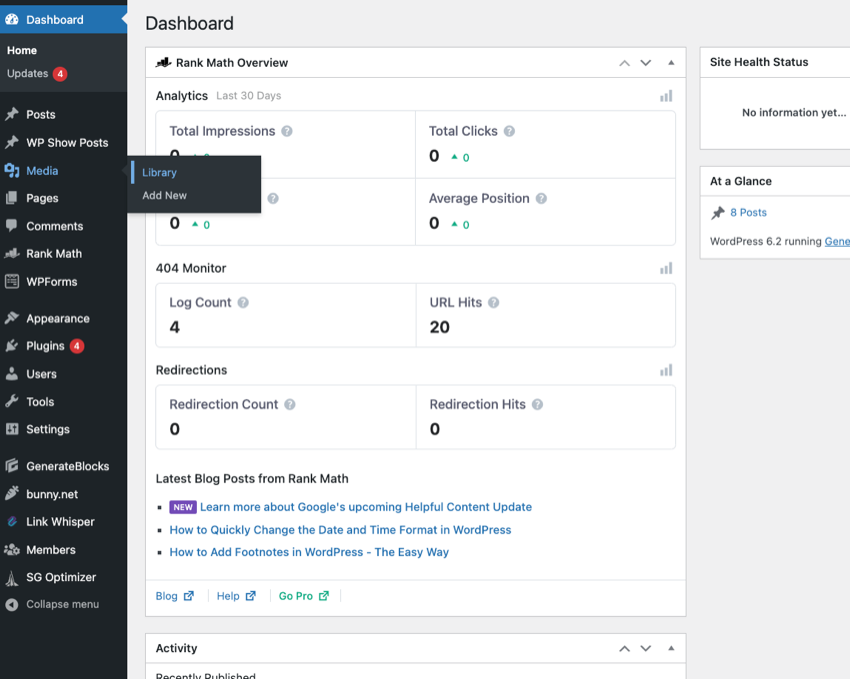
メディア ライブラリには、WordPress サイトにアップロードされたすべてのメディア ファイルのリストまたはグリッド (表示設定に応じて) が表示されます。
メディア ファイルの添付ファイル ID を見つけるには、ファイル名またはサムネイルをクリックして、その 添付ファイルの詳細 ウィンドウを開きます。
[添付ファイルの詳細] ウィンドウを開いた後、ブラウザのアドレス バーを確認します。 post=1234 で終わる URL が表示されます。1234 はメディア ファイルの添付ファイル ID です。この番号は、WordPress によってその特定のファイルに割り当てられる一意の識別子です。
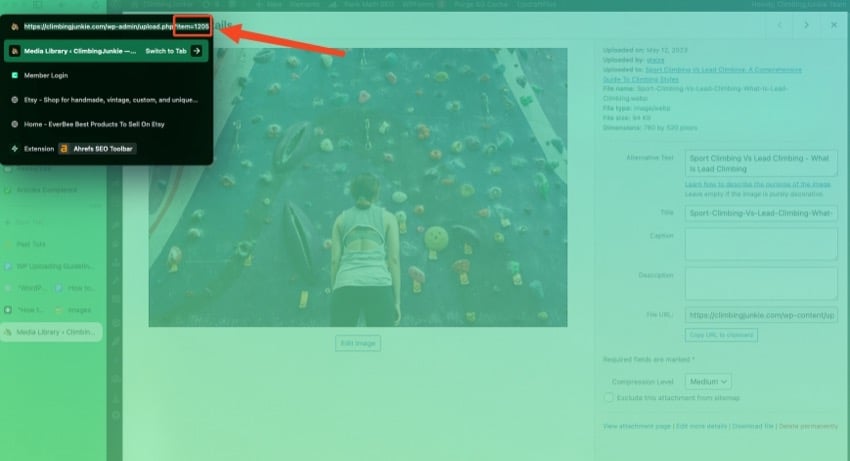 プラグインを使用して添付ファイル ID を検索します
プラグインを使用して添付ファイル ID を検索します
添付ファイル ID を手動で見つけたくない場合は、添付ファイル ID を自動的に表示するプラグインを使用すると、時間を大幅に節約できます。
次のプラグインの一部をインストールすると、メディア ファイルの添付ファイル ID を表示できます。
メディア ライブラリ アシスタント
このプラグインは、添付ファイル ID を表示する機能など、WordPress メディア ライブラリにいくつかの機能拡張を提供します。
IDを表示
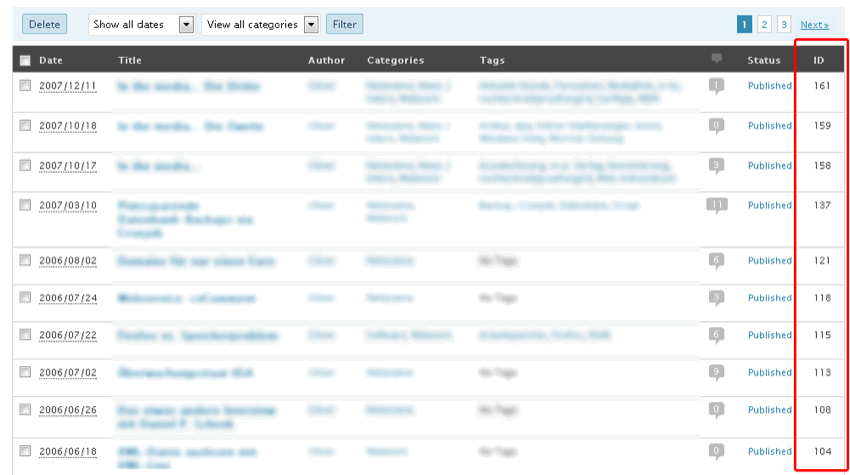
このプラグインは、投稿、ページ、カテゴリ、タグ、メディアの ID を表示します。
IDを表示
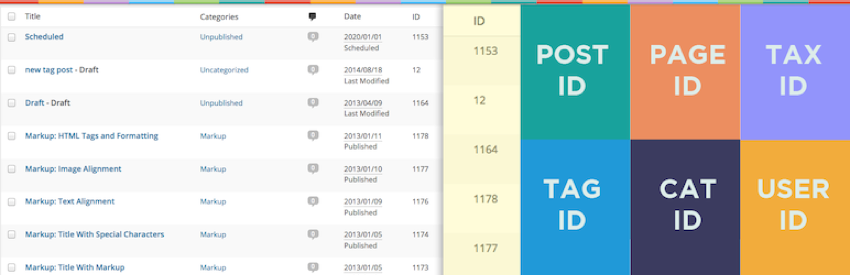
上記と同様に、このプラグインは、あらゆる種類のコンテンツ (メディア ファイルを含む) の ID をダッシュボードに表示します。
添付ファイル ID を見つけるための FAQ

WordPress サイトで添付ファイル ID を検索しようとすると、いくつかの問題が発生する可能性があります。よくある問題とその解決策をいくつか示します:
添付ファイル ID が URL に見つかりません
メディア ファイルの 添付ファイルの詳細 を開いたときに、URL に post=1234 の部分が表示されない場合があります。これには、特定の WordPress 構成や URL 構造を変更する特定の管理テーマなど、さまざまな理由が考えられます。
###解決###URL で添付ファイル ID が見つからない場合は、プラグインを使用して表示する必要がある場合があります。上記のプラグインのいずれかをインストールしてみてください。
プラグインは実行できません
添付ファイル ID を表示するプラグインをインストールしてアクティブにしましたが、何らかの理由でその機能を実行していません。これは、プラグインの競合、またはプラグインが WordPress のバージョンと互換性がないことが原因である可能性があります。
###解決###プラグインが機能しない場合は、まずプラグインを非アクティブにしてから再度アクティブにしてみてください。それでも動作しない場合は、別のプラグインと競合している可能性があります。他のプラグインを個別に無効にして、問題が解決するかどうかを確認してください。
これが機能しない場合は、プラグインが WordPress のバージョンと互換性がない可能性があります。 WordPress を更新するか、追加のプラグインのインストールを選択します。
プラグインをインストールすると Web サイトの速度が遅くなります
添付ファイル ID を表示するプラグインをインストールした後、Web サイトの速度が低下していることに気づきました。これは、プラグインをより適切にコーディングする必要があるか、サイトのプラグインが多すぎることが原因である可能性があります。
###解決###プラグインをインストールした後にサイトの動作が遅くなった場合は、プラグインを無効にして速度が向上するかどうかを確認してください。その場合は、より軽量なプラグインか、より適切にコーディングされたプラグインを見つける必要があります。
また、サイトをチェックして、無効にできる他のプラグインがないかどうかを確認してください。ウェブサイトの最適なパフォーマンスを確保するには、プラグインを最小限に抑えることが最善であることを覚えておいてください。
これらの問題を克服するための解決策とヒント
トラブルシューティングは WordPress Web サイトの管理の重要な部分であることを覚えておいてください。問題があっても続けてください。少しの忍耐と忍耐力があれば、最終的には解決策が見つかるでしょう。
トップの WordPress プラグインを発見する
高品質の WordPress プラグインを使用して Web サイトの機能を向上させます。以下の記事には、すぐに導入できる効果的なプラグインに関する有益な情報が含まれています。
ファイルの添付ファイル ID を確認します
添付ファイル ID は、WordPress サイト、特にメディアの多いサイトを管理する場合に重要です。これらの ID を見つけて使用する方法を理解すると、サイトの管理とトラブルシューティングが簡素化されます。
この記事では、WordPress メディア ライブラリと添付ファイル ID の基本について説明しました。これらの ID を手動で検索する方法と、そのためにプラグインを使用する方法について説明しました。また、一般的なトラブルシューティングの問題とその解決策についても説明します。
以上がWordPress で添付ファイル ID を検出するの詳細内容です。詳細については、PHP 中国語 Web サイトの他の関連記事を参照してください。

