
ネットワーク接続が適切に機能していることを確認するため、または問題のトラブルシューティングを行うために、Windows 11 のネットワーク接続の詳細を確認する必要がある場合があります。
これを行うと、IP アドレス、MAC アドレス、リンク速度、ドライバーのバージョンなどのさまざまな情報を表示できます。このガイドでは、その方法を説明します。
Windows 11 でネットワーク接続の詳細を確認するにはどうすればよいですか?
1.「設定」アプリを使用する
- キーを押して Windows の設定を開きます。 WindowsI
- 次に、左側のペインで [ネットワークとインターネット] に移動し、ネットワークの種類を選択します。この場合、これはイーサネットです。ワイヤレス ネットワークを使用している場合は、代わりに Wi-Fi ネットワークを選択します。

- 画面の下部に、[Windows 11 ネットワーク アダプターの設定] が表示されます。

2. コントロール パネルの
- キーを使用し、「Control」と入力します。プレッシャー。 WindowsREnter

- # [ネットワークと共有センター] に移動します。
 右側のペインで、
右側のペインで、 - アダプター設定の変更を選択します。
 これで、PC 上のネットワーク接続を表示できるようになります。ネットワーク接続をダブルクリックして、接続のプロパティを開きます。
これで、PC 上のネットワーク接続を表示できるようになります。ネットワーク接続をダブルクリックして、接続のプロパティを開きます。 -
 [
[ - 詳細] をクリックして、その他のネットワーク アダプター オプションを表示します。
 #ネットワーク情報が表示されます。
#ネットワーク情報が表示されます。 - 3. コマンド プロンプト
- 管理者として実行
- 」を選択します。 WindowsS
 次のコマンドを実行します:
次のコマンドを実行します: - ipconfig /all
<strong></strong> すべてのネットワーク アダプターの接続詳細のリストが表示されます。
すべてのネットワーク アダプターの接続詳細のリストが表示されます。 - 4. Power Shell の使用
- 管理者として実行
- 」を選択します。 <strong></strong>
 次のコマンドを実行します:
次のコマンドを実行します: - Get-NetIPConfiguration
<strong></strong> 次に、次のコマンドを実行します。必要なネットワーク情報をすべて参照してください。
次に、次のコマンドを実行します。必要なネットワーク情報をすべて参照してください。 - Windows 11 でネットワーク接続フォルダーが空になるのはなぜですか?
- ネットワーク アダプターの構成またはドライバーに問題があります。
- ネットワーク アダプターに障害が発生し、正しく動作していません。
- 接続の詳細を確認するのは簡単です。最も簡単な方法は ipconfig コマンドを使用することです。ただし、あまり知識のないユーザーの場合は、設定アプリケーションを使用する方が便利な場合があります。
ネットワークの詳細を確認する方法がわかったので、ワイヤレス ネットワークのネットワーク タイプやネットワーク帯域を簡単に変更できます。
必要に応じて、ネットワーク検出を有効にしたり、[ネットワークの詳細] ウィンドウから接続にセカンダリ IP アドレスを直接追加したりすることもできます。
以上がWindows 11 でネットワーク接続の詳細とステータスを確認する方法の詳細内容です。詳細については、PHP 中国語 Web サイトの他の関連記事を参照してください。
 网络ms是什么意思Jul 12, 2021 am 10:52 AM
网络ms是什么意思Jul 12, 2021 am 10:52 AM网络ms是指网络延迟了以ms(毫秒)为单位的数据。网络中的ms就是指的毫秒,ms数值则代表了网络的延时情况,如果ms数值越高,说明当前网络延迟状况严重,用户进行游戏时会出现卡顿现象;如果ms数值越低,也就代表了网络状况流畅。
 网络接入已满是什么意思Feb 28, 2023 pm 02:15 PM
网络接入已满是什么意思Feb 28, 2023 pm 02:15 PM网络接入已满的意思是指当前连接的WIFI已经达到预定的设备数量了,无法再接入新的设备了;通俗说就是路由器设置了只能连接N个设备,现在已经足够了,所以新的设备就连接不了。
 在因特网上的每一台主机都有唯一的地址标识称为什么Aug 22, 2022 pm 03:24 PM
在因特网上的每一台主机都有唯一的地址标识称为什么Aug 22, 2022 pm 03:24 PM每一台主机都有唯一的地址标识称为“IP地址”。IP地址是IP协议提供的一种统一的地址格式,它为互联网上的每一个网络和每一台主机分配一个唯一的逻辑地址,以此来屏蔽物理地址的差异。由于有这种唯一的地址,才保证了用户在连网的计算机上操作时,能够高效而且方便地从千千万万台计算机中选出自己所需的对象来。
 网络忙是什么意思Mar 10, 2023 pm 03:39 PM
网络忙是什么意思Mar 10, 2023 pm 03:39 PM网络忙的意思就是“网络忙线”,指对方拒绝接听电话或者当信号不好时,就会出现提示网络忙;提示网络忙的其他原因有:1、所处的电话基站的无线信道太少或打电话的人太多;2、晚上IP路由比较忙,所以会经常听到网络忙的提示。
 chn-ct是什么网络Oct 27, 2022 pm 05:09 PM
chn-ct是什么网络Oct 27, 2022 pm 05:09 PMchn-ct是中国电信的4G网络。CHN-CT全称China Telecom(FDD-LTE),翻译过来是中国电信(第四代移动通信网络),属于中国电信的移动通信网络,只有电信用户可以使用。CHN-CT技术包括TD-LTE和FDD-LTE两种制式,但LTE只是3.9G,因此在严格意义上其还未达到4G的标准;只有升级版的LTE Advanced才满足国际电信联盟对4G的要求。
 进网许可和进网试用有什么区别Sep 28, 2022 am 11:22 AM
进网许可和进网试用有什么区别Sep 28, 2022 am 11:22 AM进网许可和进网试用的区别:1、标志上的颜色不同,进网试用的标志颜色是绿色,而进网许可标志是蓝色的;2、两者的使用时间不同,进网试用是给用户一年的试用期,但是进网许可是直接进行使用,没有时间限制。
 evdo是什么网络Oct 26, 2022 am 11:31 AM
evdo是什么网络Oct 26, 2022 am 11:31 AMevdo是电信的CDMA网络的3G网络制式,最高速度可以达到3.1M左右;evdo是三个单词的缩写,全称为“CDMA2000 1xEV-DO”,已被国际电联ITU接纳为国际3G标准。
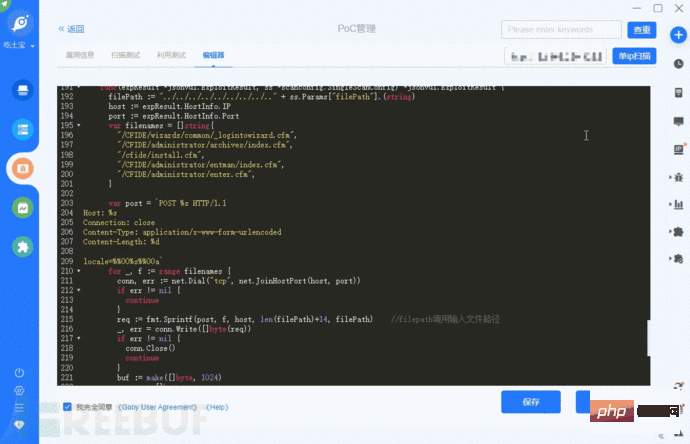 ChatGPT 写 PoC,拿下漏洞!Apr 07, 2023 pm 02:54 PM
ChatGPT 写 PoC,拿下漏洞!Apr 07, 2023 pm 02:54 PM0×01前言ChatGPT(Chat Generative Pre-trained Transformer)是当今备受瞩目的智能AI聊天机器人之一。它不仅能够实现基本的语言交流,还具备许多强大的功能,例如文章撰写、代码脚本编写、翻译等等。那么我们是否可以利用 ChatGpt 去辅助我们完成一些工作呢?比如当一个产品存在安全风险需要漏洞检测时,我们就需要编写对应的POC来实现。目前进行多次验证,我们初步证实了这个实验的可行性,可以训练 ChatGPT 去编写简单的 PoC,但是它对细节的把控并不够

ホットAIツール

Undresser.AI Undress
リアルなヌード写真を作成する AI 搭載アプリ

AI Clothes Remover
写真から衣服を削除するオンライン AI ツール。

Undress AI Tool
脱衣画像を無料で

Clothoff.io
AI衣類リムーバー

AI Hentai Generator
AIヘンタイを無料で生成します。

人気の記事

ホットツール

ドリームウィーバー CS6
ビジュアル Web 開発ツール

MantisBT
Mantis は、製品の欠陥追跡を支援するために設計された、導入が簡単な Web ベースの欠陥追跡ツールです。 PHP、MySQL、Web サーバーが必要です。デモおよびホスティング サービスをチェックしてください。

ZendStudio 13.5.1 Mac
強力な PHP 統合開発環境

メモ帳++7.3.1
使いやすく無料のコードエディター

DVWA
Damn Vulnerable Web App (DVWA) は、非常に脆弱な PHP/MySQL Web アプリケーションです。その主な目的は、セキュリティ専門家が法的環境でスキルとツールをテストするのに役立ち、Web 開発者が Web アプリケーションを保護するプロセスをより深く理解できるようにし、教師/生徒が教室環境で Web アプリケーションを教え/学習できるようにすることです。安全。 DVWA の目標は、シンプルでわかりやすいインターフェイスを通じて、さまざまな難易度で最も一般的な Web 脆弱性のいくつかを実践することです。このソフトウェアは、

ホットトピック
 7444
7444 15
15 1371
1371 52
52









 #ネットワーク情報が表示されます。
#ネットワーク情報が表示されます。  次のコマンドを実行します:
次のコマンドを実行します:  すべてのネットワーク アダプターの接続詳細のリストが表示されます。
すべてのネットワーク アダプターの接続詳細のリストが表示されます。  次のコマンドを実行します:
次のコマンドを実行します:  次に、次のコマンドを実行します。必要なネットワーク情報をすべて参照してください。
次に、次のコマンドを実行します。必要なネットワーク情報をすべて参照してください。 