Snack Expo で作成されたアプリでは、データをさまざまな方法で使用できます。データは JSON (JavaScript Object Notation) として保存される場合があります。この形式では、データをキーと値のペアとして簡単に保存したり、CSV ファイルに変換したりできます。この記事ではSnack上でJavaScriptを使用し、JSONデータを利用する方法を記載します。例 1 では、このデータを読み取り、テーブルとして表示する方法を示します。 2 番目の例では、JSON データを CSV ファイルとして保存し、ダウンロードする方法を示します。
アルゴリズム-1
ステップ 1 - 「react-native」からビューをインポートします。 JSON ファイルから JSON データをインポートすることもできます。ここでは、たとえば、products.json
が使用されます。ステップ 2 - App.js を作成し、コードを記述します。
ステップ 3 - ID をキーとして使用し、json ファイルからすべての製品を取得します。
ステップ 4 - 最初にタイトルを表示し、次にマッピング機能を使用して各商品アイテムを取得します。表示する列を選択します。
ステップ 5 -
| タグを使用して、データを表形式で表示します。
ステップ 6 - 結果を確認します。 例で使用される JSON ファイル: ファイル名 – products.json###例### リーリー例 1: JSON データを読み取り、テーブルとして表示します。プロジェクトで使用される重要なファイルは次のとおりです。App.js
結果を見る 結果はオンラインで閲覧できます。ユーザーがコードを入力すると、デフォルトで Web ビューが選択され、結果がすぐに表示されます。 JSON データは、Snack の Web ビューにテーブルとして表示されますAlgorithm-2 ステップ 1 ステップ 1-「react-native」からビューをインポートします。 JSON ファイルから JSON データをインポートすることもできます。ここでは、例として products.json を使用します。ステップ 2- App.js を作成し、コードを記述します。 ステップ 3- ID をキーとして使用して json ファイルからすべての製品を取得し、製品情報を表形式で表示します。 ステップ 4- パラメーター データ、ファイル名、およびファイル タイプを使用して関数 downldFl() を作成します。 Blob() を使用してファイルの種類を指定し、window.URL.createObjectURL(blob) を使用してファイルをダウンロードします。 ステップ 5-ヘッダーを「,」で接続し、「」で区切って JSON コンテンツを接続します。 ステップ 6 *-[CSV のダウンロード] をクリックし、ダウンロードしたファイルとその結果を確認します。 例 2: JSON データを CSV に変換し、ファイルをダウンロードします。 プロジェクトで使用される重要なファイルは次のとおりです。 span> App.jsApp.js: これはプロジェクトのメイン JavaScript ファイルです。
[CSV のダウンロード] ボタンを押してファイルをダウンロードします。 ダウンロードしたJSONからなるCSVファイルの内容を表示します。この記事では、Expo Snack アプリケーションで JSON を使用する方法の 2 つの異なる例を示します。まず、json ファイルを読み取り、その内容を表形式で表示するメソッドが提供されます。次に、選択した JSON データを CSV 形式で保存し、ファイルをダウンロードするメソッドが提供されます。 |
|---|
以上がSnack での JSON 形式のデータの操作の詳細内容です。詳細については、PHP 中国語 Web サイトの他の関連記事を参照してください。
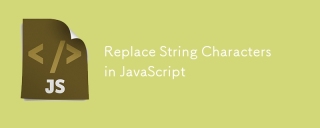 JavaScriptの文字列文字を交換しますMar 11, 2025 am 12:07 AM
JavaScriptの文字列文字を交換しますMar 11, 2025 am 12:07 AMJavaScript文字列置換法とFAQの詳細な説明 この記事では、javaScriptの文字列文字を置き換える2つの方法について説明します:内部JavaScriptコードとWebページの内部HTML。 JavaScriptコード内の文字列を交換します 最も直接的な方法は、置換()メソッドを使用することです。 str = str.replace( "find"、 "置換"); この方法は、最初の一致のみを置き換えます。すべての一致を置き換えるには、正規表現を使用して、グローバルフラグGを追加します。 str = str.replace(/fi
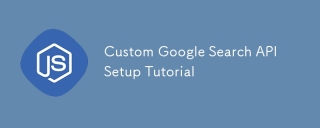 カスタムGoogle検索APIセットアップチュートリアルMar 04, 2025 am 01:06 AM
カスタムGoogle検索APIセットアップチュートリアルMar 04, 2025 am 01:06 AMこのチュートリアルでは、カスタムGoogle検索APIをブログまたはWebサイトに統合する方法を示し、標準のWordPressテーマ検索関数よりも洗練された検索エクスペリエンスを提供します。 驚くほど簡単です!検索をyに制限することができます
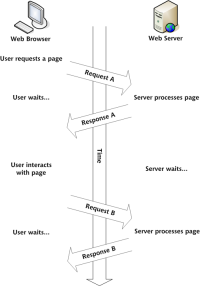 独自のAjax Webアプリケーションを構築しますMar 09, 2025 am 12:11 AM
独自のAjax Webアプリケーションを構築しますMar 09, 2025 am 12:11 AMそれで、あなたはここで、Ajaxと呼ばれるこのことについてすべてを学ぶ準備ができています。しかし、それは正確には何ですか? Ajaxという用語は、動的でインタラクティブなWebコンテンツを作成するために使用されるテクノロジーのゆるいグループ化を指します。 Ajaxという用語は、もともとJesse Jによって造られました
 例JSONファイルの例Mar 03, 2025 am 12:35 AM
例JSONファイルの例Mar 03, 2025 am 12:35 AMこの記事シリーズは、2017年半ばに最新の情報と新鮮な例で書き直されました。 このJSONの例では、JSON形式を使用してファイルに単純な値を保存する方法について説明します。 キー価値ペア表記を使用して、あらゆる種類を保存できます
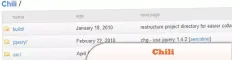 10 jQuery構文蛍光物Mar 02, 2025 am 12:32 AM
10 jQuery構文蛍光物Mar 02, 2025 am 12:32 AMコードプレゼンテーションを強化する:開発者向けの10個の構文蛍光物 ウェブサイトやブログでコードスニペットを共有することは、開発者にとって一般的な慣行です。 適切な構文ハイライターを選択すると、読みやすさと視覚的な魅力を大幅に改善できます。 t
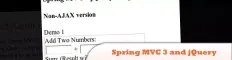 10 JavaScript&JQuery MVCチュートリアルMar 02, 2025 am 01:16 AM
10 JavaScript&JQuery MVCチュートリアルMar 02, 2025 am 01:16 AMこの記事では、JavaScriptとJQuery Model-View-Controller(MVC)フレームワークに関する10を超えるチュートリアルの厳選された選択を紹介します。これは、新年にWeb開発スキルを向上させるのに最適です。 これらのチュートリアルは、Foundatioのさまざまなトピックをカバーしています
 8見事なjQueryページレイアウトプラグインMar 06, 2025 am 12:48 AM
8見事なjQueryページレイアウトプラグインMar 06, 2025 am 12:48 AM楽なWebページレイアウトのためにjQueryを活用する:8本質的なプラグイン jQueryは、Webページのレイアウトを大幅に簡素化します。 この記事では、プロセスを合理化する8つの強力なjQueryプラグイン、特に手動のウェブサイトの作成に役立ちます
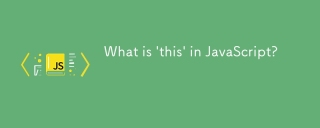 ' this' JavaScriptで?Mar 04, 2025 am 01:15 AM
' this' JavaScriptで?Mar 04, 2025 am 01:15 AMコアポイント これは通常、メソッドを「所有」するオブジェクトを指しますが、関数がどのように呼び出されるかに依存します。 現在のオブジェクトがない場合、これはグローバルオブジェクトを指します。 Webブラウザでは、ウィンドウで表されます。 関数を呼び出すと、これはグローバルオブジェクトを維持しますが、オブジェクトコンストラクターまたはそのメソッドを呼び出すとき、これはオブジェクトのインスタンスを指します。 call()、apply()、bind()などのメソッドを使用して、このコンテキストを変更できます。これらのメソッドは、与えられたこの値とパラメーターを使用して関数を呼び出します。 JavaScriptは優れたプログラミング言語です。数年前、この文はそうでした


ホットAIツール

Undresser.AI Undress
リアルなヌード写真を作成する AI 搭載アプリ

AI Clothes Remover
写真から衣服を削除するオンライン AI ツール。

Undress AI Tool
脱衣画像を無料で

Clothoff.io
AI衣類リムーバー

AI Hentai Generator
AIヘンタイを無料で生成します。

人気の記事

ホットツール

Safe Exam Browser
Safe Exam Browser は、オンライン試験を安全に受験するための安全なブラウザ環境です。このソフトウェアは、あらゆるコンピュータを安全なワークステーションに変えます。あらゆるユーティリティへのアクセスを制御し、学生が無許可のリソースを使用するのを防ぎます。

DVWA
Damn Vulnerable Web App (DVWA) は、非常に脆弱な PHP/MySQL Web アプリケーションです。その主な目的は、セキュリティ専門家が法的環境でスキルとツールをテストするのに役立ち、Web 開発者が Web アプリケーションを保護するプロセスをより深く理解できるようにし、教師/生徒が教室環境で Web アプリケーションを教え/学習できるようにすることです。安全。 DVWA の目標は、シンプルでわかりやすいインターフェイスを通じて、さまざまな難易度で最も一般的な Web 脆弱性のいくつかを実践することです。このソフトウェアは、

SublimeText3 英語版
推奨: Win バージョン、コードプロンプトをサポート!

EditPlus 中国語クラック版
サイズが小さく、構文の強調表示、コード プロンプト機能はサポートされていません

SublimeText3 Linux 新バージョン
SublimeText3 Linux 最新バージョン







