毎日画像ファイルを扱う必要がある人は、プロジェクトや仕事のニーズに合わせて画像ファイルのサイズを変更することがよくあります。ただし、処理する画像が多すぎる場合、画像を個別にサイズ変更すると、多くの時間と労力がかかる可能性があります。
この場合、PowerToys などのツールは、画像サイズ変更ユーティリティを使用して画像ファイルのサイズをバッチで変更するのに役立ちます。 Image Resizer 設定をセットアップし、PowerToys を使用して画像のバッチ サイズ変更を開始する方法は次のとおりです。
PowerToys を使用して画像のサイズをバッチ変更する方法
PowerToys は、日常業務のスピードアップに役立つさまざまなユーティリティと機能を備えたオールインワン プログラムです。そのユーティリティの 1 つは Image Resizer です。これを使用すると、名前が示すように、事前に設定した設定や環境設定に基づいて画像のサイズをバッチで変更できます。
始める前に、必ず PowerToys を Windows PC にインストールして、画像リサイザーとその他のユーティリティにアクセスしてください。完了したら、以下の手順に従って画像のサイズ変更設定を行い、画像のバッチサイズ変更を開始します。
ステップ 1: Image Resizer を有効にする
Image Resizer ユーティリティはデフォルトで有効になっていますが、これが事実であることを確認してください。これを行うには、PowerToys を起動し、左側の画像 Adjuster をクリックします。

そして、右側で Enable Image Resizer が有効になっていることを確認します。

ステップ 2: 画像のサイズを一括変更する
画像のサイズ変更を開始するには、画像が含まれているフォルダーに移動します。サイズを変更したい画像をすべて選択し、右クリックして「画像のサイズ変更」を選択します。

これにより、[Image Resizer] ウィンドウが開きます。 [サイズを選択] の下のドロップダウン メニューをクリックします。

をクリックし、利用可能なプリセットから 1 つを選択します。

注: これらはすべて、後で使用できるように PowerToys 内から設定できるため、よく使用するプリセットをここで入手できます。同じことについては次のセクションを参照してください。
プリセット サイズが要件を満たさない場合、特定の画像サイズを念頭に置いて「カスタム」サイズを選択することもできます。

次に、そのオプションを使用して画像のサイズを変更します。

#[Image Resizer] ウィンドウには、画像とそのサイズ変更方法に基づいて有効または無効にできるいくつかの追加オプションが含まれています。

一部のファイルが選択した画像プリセット サイズより小さい場合は、プロセス中に画像が変更されないように、[画像を小さくするが大きくはしない] を選択します。そしてピクセル化されています。

デフォルトでは、画像の向きを無視するオプションが選択されており、向きに関係なくすべての画像が同じサイズになります。ただし、一部の写真がポートレート モードの場合、このオプションは方向に一致するようにプリセットの高さと幅を交換し、プリセット内の最小の数値が写真の最小サイズに適用されることがあります。
これが発生したくない場合は、このオプションのチェックを外して、プリセットに合わせて画像が不釣り合いに歪まないようにします。


環境設定を設定した後、「サイズ変更 サイズ」をクリックします。

Custom Image Resizer: 設定と環境設定を変更する方法
Image Resizer を使用すると、利用可能なプリセットを変更したり、ニーズに合ったプリセットを追加したりできます。環境設定用の新しいプリセット。こうすることで、画像のサイズを変更するたびに新しいプリセットを作成することなく、カスタム プリセットを選択できます。方法は次のとおりです:
1. プリセット画像サイズの追加と変更
Image Resizer には、画像のサイズをすばやくバッチで変更するために使用できるいくつかのサイズ プリセットがあります。
- Small – 854 x 480 ピクセル
- Medium – 1366 x 768 ピクセル
- Large – 1920 x 1080 ピクセル
- Phone – 320 x 568 ピクセル
これらはそれぞれ、必要に応じて編集または削除できます。

1.1 – 画像サイズ プリセットの編集
デフォルト プリセットの 1 つを編集するには、その横にある鉛筆アイコンをクリックします。





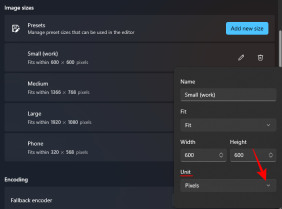 # をクリックしてユニットを選択します。
# をクリックしてユニットを選択します。
 理想的には、ファイルの説明で主に表示されるピクセル単位にこだわるのが最善です。
理想的には、ファイルの説明で主に表示されるピクセル単位にこだわるのが最善です。
1.3 – 新しい画像サイズ プリセットの追加
Image Resizer には、使用できる 4 つのプリセットがすでに用意されています。ただし、別のプリセットが必要な場合は、「
Add New Size」をクリックしてプリセットを追加できます。
 プリセットリストに追加されます。編集を開始するには、その横にある鉛筆アイコンをクリックします。
プリセットリストに追加されます。編集を開始するには、その横にある鉛筆アイコンをクリックします。
 前に示したように、プリセット設定を変更できるようになります。
前に示したように、プリセット設定を変更できるようになります。
 2. 画像エンコード設定の変更
2. 画像エンコード設定の変更
画像リサイザーを使用すると、出力画像が一致しない場合に備えて、画質のパーセンテージを変更したり、フォールバック エンコーダーを追加したりできます。 Windows メタ ファイルなどの元の形式。
フォールバック エンコーダーを変更するには、フォールバック エンコーダーの横にあるドロップダウン メニューをクリックします。
# をクリックして形式を選択します。

次に、JPEG 品質レベル (%) の横にあるスライダーを使用して、元のファイルに対する出力ファイルの品質を変更します。

ファイル名形式 によって決まります。「%1 (%2)」は、ファイル名に使用される引数に関連付けられます。



ファイル変更タイムスタンプ] の横にあるドロップダウン メニューをクリックして、サイズ変更されたファイル プロパティのタイムスタンプを変更することもできます。


Ctrl ZCtrl Z
以上がWindows で PowerToys を使用して画像のサイズを一括変更する方法の詳細内容です。詳細については、PHP 中国語 Web サイトの他の関連記事を参照してください。

ホットAIツール

Undresser.AI Undress
リアルなヌード写真を作成する AI 搭載アプリ

AI Clothes Remover
写真から衣服を削除するオンライン AI ツール。

Undress AI Tool
脱衣画像を無料で

Clothoff.io
AI衣類リムーバー

Video Face Swap
完全無料の AI 顔交換ツールを使用して、あらゆるビデオの顔を簡単に交換できます。

人気の記事

ホットツール

SublimeText3 英語版
推奨: Win バージョン、コードプロンプトをサポート!

PhpStorm Mac バージョン
最新(2018.2.1)のプロフェッショナル向けPHP統合開発ツール

SAP NetWeaver Server Adapter for Eclipse
Eclipse を SAP NetWeaver アプリケーション サーバーと統合します。

Safe Exam Browser
Safe Exam Browser は、オンライン試験を安全に受験するための安全なブラウザ環境です。このソフトウェアは、あらゆるコンピュータを安全なワークステーションに変えます。あらゆるユーティリティへのアクセスを制御し、学生が無許可のリソースを使用するのを防ぎます。

WebStorm Mac版
便利なJavaScript開発ツール






