Windows 11: スタート レイアウトをインポートおよびエクスポートする簡単な方法
- WBOYWBOYWBOYWBOYWBOYWBOYWBOYWBOYWBOYWBOYWBOYWBOYWB転載
- 2023-08-22 10:13:092315ブラウズ
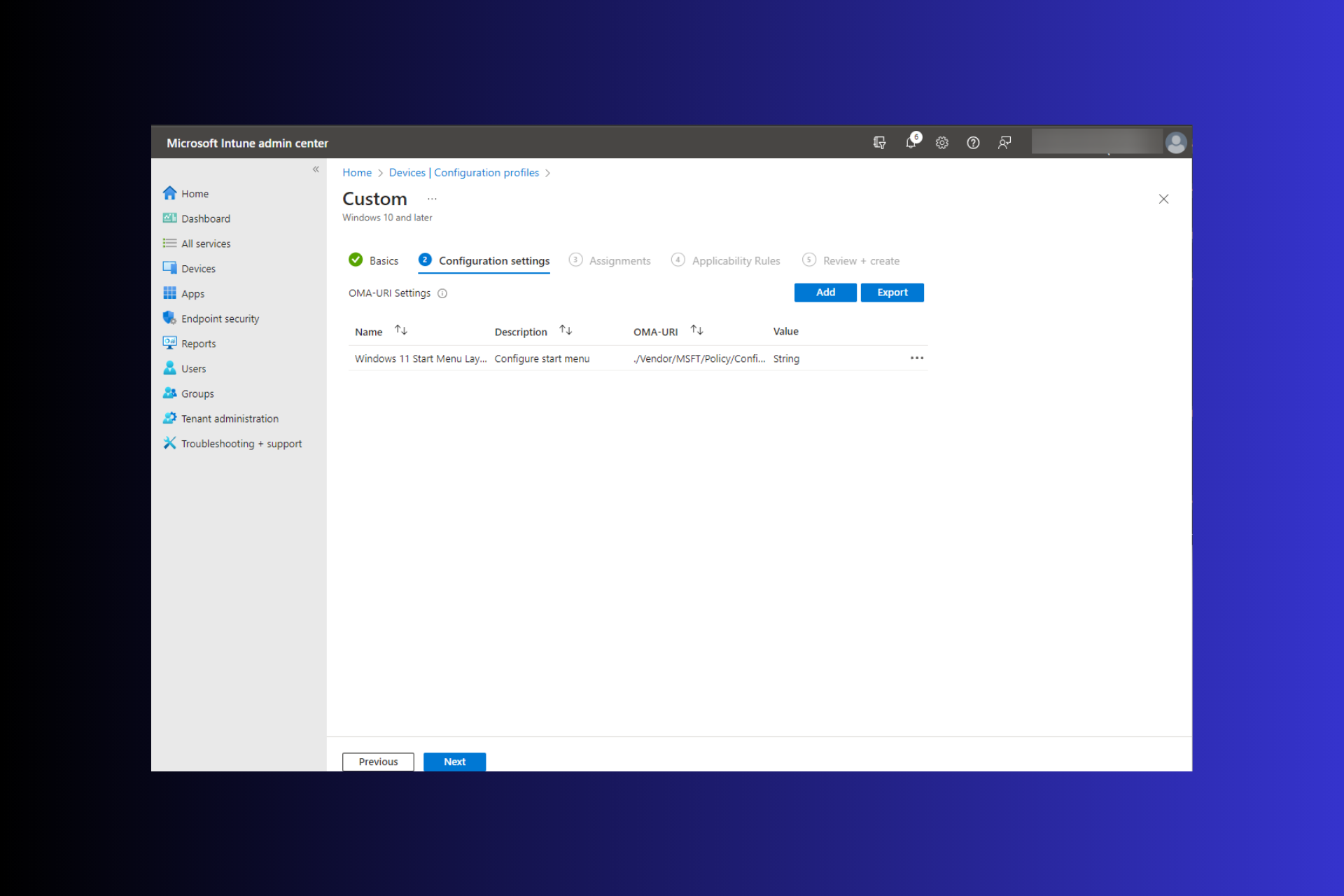
Windows 11 では、[スタート] メニューが再設計され、ページのグリッドに配置された簡略化されたアプリのセットが特徴です。以前のバージョンとは異なり、ユーザーはフォルダー、アプリ、グループを持っています。スタートメニュー。
[スタート] メニューのレイアウトをカスタマイズし、他の Windows デバイスにインポートおよびエクスポートして、好みに合わせてカスタマイズできます。
このガイドでは、スタート レイアウトをインポートして Windows 11 のデフォルト レイアウトをカスタマイズする手順について説明します。
Windows 11 の Import-StartLayout とは何ですか?
Import Start Layout は、マウントされた Windows イメージにスタート メニューのカスタム レイアウトをインポートするために Windows 10 以前のバージョンで使用されるコマンドレットです。
このコマンドを実行してレイアウトをインポートすると、さまざまなサイズのアプリケーション、グループ、フォルダー、およびアプリケーション アイコンが含まれる XML ファイルが使用されます。コマンドが実行されると、デフォルトのユーザー アカウントの現在の [スタート] メニュー構成が置き換えられます。
ただし、Windows 11 では、同じようには機能しません。 Export-StartLayout を使用してスタート メニューのレイアウトをエクスポートし、JSON ファイル形式で構成を取得することはできますが、JSON ファイル形式は XML ファイルではないため、Import-StartLayout コマンドレットを使用してインポートすることはできません。
代わりに、モバイル デバイス マネージャー、Microsoft Intune の使用、ユーザー プロファイル内の start.bin ファイルのコピーなど、他の方法を使用して、目的の結果を得ることができます。
スタート メニューのレイアウトの変更は、クライアントまたは組織の設定に基づいてカスタマイズされたスタート メニューを構築したい管理者にとって役立ちます。
これにより、ユーザーはコンピューターの [スタート] メニュー オプションから、最も一般的に使用される関連アプリケーションにアクセスできるようになり、煩雑さが軽減されます。
Windows 11 では、レイアウトに加えて、スタート メニューの位置など、他にも多くの変更が加えられています。新しい配置が気に入らない場合は、数分でスタート メニューを新しいレイアウトに移動できます。簡単な手順です。左に移動します。
Windows 11 でスタート レイアウトをインポートするにはどうすればよいですか?
[スタート] メニューをカスタマイズする詳細な手順に入る前に、実行する必要がある前提条件チェックをいくつか行います。
- 管理者権限でコンピュータにログインします。
- 固定されたアプリとその順序を含む JSON ファイルを手元に置いておきます。
- この操作を実行する前に、重要なデータをバックアップしてください。
- Microsoft Intune などのモバイル デバイス マネージャーにアクセスできる必要があります。
- 変更を加えたいデバイスが登録されていることを確認してください。
すべての準備ができたら、デフォルトのスタート メニュー レイアウトをインポートする手順に進みます。
1. Intune を使用してプロファイルを作成しますMicrosoft
- Intune 管理センターにログインします。
- 左側のペインから デバイス に移動し、プロファイルを選択して、プロファイルの作成 をクリックします。
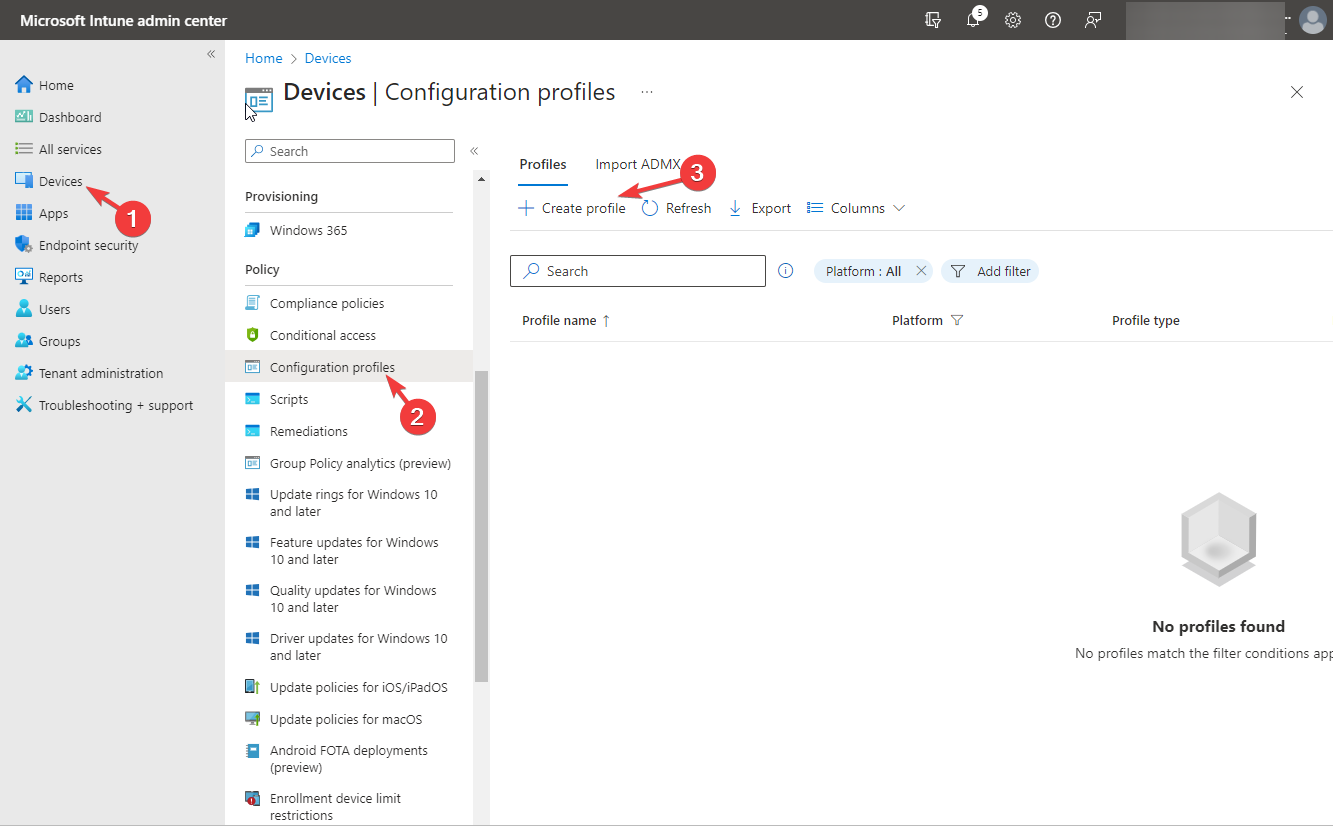
- [プラットフォーム] で、ドロップダウン リストから [Windows 10 以降] を選択し、[プロファイル] で [テンプレート] を選択し、[カスタム定義] を [template##] として選択します。 #名前"。
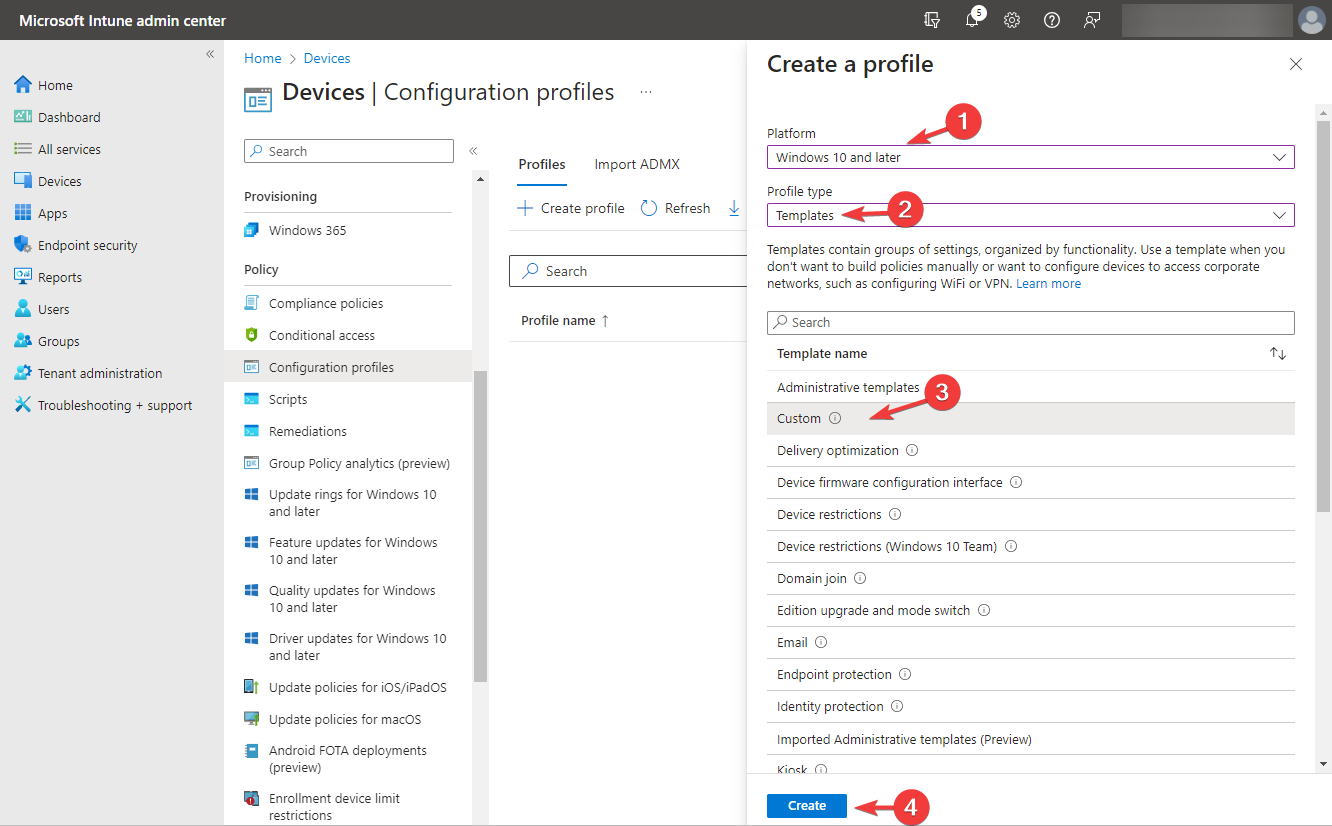 [
[ - 作成] を選択します。 次に、「基本情報」の
- 「名前と 説明」フィールドに入力し、「次へ」をクリックします。
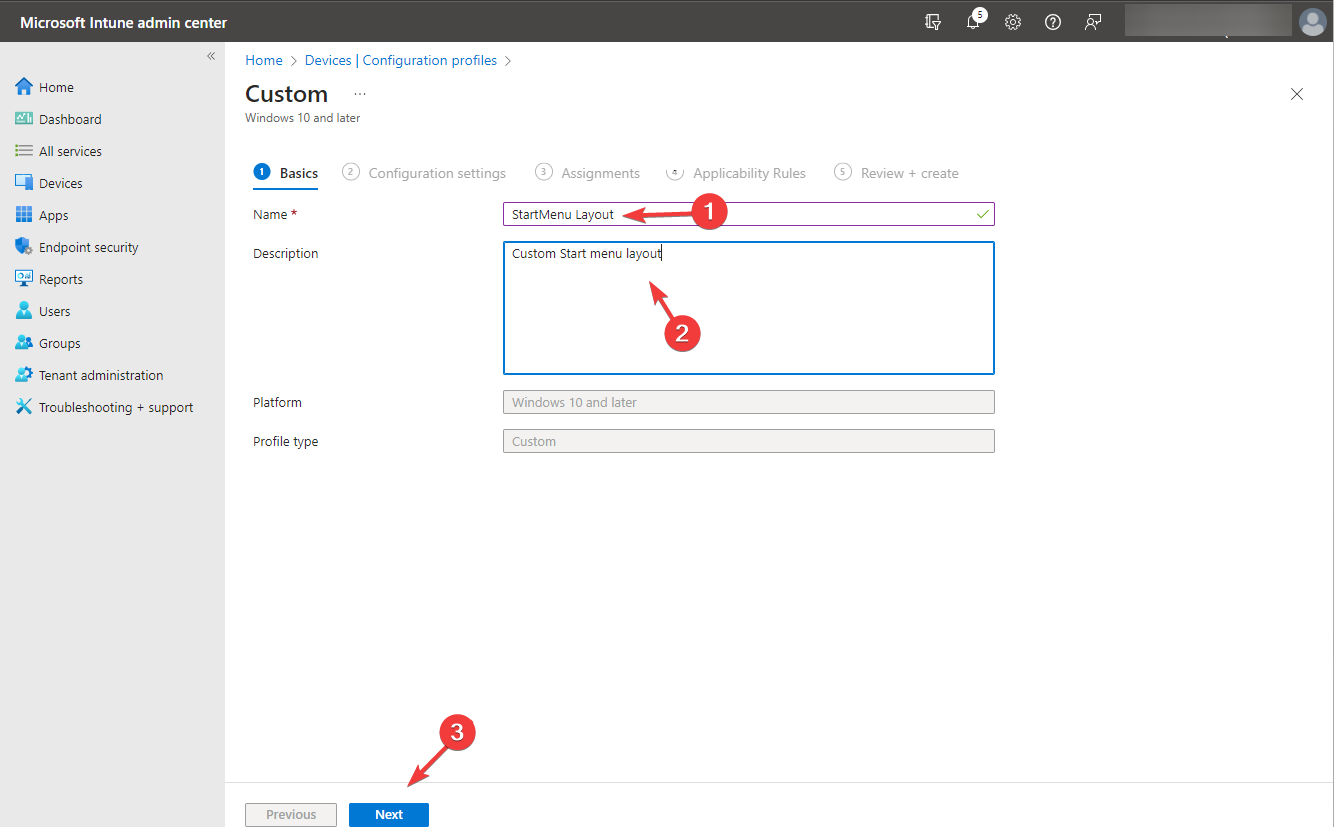 構成設定では、
構成設定では、 - OMA-URI を選択し、追加 ボタンをクリックします。
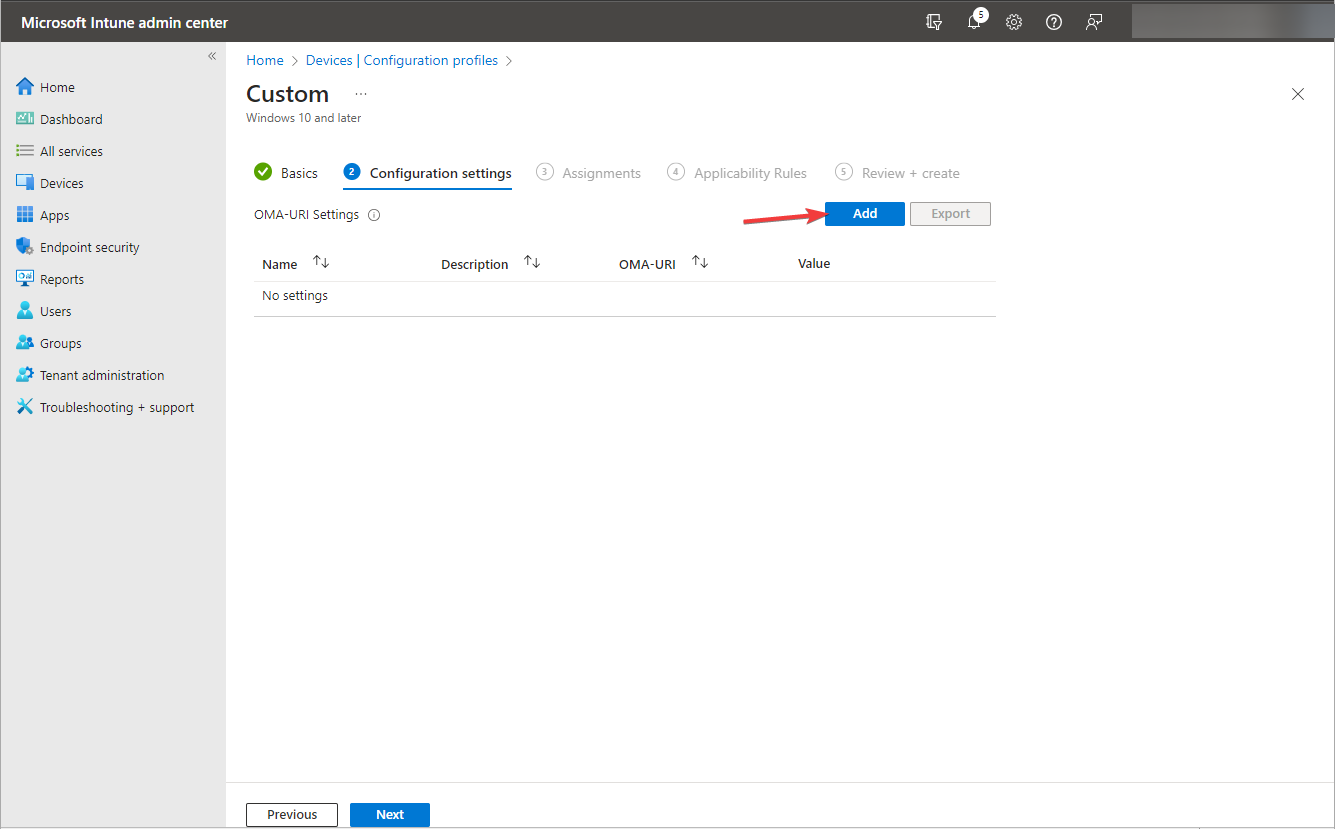 [行の追加] ポップアップで、次の情報を使用します:
[行の追加] ポップアップで、次の情報を使用します: - 名前 – Windows 11 スタート メニューのレイアウト
- 説明 – 適切な説明を入力します。このフィールドはオプションです。
- OMA-URI: Input – ./vendor/MSFT/Policy/Config/Start/ConfigureStartPins
- Data Type – String
- Value – 作成またはエクスポートした JSON ファイルの内容を貼り付けます
[保存] を選択し、[- 次へ ] をクリックします。
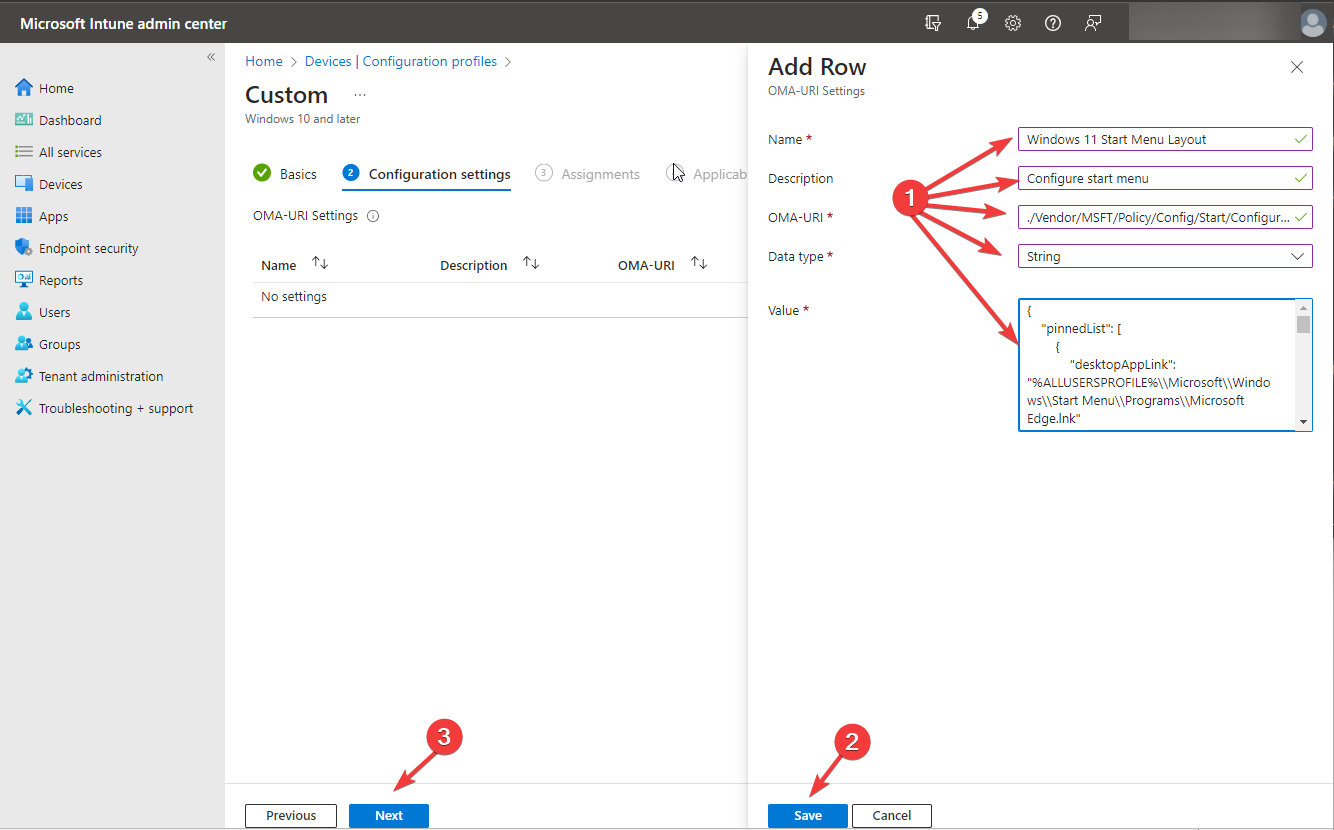 カスタム プロファイル設定でポリシーの残りの部分を構成します。完了したら、[作成] をクリックしてカスタム プロファイルを保存します。
カスタム プロファイル設定でポリシーの残りの部分を構成します。完了したら、[作成] をクリックしてカスタム プロファイルを保存します。 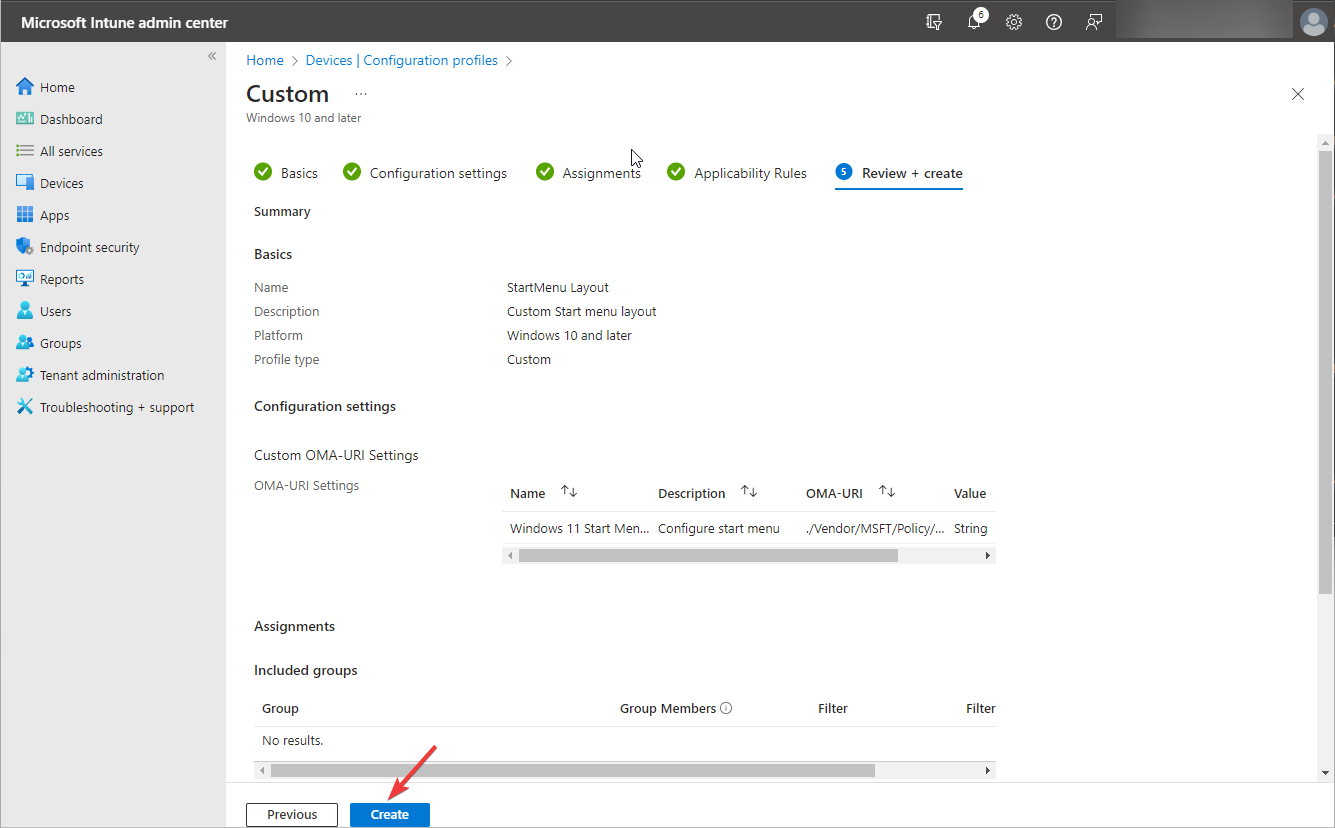
- ポリシーを作成した後は、プロファイルをダブルクリックしてプロパティを開くことで、いつでもポリシーを展開できます。
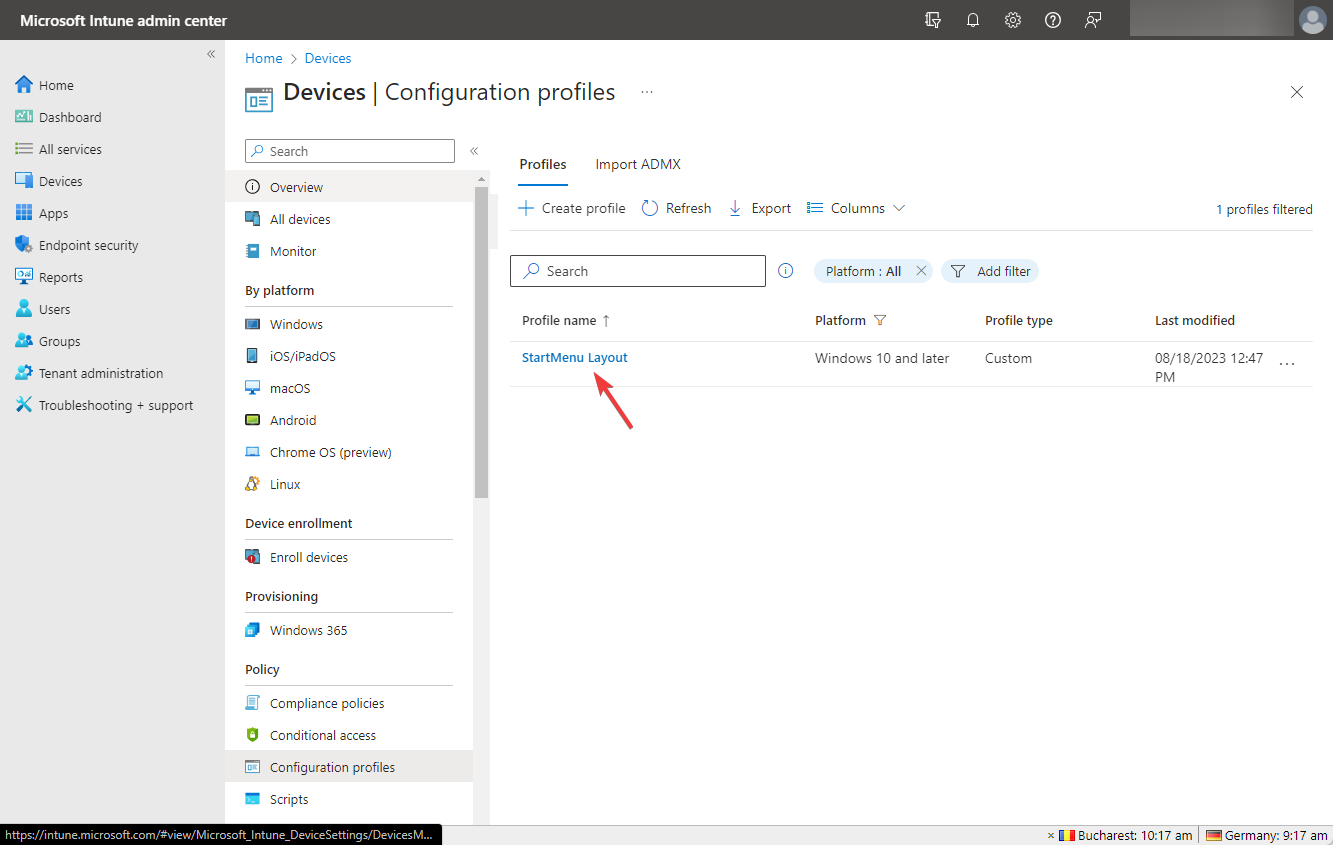
- 割り当てに移動し、[編集]をクリックします。
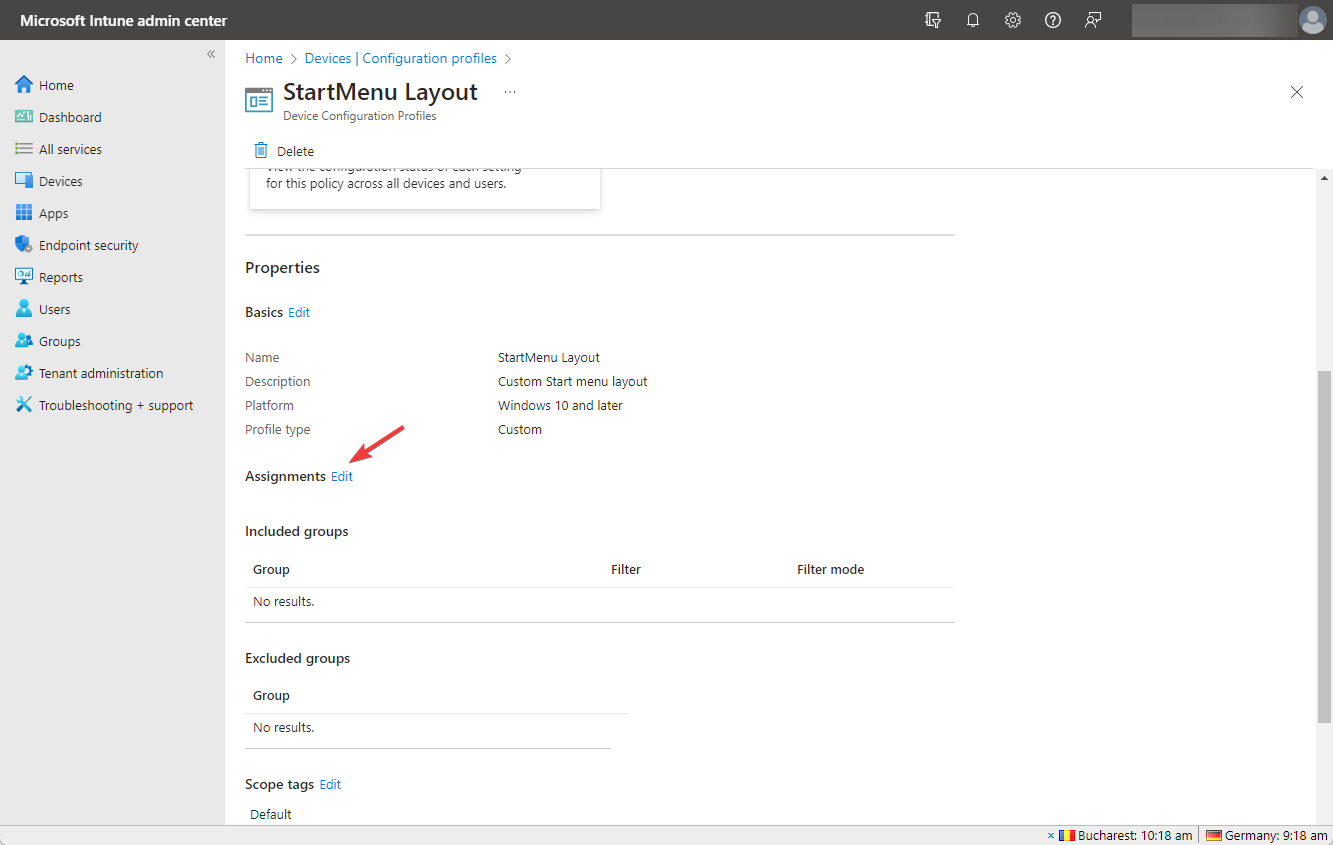 すべてのユーザーとグループ、または選択したユーザーとグループを追加し、
すべてのユーザーとグループ、または選択したユーザーとグループを追加し、 - [表示して保存] をクリックして適用します。
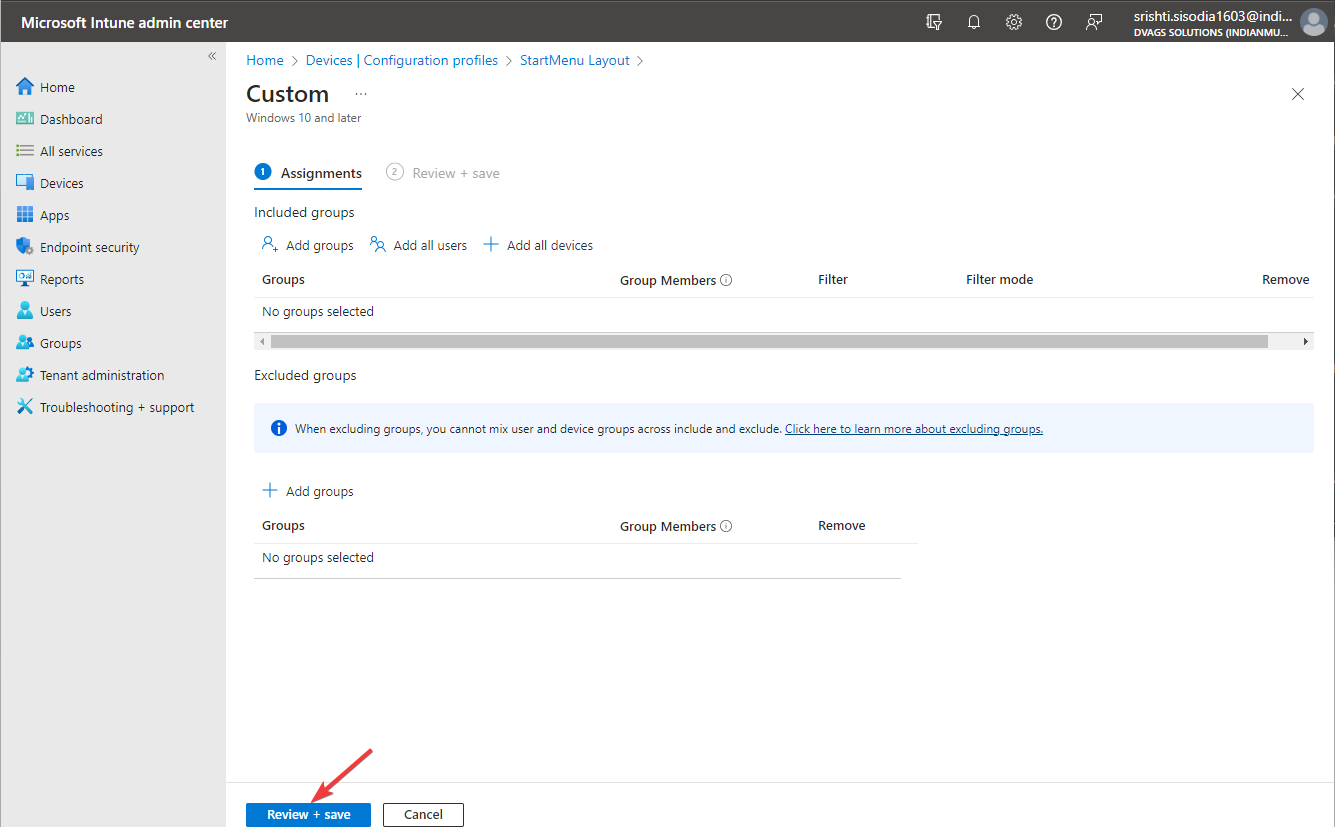 [保存] をクリックするとポリシーが割り当てられますが、デバイスが Intune サービスを使用してチェックインするたびにグループは設定を受け取ります。
[保存] をクリックするとポリシーが割り当てられますが、デバイスが Intune サービスを使用してチェックインするたびにグループは設定を受け取ります。
Windows 11 でスタート レイアウトをエクスポートするにはどうすればよいですか?
- 押して Windows ファイル エクスプローラー を開きます。 WindowsE
- C またはシステム ドライブに移動し、[新規] をクリックし、次にフォルダーをクリックして名前を付けます はレイアウト###。
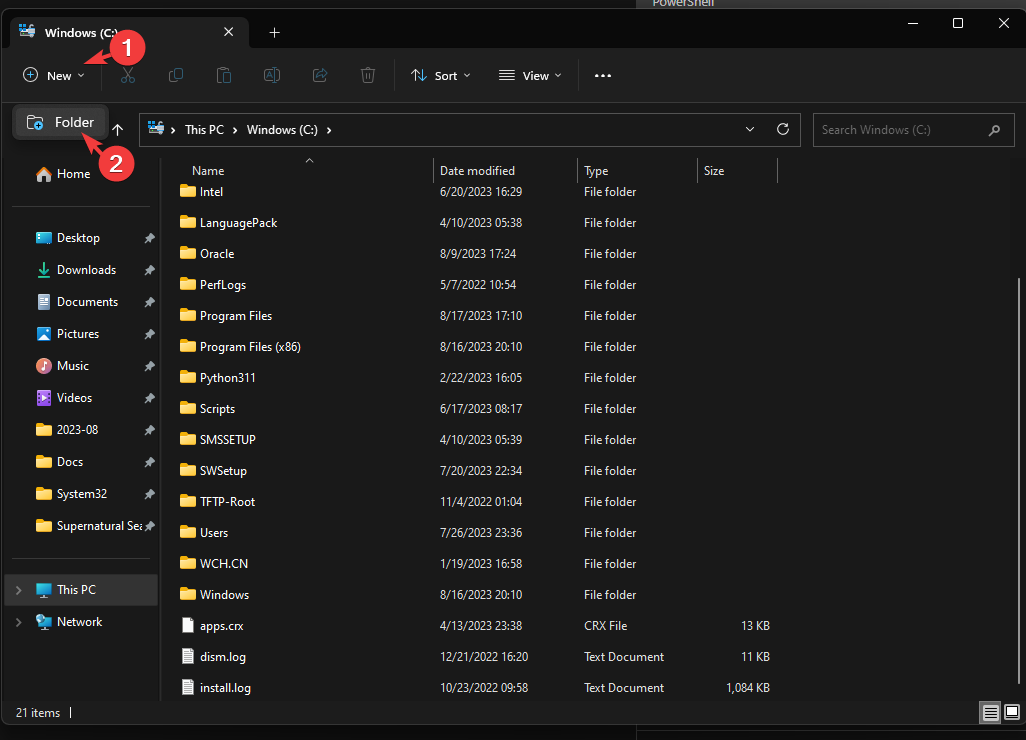 次に、キーを押して「
次に、キーを押して「 - powershell」と入力し、[管理者として実行]をクリックします。 Windows
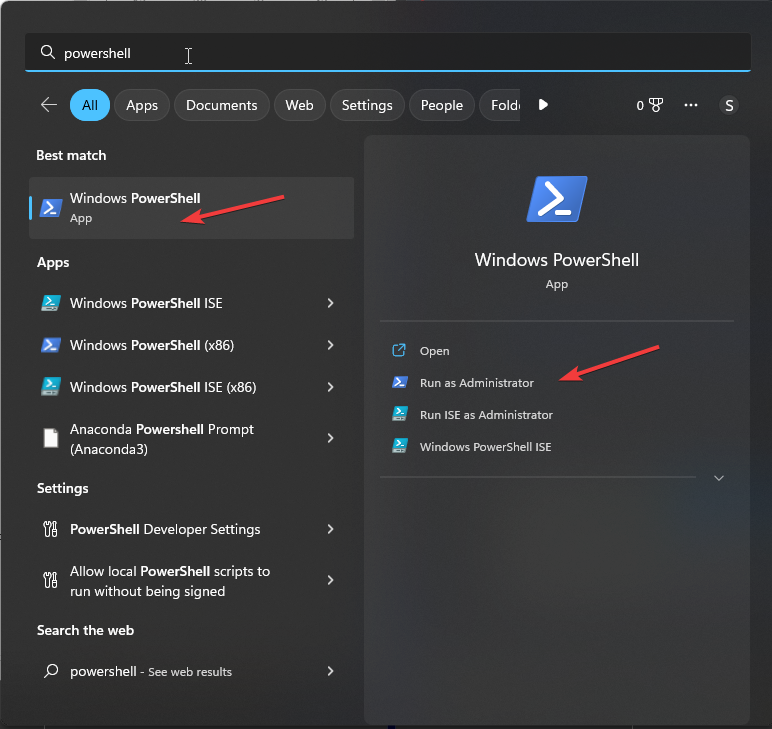 次のコマンドをコピーして貼り付けて、[スタート] メニューのレイアウトをエクスポートし、Enter キーを押します:
次のコマンドをコピーして貼り付けて、[スタート] メニューのレイアウトをエクスポートし、Enter キーを押します: -
Export-StartLayout -Path "C:\Layouts\ LayoutModification.json."<strong></strong>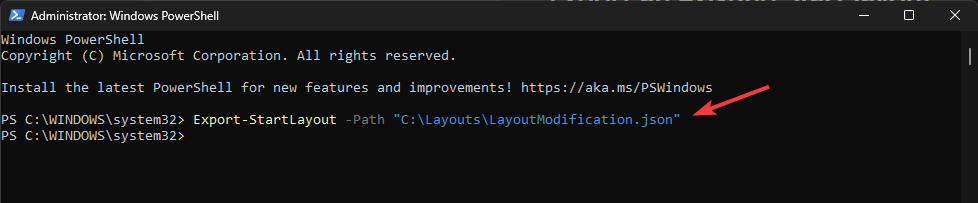 レイアウト ファイルにアクセスするには、レイアウト ファイルを右クリックし、Visual Studio または
レイアウト ファイルにアクセスするには、レイアウト ファイルを右クリックし、Visual Studio または - Notepad を選択します。
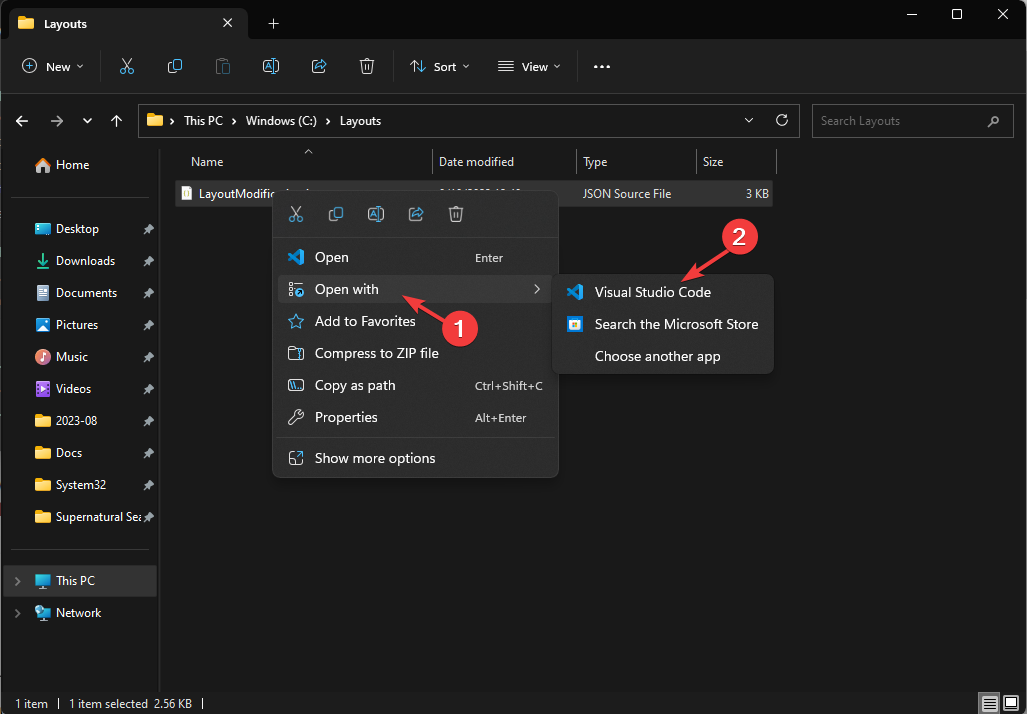 レイアウト ファイルでは、Windows 11 の [スタート] メニューに固定されたアプリを表示でき、アプリやリンクを追加または削除したり、表示される順序を変更したりできます。
レイアウト ファイルでは、Windows 11 の [スタート] メニューに固定されたアプリを表示でき、アプリやリンクを追加または削除したり、表示される順序を変更したりできます。 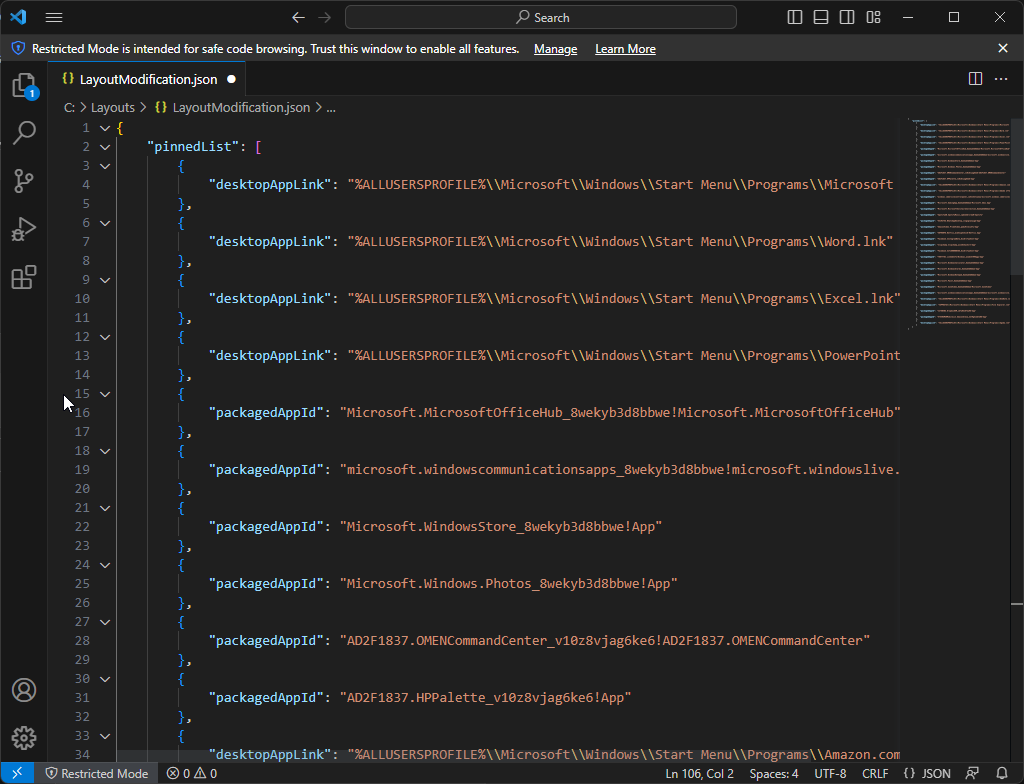
以上がWindows 11: スタート レイアウトをインポートおよびエクスポートする簡単な方法の詳細内容です。詳細については、PHP 中国語 Web サイトの他の関連記事を参照してください。

