win7コンピュータのスピーカーで赤十字の問題を解決する方法
- 尊渡假赌尊渡假赌尊渡假赌オリジナル
- 2023-08-21 11:40:245693ブラウズ
Win7 コンピュータのスピーカーには、オーディオ デバイスに問題があることを示す赤い十字が表示されます。解決策は次のとおりです: 1. 音量設定を確認し、デバイスがデフォルトの再生デバイスとして選択されているかどうかを確認します。2. 確認してください。オーディオ ドライバー、アップデートを自動的に検索するか、最新のオーディオ ドライバーを手動でダウンロードしてインストールします; 3. 電源とオーディオ ケーブルが正しく接続されていることを確認します; 4. Windows が提供するオーディオ トラブルシューティング ツールを実行します; 5. システム構成を復元します。
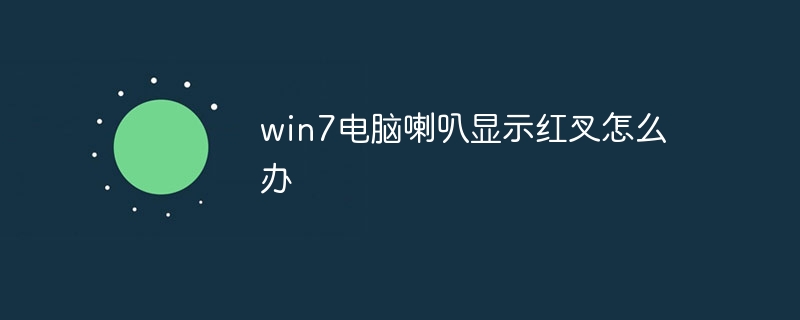
# このチュートリアルのオペレーティング システム: Windows 7 システム、Dell G3 コンピューター。
Windows 7 コンピューターでは、スピーカー アイコンに赤い十字が表示され、オーディオ デバイスに問題があることを示します。この問題を解決するには、次の方法を試してください。
-
ボリューム設定を確認してください。
- タスクバーのボリューム アイコンを右クリックし、[開く] を選択します。ボリュームミキサー「」。
- 主音量とアプリケーション音量がミュートまたはダウンしていないか確認してください。
- 必要なオーディオ デバイス (スピーカー、ヘッドフォンなど) がデフォルトの再生デバイスとして選択されていることを確認してください。
-
オーディオ ドライバーを確認します:
- 「コンピューター」を右クリックし、「プロパティ」を選択します。
- システム ウィンドウで、[デバイス マネージャー]を選択します。
- 「サウンド、ビデオ、およびゲーム コントローラー」を見つけて、このオプションを展開します。
- リストされたオーディオ デバイス (通常は「スピーカー」または「オーディオ出力デバイス」) を右クリックし、「ドライバー ソフトウェアの更新」を選択します。
- プロンプトに従って、アップデートを自動的に検索するオプションを選択するか、最新のオーディオ ドライバーを手動でダウンロードしてインストールします。
-
物理的な接続を確認します:
- スピーカーまたはヘッドフォンがオーディオ ジャックに正しく接続されていること、ジャックが緩んでいないか、または緩んでいないかを確認してください。破損した。
- 外部スピーカーを使用する場合は、電源ケーブルとオーディオ ケーブルが正しく接続されていることを確認してください。
-
オーディオ トラブルシューティング ツールを実行します:
- [スタート] ボタンをクリックし、[コントロール パネル] を選択します。
- 「ハードウェアとサウンド」を開き、「オーディオ再生の問題のトラブルシューティング」を選択します。
- プロンプトに従って、Windows が提供するオーディオ トラブルシューティング ツールを実行します。
-
システム構成の復元:
- 問題が最近発生した場合は、「システムの復元」機能を使用してコンピューターを復元してみてください。以前の通常の動作状態。
- [スタート] ボタンをクリックし、[すべてのプログラム] を選択し、[システム ツール] フォルダーで [システムの復元] を見つけます。
- 利用可能な復元ポイントを選択し、プロンプトに従います。
上記の方法で問題が解決しない場合は、ハードウェア障害またはより深刻なシステム問題が発生している可能性があります。さらに詳しい診断と修理については、コンピューターの製造元のテクニカル サポート チームまたは専門家に問い合わせることをお勧めします。
以上がwin7コンピュータのスピーカーで赤十字の問題を解決する方法の詳細内容です。詳細については、PHP 中国語 Web サイトの他の関連記事を参照してください。
声明:
この記事の内容はネチズンが自主的に寄稿したものであり、著作権は原著者に帰属します。このサイトは、それに相当する法的責任を負いません。盗作または侵害の疑いのあるコンテンツを見つけた場合は、admin@php.cn までご連絡ください。
前の記事:win10でプリンターを共有する方法次の記事:win10でプリンターを共有する方法

