Windows 11 を高速化する方法: トップ 10 の方法
- 王林転載
- 2023-08-18 14:13:072555ブラウズ
Windows 11 を高速化する方法
Windows の多くのオプションと機能は、デフォルトでアクティブ化されている場合、PC のパフォーマンスを大幅に低下させる可能性があります。 Windows 11 を高速化する方法が気になる場合は、エクスペリエンスを向上させる最も簡単で効果的な方法をいくつか紹介するガイドを読み続けてください。
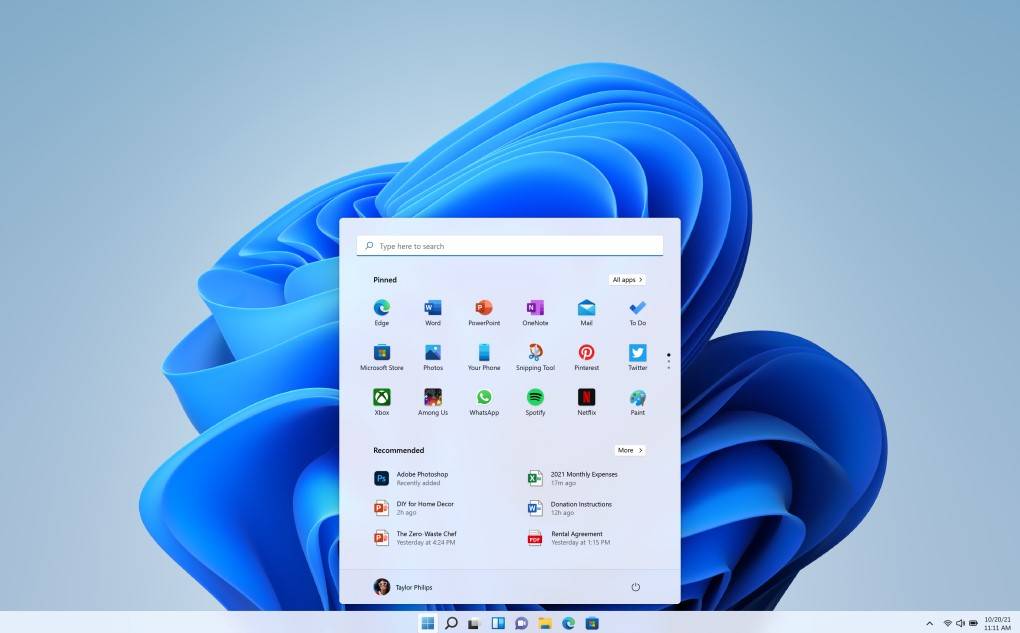
電源設定
電源設定を調整することから始めましょう。 Windows 11 は、ニーズに合わせたさまざまな電源プランを提供します。省エネモードから高パフォーマンスモードまで、用途に合わせた電源プランをお選びいただけます。この小さいながらも強力な変更により、PC の応答性がすぐに向上することに気づくでしょう。
電源設定の変更は、Windows 11 を高速化する方法を説明する最初の方法です。 PC の消費電力が非常に少ない場合は、光熱費には良いかもしれませんが、パフォーマンスに関しては多くのメリットを逃すことになります。これは、エネルギー問題に直面しているラップトップ ユーザーのみを対象としています。電源設定を変更する方法は次のとおりです。
- 画面の右下隅にある バッテリー アイコン を右クリックします。
- 「電源とスリープの設定。」をクリックします。
- 「電源モード。」 ## が表示されるまで下にスクロールします。
- # #選択# ##最高のパフォーマンス。
アプリの起動誰もが、コンピューターが起動するまで待ちわびた経験があるでしょう。 PC の電源を入れると、必ずいくつかのアプリケーションが実行されます。必要のないスタートアップ アプリを責任を持って削除する時期が来ました。スタートアップ アプリを削除する方法は次のとおりです。
- キーボードの
- Win I を押して、 設定を開きます。 左側のメニューで
- [アプリケーション] を選択します。
- 「スタートアップ」が表示されるまで下にスクロールします。 不要なアプリを見つけて
- 1 つずつ閉じます。 タスク マネージャーを使用してスタートアップ アプリケーションを削除することもできます。これを行うには、次の手順に従います。
- タスクバーの
- を右クリックします。 。 「タスクマネージャー」をクリックします。
- タスク マネージャー ウィンドウ
- の左側にある 「スタートアップ 」セクションに移動します。 [ステータス]
- をクリックして、どれが有効になっているかを確認します。 無効にするものの上で
- をクリックし、上部にある [無効にする] ボタンをクリックします。

時間が経つと、システムにジャンク ファイルが蓄積され、パフォーマンスが低下します。 Windows 11 にはクリーニング ツールが組み込まれているため、心配する必要はありません。スタート メニューで「ディスク クリーンアップ」を検索し、メイン ドライブを選択するだけで、ツールの魔法が機能します。一時ファイル、システム キャッシュ、不要なダウンロードを削除すると、スペースが空き、PC の動作が楽になります。
不要なアプリを閉じる
同時に開いているアプリが多すぎると、動作が大幅に遅くなる可能性があります。定期的に使用しないアプリを閉じてください。最も重要なタスクのためにメモリと処理能力を解放し、よりスムーズなエクスペリエンスを保証します。
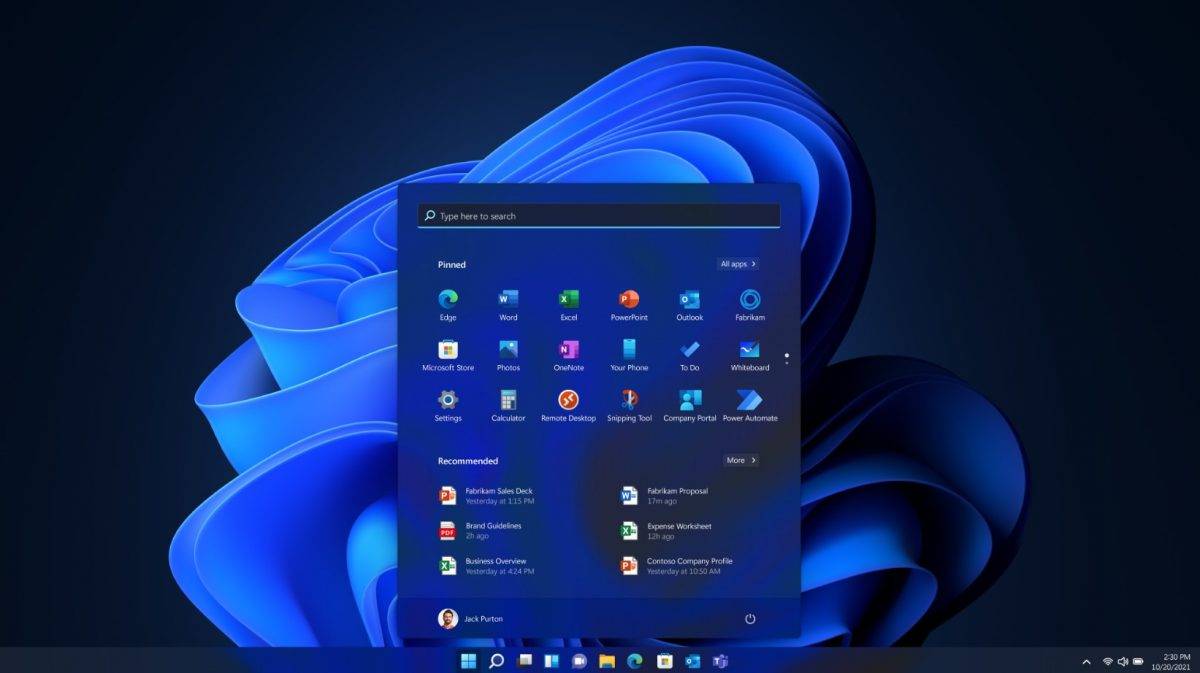
画面の小さな隅にはバックグラウンド プロセスの世界が隠されており、その多くはおそらく必要ありません。システムトレイアイコンを右クリックし、不要なアプリケーションを閉じます。これにより、システムの負荷が軽減され、より効率的に実行できるようになります。
視覚効果をオフにするWindows 11 には目を引く視覚効果がありますが、システムのパフォーマンスに負担がかかる可能性があります。アニメーションや透明度などのこれらの効果の一部を無効にするか減らすことにより、美観をあまり犠牲にすることなく PC の速度を上げることができます。 Windows 11 を高速化する方法を知りたい場合は、PC に非常に役立つ次の手順に厳密に従う必要があります。
- キーボードの ウィンドウ ボタン を押します。
- 「ウィンドウの外観とパフォーマンスを調整します。」
- 「最適なパフォーマンスを得るために調整する」をクリックするか、これらの機能を停止することを選択できます。使用済み。
- 完了したら、「OK」をクリックします。
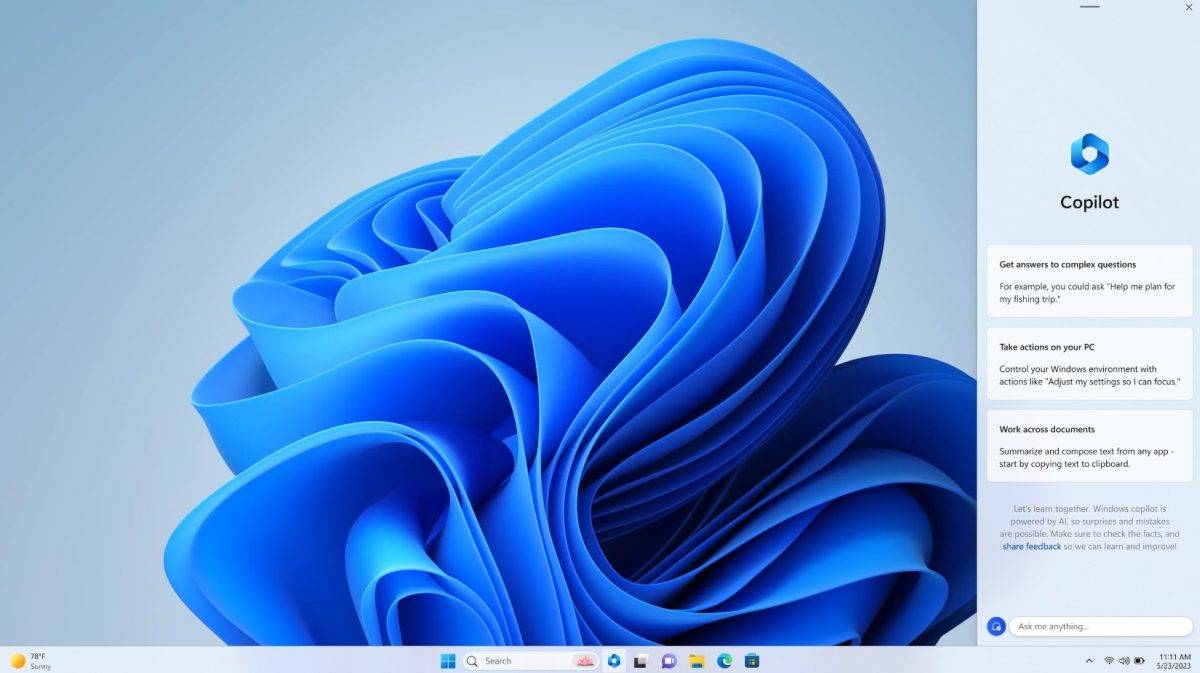
効率モード
Windows 11 には、システムのパフォーマンスを最適化するための効率モードが用意されています。 。プログラムの優先順位とバッテリー効率をより適切に管理できるように設計されています。ただし、バッテリ寿命を長くするだけでなく、リソースを効果的に管理することでコンピュータのパフォーマンスを常に向上させることができます。アプリケーションとプロセスの優先順位を下げることで節約されたリソースは、より緊急に必要な他の領域に振り向けられます。
- タスクバーの を右クリックします。
- タスクマネージャーに移動します。
- 効率モードで実行するアプリケーション上で を右クリックします。
- 「効率モード」をクリックします。
バックグラウンド アプリを無効にする
プログラムがコンピューターのリソースを使用しないようにするもう 1 つの手法は、プログラムがバックグラウンドで実行されないようにすることです。バックグラウンド プログラムは、優先順位が付けられ最適化されているにもかかわらず、PC 上のメモリを占有します。 #########設定に移動。
- 左側のメニューで [アプリ] をクリックします。
- インストールされているアプリケーションの をクリックします。
- 無効にするアプリの 3 点アイコン をクリックします。
- 詳細 オプションを選択します。
- 「バックグラウンド アプリのアクセス許可。」が表示されるまで下にスクロールします。
- 「このアプリをバックグラウンドで実行する」を # に設定します。 ## "一度もない"。
- Windows 11 を高速化する方法

通知は便利ですが、気が散って PC の速度が低下する可能性があります。 #########設定に移動。
左側のメニューから
「システム」を選択します。- 通知をクリックします。
- その他の設定をクリックします。 「
- Windows の使用中にヒントと提案を取得する。」 のチェックを外します。
以上がWindows 11 を高速化する方法: トップ 10 の方法の詳細内容です。詳細については、PHP 中国語 Web サイトの他の関連記事を参照してください。

