Windows 11 が最初にリリースされたとき、多くのパワー ユーザーは、オペレーティング システムが提供するツールの欠如に失望しました。 Microsoft は、PC 上でさまざまなタスクを実行するためのより強力なツールを提供する PowerToys を長い間開発してきました。 PowerToys には長年にわたって多くの機能やツールが追加されてきましたが、最新の追加機能はテキスト抽出ツールです。この新しい高度なツールを使用すると、ブログ投稿、画像、Web サイト、アプリなど、画面上のどこからでもテキストをコピーできます。したがって、コピーできないテキストを入力していることに気付いた場合は、Text Extractor が最適なツールです。それを簡単に見て、PC で使用する方法を見てみましょう。
テキスト抽出プログラムとは何ですか?また、何ができるのですか?
Text Extractor は、画面上のどこからでもテキストをコピーできる PowerToys の新しいツールです。テキスト抽出プログラムは、OCR を使用して選択した領域内のテキストを認識し、コンピューターで使用できるように認識可能な文字に変換します。テキスト抽出ツールをアクティブ化した後、テキストを抽出する画面上の領域を選択できます。クリックしてドラッグして領域を選択すると、テキストが自動的に認識され、クリップボードにコピーされます。その後、テキストを好きな場所に貼り付けることができます。
PowerToys を使用して Windows 上で Microsoft からテキストを抽出する方法
PowerToys のテキスト抽出ツールについては理解できたので、次は PC でそれを使用する方法です。まず、コンピュータに関連する OCR 言語パックをインストールする必要があります。完了したら、PowerToys をインストールし、必要に応じてテキスト抽出ツールを使用できます。
ステップ 1: OCR 言語パックをインストールする
Text Extractor は、OCR を使用して、画面上で選択されたテキストからテキストを認識します。したがって、テキスト抽出プログラムが期待どおりに動作できるように、関連する言語パックを PC にインストールする必要があります。関連する OCR 言語パックをコンピュータにインストールするには、次の手順に従ってください。
PC を押して Run を開きます。 Windows R

#次のように入力して、 を押します。 Ctrl Shift Enter
powershell

[言語コード] を、以下のオプションのいずれかからお使いの言語に関連するコードに置き換えます。
$Capability = Get-WindowsCapability -Online | Where-Object { $_.Name -Like 'Language.OCR*[言語コード]<strong>*' }</strong>

| 言語コード | |
| ar-SA | |
| zh-TW | |
| 德德 | ##ギリシャ語 |
| 英語 –米国 | |
| スペイン語 – スペイン (従来の並べ替え) | |
| イタリア語 – イタリア | |
| 日本语 | |
| 韓国語 | |
| ロシア語 | |
| スウェーデン語 | |
| #ウルドゥー語 – パキスタン | |
| ## アザラシのイディオム | HiHi |
以上がMicrosoft の PowerToys を使用して画像、PDF、または画面からテキストを抽出する方法を学びます。の詳細内容です。詳細については、PHP 中国語 Web サイトの他の関連記事を参照してください。

ホットAIツール

Undresser.AI Undress
リアルなヌード写真を作成する AI 搭載アプリ

AI Clothes Remover
写真から衣服を削除するオンライン AI ツール。

Undress AI Tool
脱衣画像を無料で

Clothoff.io
AI衣類リムーバー

Video Face Swap
完全無料の AI 顔交換ツールを使用して、あらゆるビデオの顔を簡単に交換できます。

人気の記事

ホットツール

MinGW - Minimalist GNU for Windows
このプロジェクトは osdn.net/projects/mingw に移行中です。引き続きそこでフォローしていただけます。 MinGW: GNU Compiler Collection (GCC) のネイティブ Windows ポートであり、ネイティブ Windows アプリケーションを構築するための自由に配布可能なインポート ライブラリとヘッダー ファイルであり、C99 機能をサポートする MSVC ランタイムの拡張機能が含まれています。すべての MinGW ソフトウェアは 64 ビット Windows プラットフォームで実行できます。

ZendStudio 13.5.1 Mac
強力な PHP 統合開発環境

VSCode Windows 64 ビットのダウンロード
Microsoft によって発売された無料で強力な IDE エディター

SAP NetWeaver Server Adapter for Eclipse
Eclipse を SAP NetWeaver アプリケーション サーバーと統合します。

PhpStorm Mac バージョン
最新(2018.2.1)のプロフェッショナル向けPHP統合開発ツール

ホットトピック
 7716
7716 15
15 1641
1641 14
14 1395
1395 52
52 1289
1289 25
25 1232
1232 29
29




























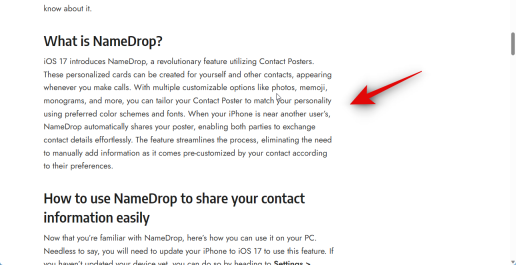






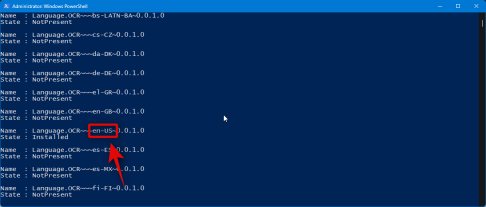 これをメモした後、次のコマンドを使用してコンピュータから言語パックを削除します。
これをメモした後、次のコマンドを使用してコンピュータから言語パックを削除します。 

