Windows PowerToys でレジストリ プレビューを使用してレジストリ ファイルを編集する方法
- 王林転載
- 2023-08-02 08:46:541324ブラウズ
Windows 11 は、2021 年の最初のリリース以来、新規ユーザーを惹きつける優れたオペレーティング システムとして機能してきました。ただし、パワー ユーザーは、Windows の以前のバージョンでは簡単に実行できたタスクを実行するのが非常に難しいと感じています。その理由は、そのようなユーザーの多くが、この警告を克服するためにサードパーティのアプリケーションをインストールすることを選択しているためです。
Microsoft は、これらのタスクを支援するアプリケーション、PowerToys の提供にも最善を尽くしています。PowerToys は、複雑なタスクを数回クリックするだけで実行できる高度なツールのセットです。 PowerToys は、ワークフローを改善するために設計された多くの新しいツールを追加することで、過去 1 年間に多くの改善を実施してきました。これらの新機能には、レジストリ プレビュー ツールが含まれます。
このツールは、レジストリ ファイルの管理と動的編集に役立ちます。 IT 管理者またはレジストリ値を定期的に編集する必要がある人は、PowerToys のレジストリ プレビュー ツールをチェックしてみるとよいでしょう。知っておくべきことはすべてここにあります。
PowerToys のレジストリ プレビューとは何ですか?また、それを使用して何ができるのですか?
レジストリ プレビューは、PC レジストリを視覚化し、必要に応じて編集するための拡張された方法です。このツールを使用すると、レジストリ ファイルを視覚的に分析および視覚化し、必要に応じて編集できます。必要に応じて、コンピュータのレジストリ値を表示および編集することもできます。
レジストリ エディターは、PC のレジストリを変更する場合に常に選択されるデフォルトのツールですが、編集する値によっては、非常にわかりにくい場合があります。ここで、レジストリ プレビューが役に立ちます。レジストリ プレビューを使用すると、レジストリ値をより適切に視覚化できるため、編集する値やそれに依存する可能性のある他のレジストリ値を見つけやすくなります。
PowerToys でレジストリ プレビューを使用する方法
レジストリ プレビューについては理解できたので、次はコンピューターでレジストリ プレビューを使用する方法を説明します。プロセスを進めるには、以下の手順に従ってください。
ステップ 1: PowerToys をインストールし、レジストリ プレビューを有効にする
PC で PowerToys を使用するには、まず PowerToys をインストールし、レジストリ プレビューを有効にする必要があります。はじめましょう。
このリンクにアクセスし、PC に関連する PowerToys 設定をクリックしてダウンロードします。
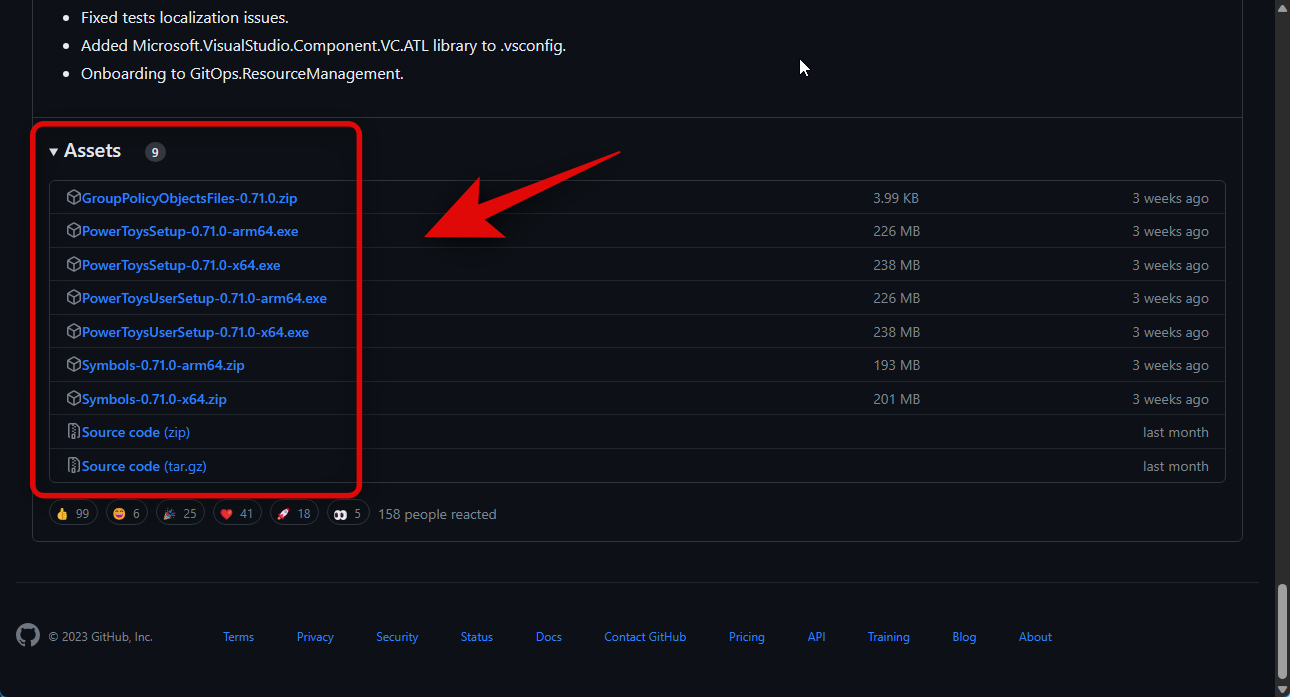
ダウンロード後、インストール ファイルをダブルクリックして起動します。
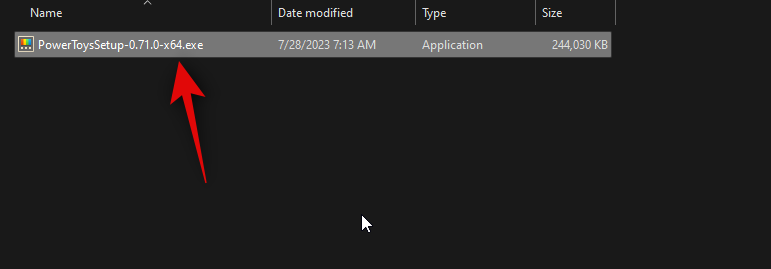
次に、[ライセンス条項と契約に同意します] チェックボックスをオンにします。
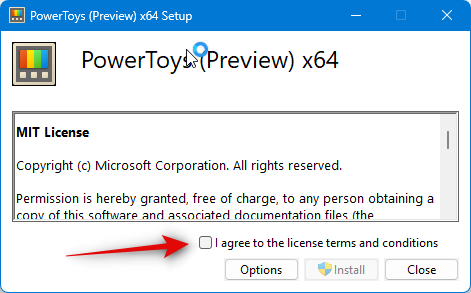
オプションをクリックします。
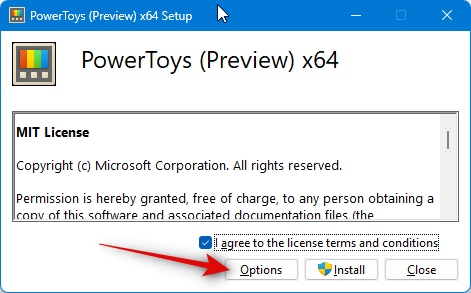
[参照 ] をクリックして、PC 上で PowerToys をインストールする場所を選択します。
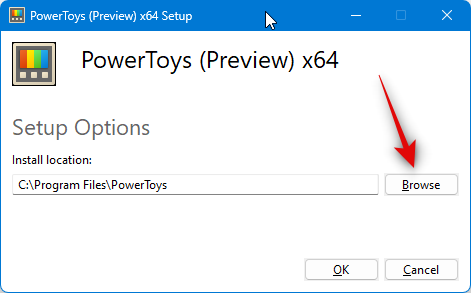
希望の場所を選択し、OK をクリックします。
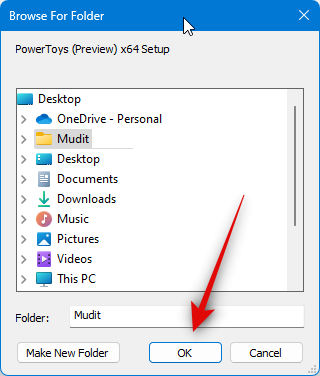
[OK] を再度クリックします。
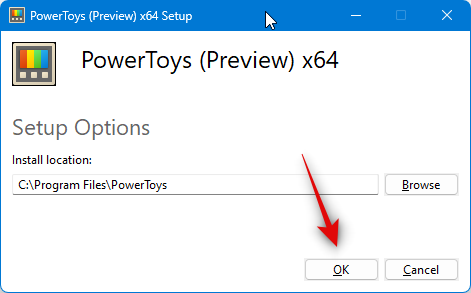
[インストール]をクリックします。
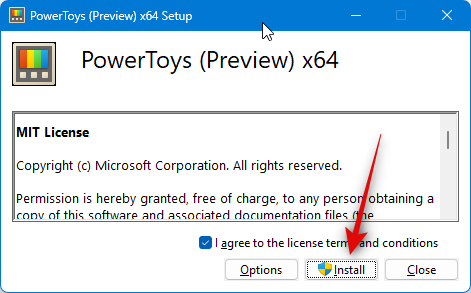
PowerToys が PC にインストールされます。
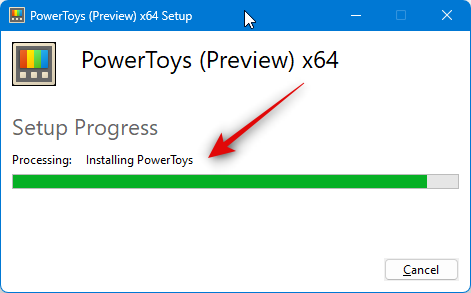
[閉じる] をクリックして、PC に インストールします。
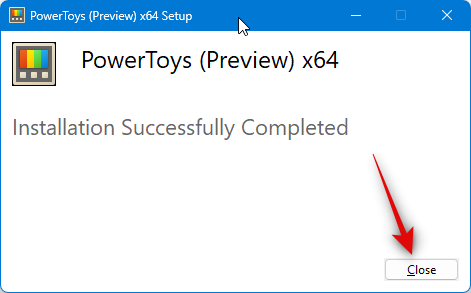
[スタート] メニュー を起動し、PowerToys を検索します。検索結果にアプリが表示されたら、それをクリックします。
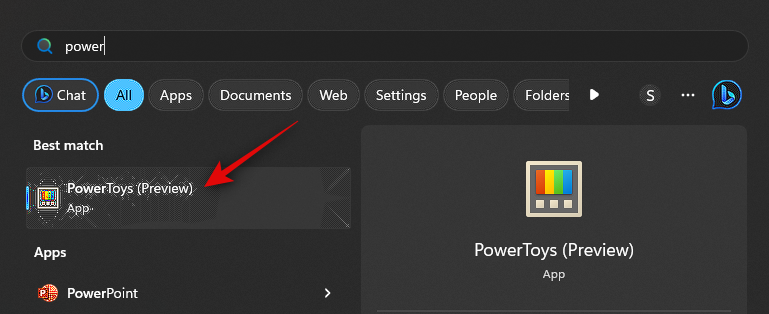
レジストリ プレビュー をクリックします。
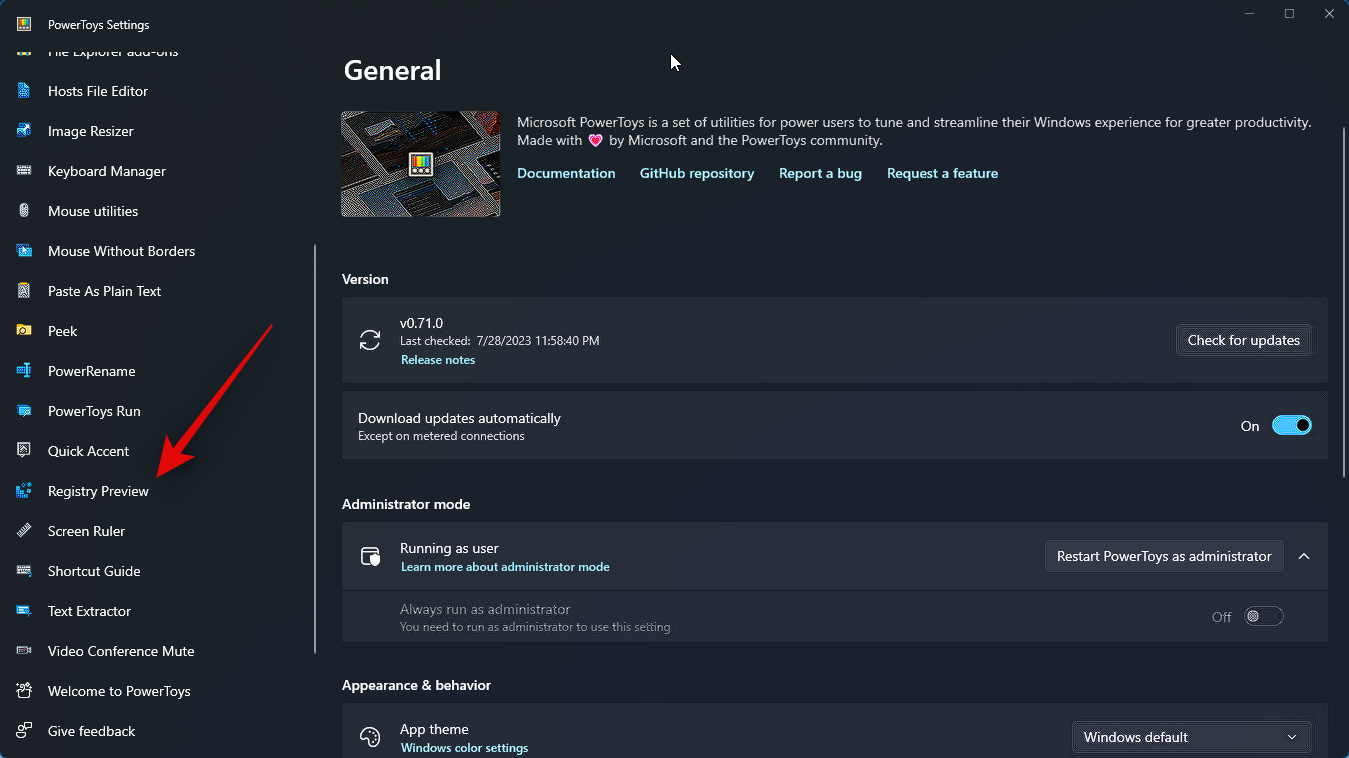
上部にある レジストリ プレビューを有効にする スイッチをクリックして有効にします。
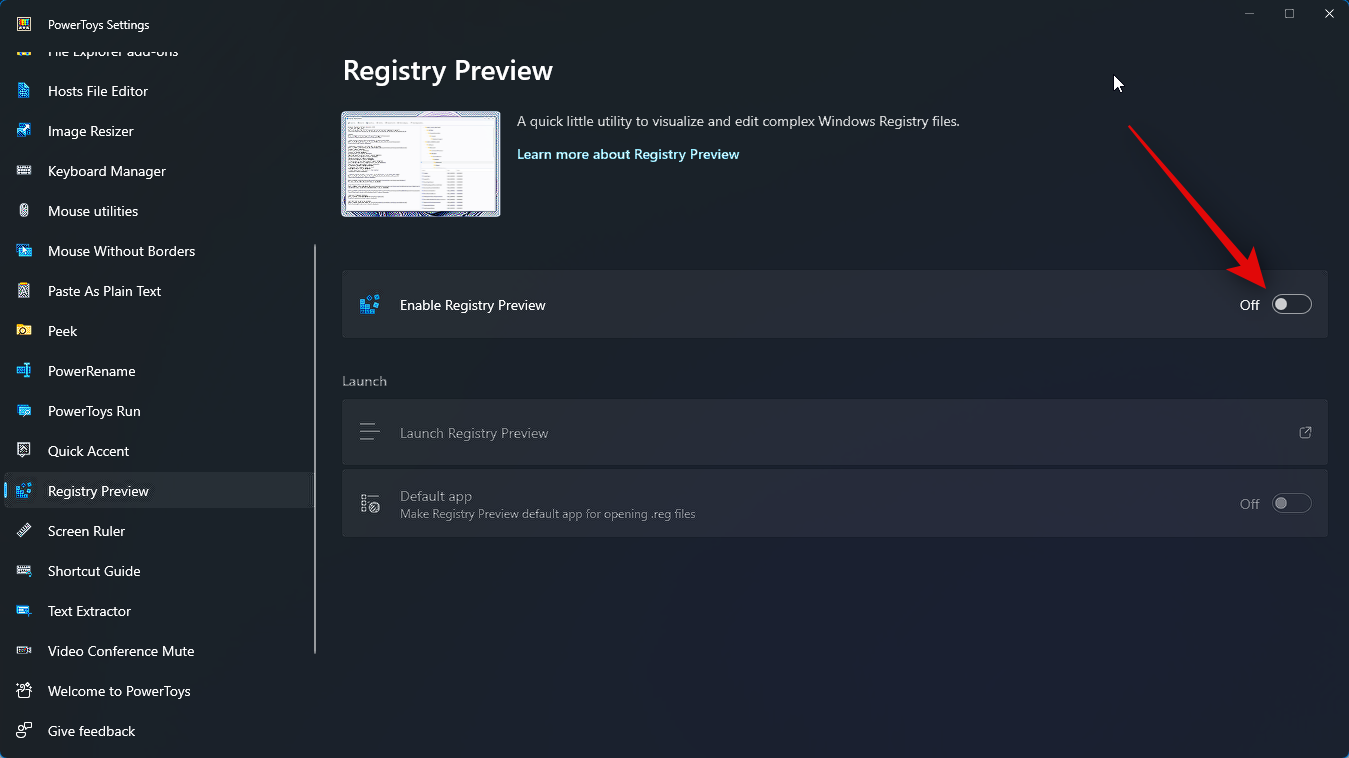
レジストリ プレビューを、コンピュータでレジストリを開くために使用したい場合は、デフォルト アプリケーションの スイッチをクリックして有効にします。 PC ファイルのデフォルトのアプリケーション。 ###############それでおしまい!これで、PC でレジストリ プレビューが有効になりました。これを使用して、PC 上のレジストリ ファイルを視覚化し、編集できるようになりました。
ステップ 2: レジストリ プレビューを使用してレジストリ ファイルを表示および編集する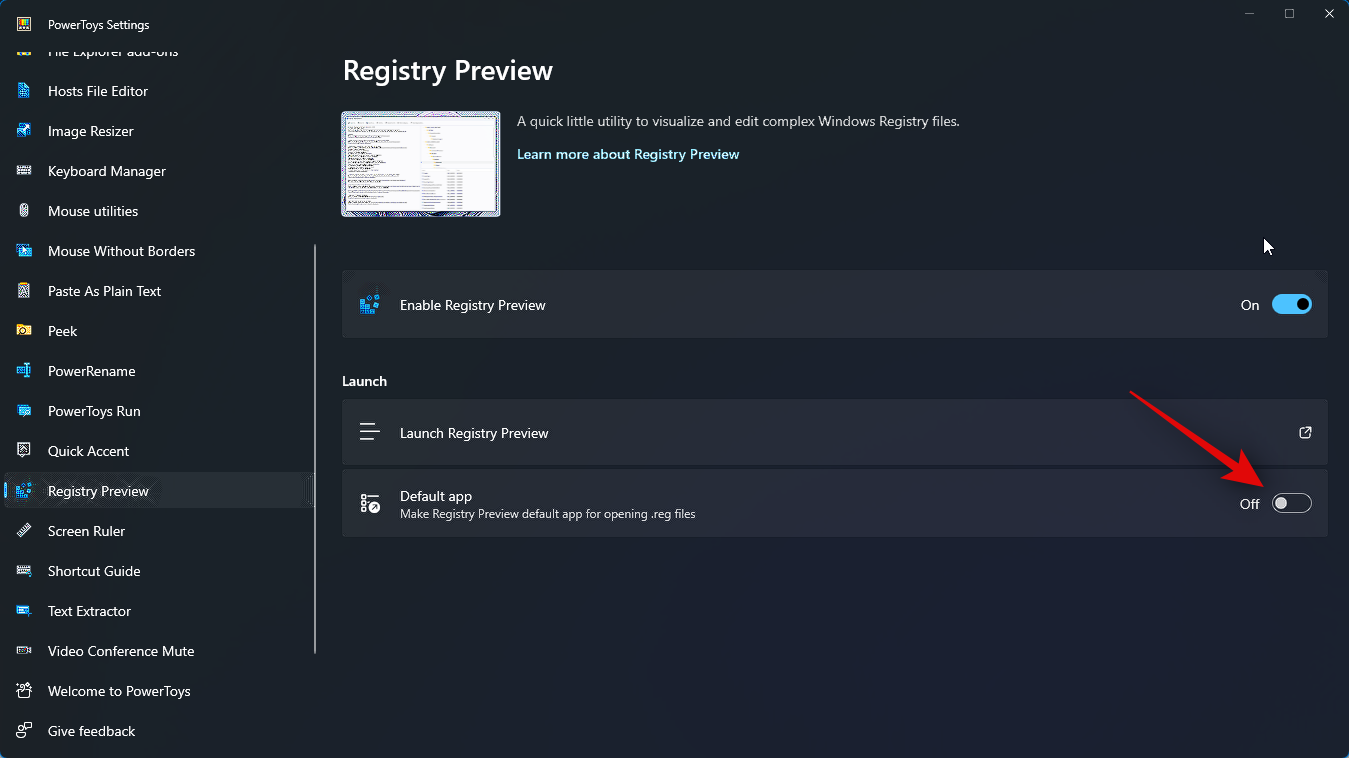 レジストリ プレビューを使用して、コンピューター上のレジストリ ファイルを視覚化および編集する方法を説明します。レジストリ プレビューを使用するには 2 つの方法があります。目的のレジストリ ファイルを起動して開くか、レジストリ プレビューでファイルを右クリックして開くかを選択できます。両方の方法を見ていきます。プロセスを進めるには、以下の手順に従ってください。
レジストリ プレビューを使用して、コンピューター上のレジストリ ファイルを視覚化および編集する方法を説明します。レジストリ プレビューを使用するには 2 つの方法があります。目的のレジストリ ファイルを起動して開くか、レジストリ プレビューでファイルを右クリックして開くかを選択できます。両方の方法を見ていきます。プロセスを進めるには、以下の手順に従ってください。
まず、レジストリ プレビューを起動し、必要に応じて必要なレジストリ ファイルを編集する方法を見てみましょう。まず、
スタート メニューを起動し、
PowerToysを検索します。検索結果にアプリが表示されたら、クリックして起動します。
次に、左側のサイドバーで [レジストリ プレビュー
] をクリックします。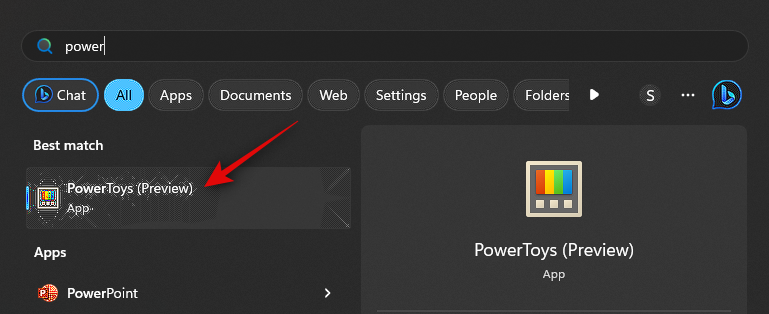
次に、[レジストリ プレビューの起動]
をクリックします。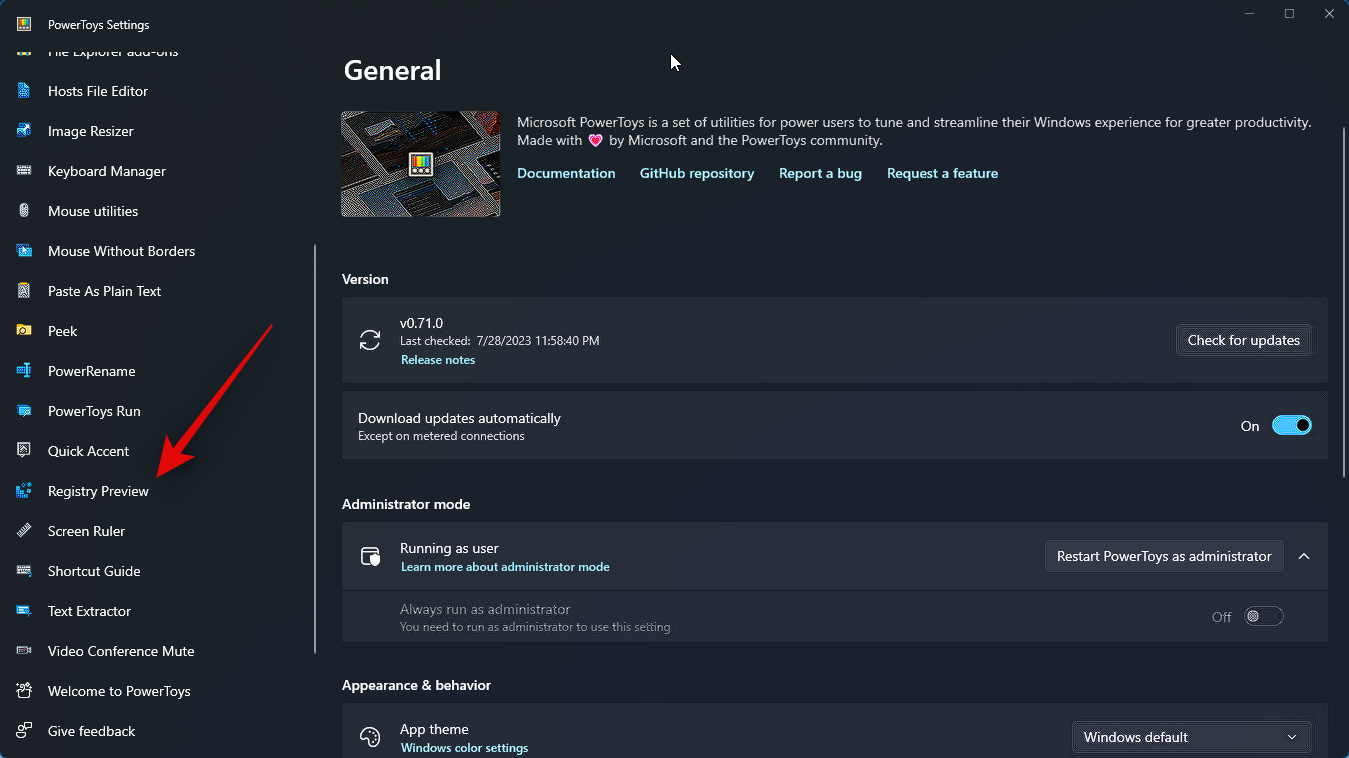
# レジストリ ファイルを開くたびにレジストリ プレビューを使用したい場合は、デフォルト アプリケーションの スイッチを有効にすることもできます。
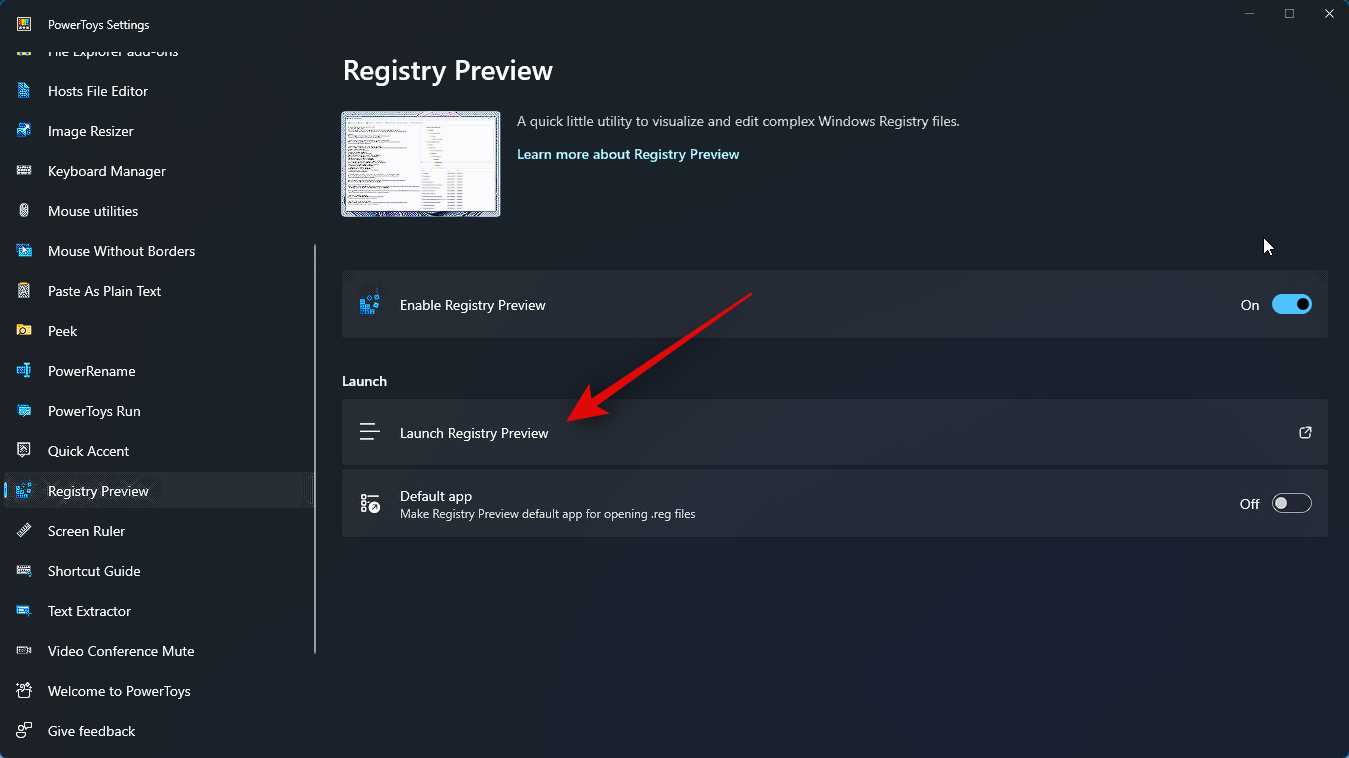
レジストリ プレビューが PC 上で起動します。左上隅の をクリックしてファイル… を開きます。キーボードの Ctrl O を押して、必要なレジストリ ファイルを開くこともできます。
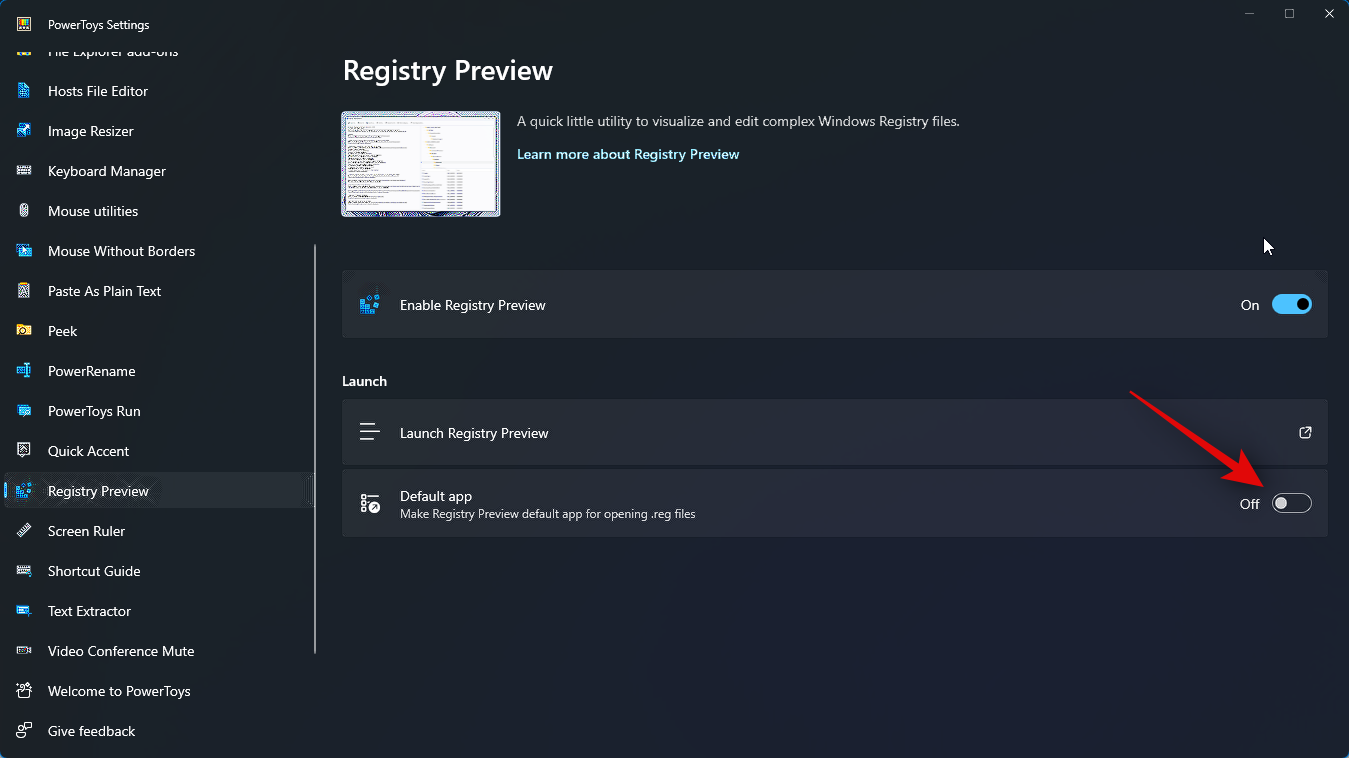
編集するファイルに移動し、クリックして同じファイルを選択します。
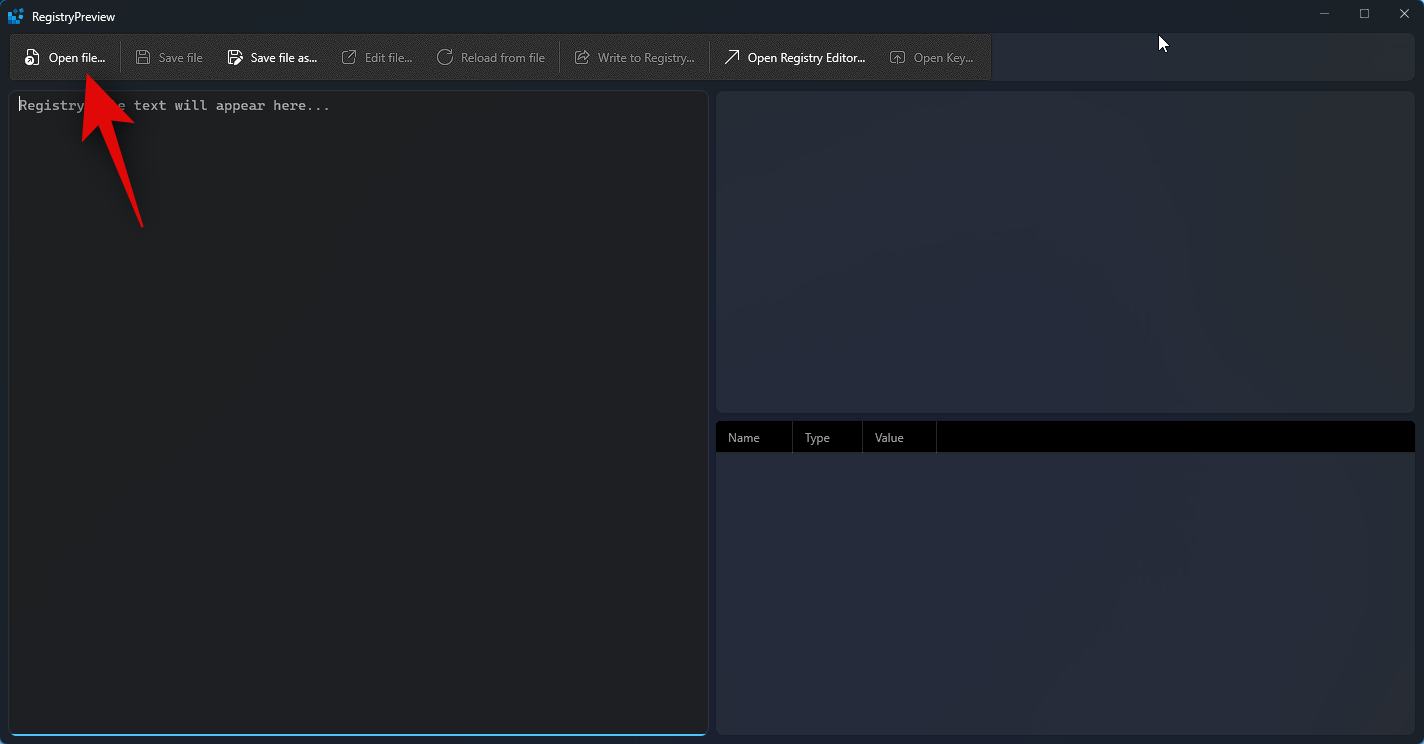 ファイルを選択後、「
ファイルを選択後、「
」をクリックします。
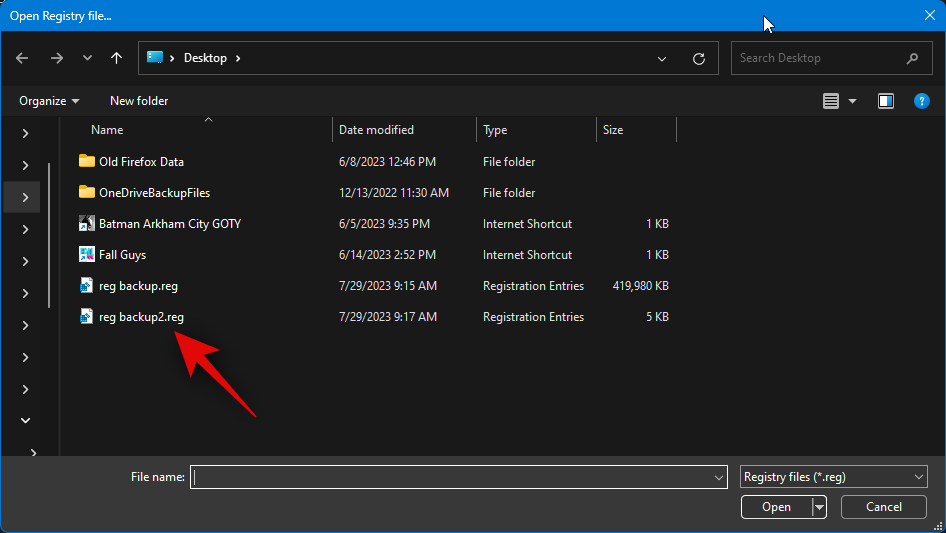
ファイルがレジストリ プレビューで開きます。左側にファイルのテキスト プレビューが表示されます。
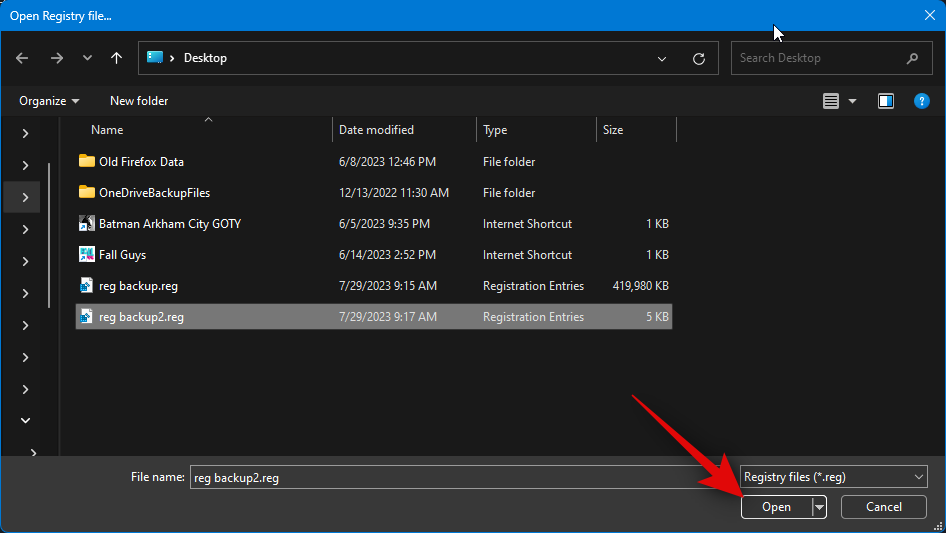 ファイルの視覚的なプレビューも右側に表示されます。
ファイルの視覚的なプレビューも右側に表示されます。
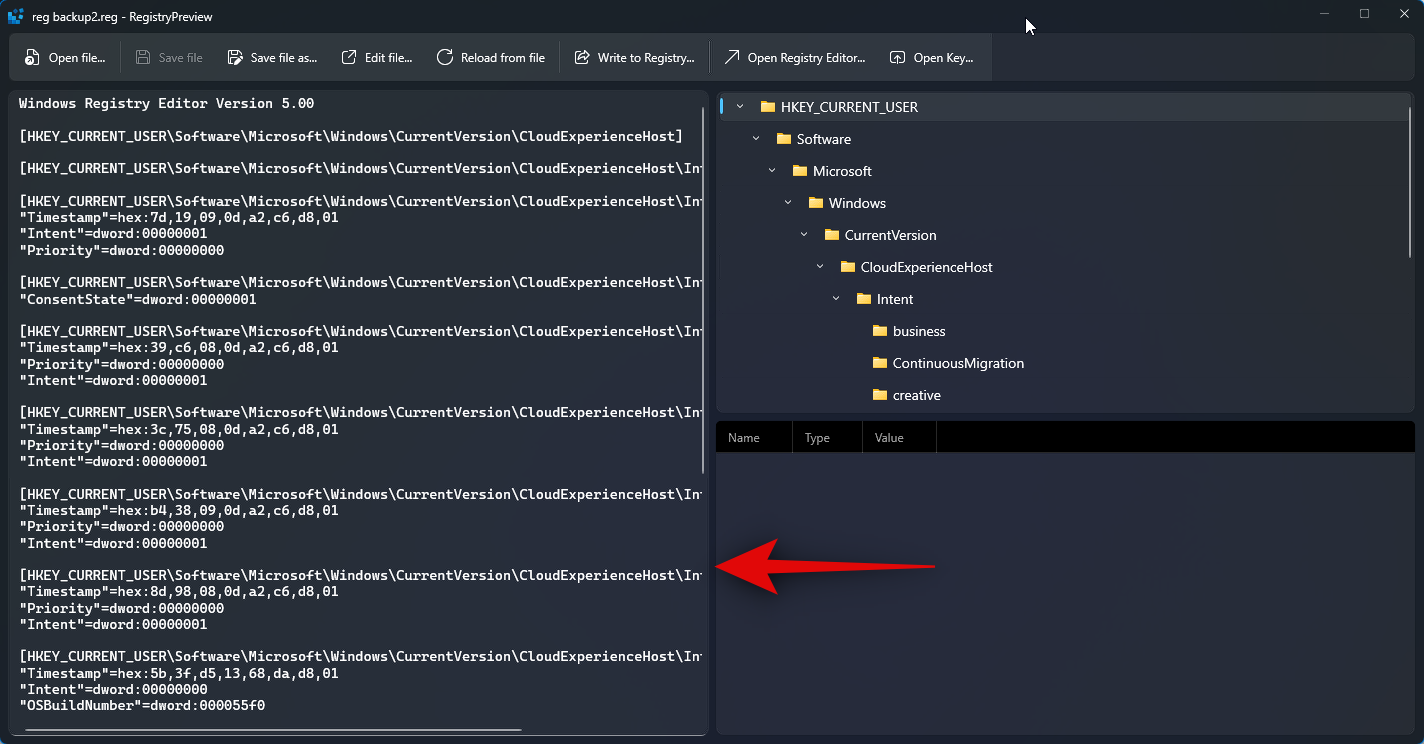 キーをクリックして選択すると、キーに含まれる値が表示されます。
キーをクリックして選択すると、キーに含まれる値が表示されます。
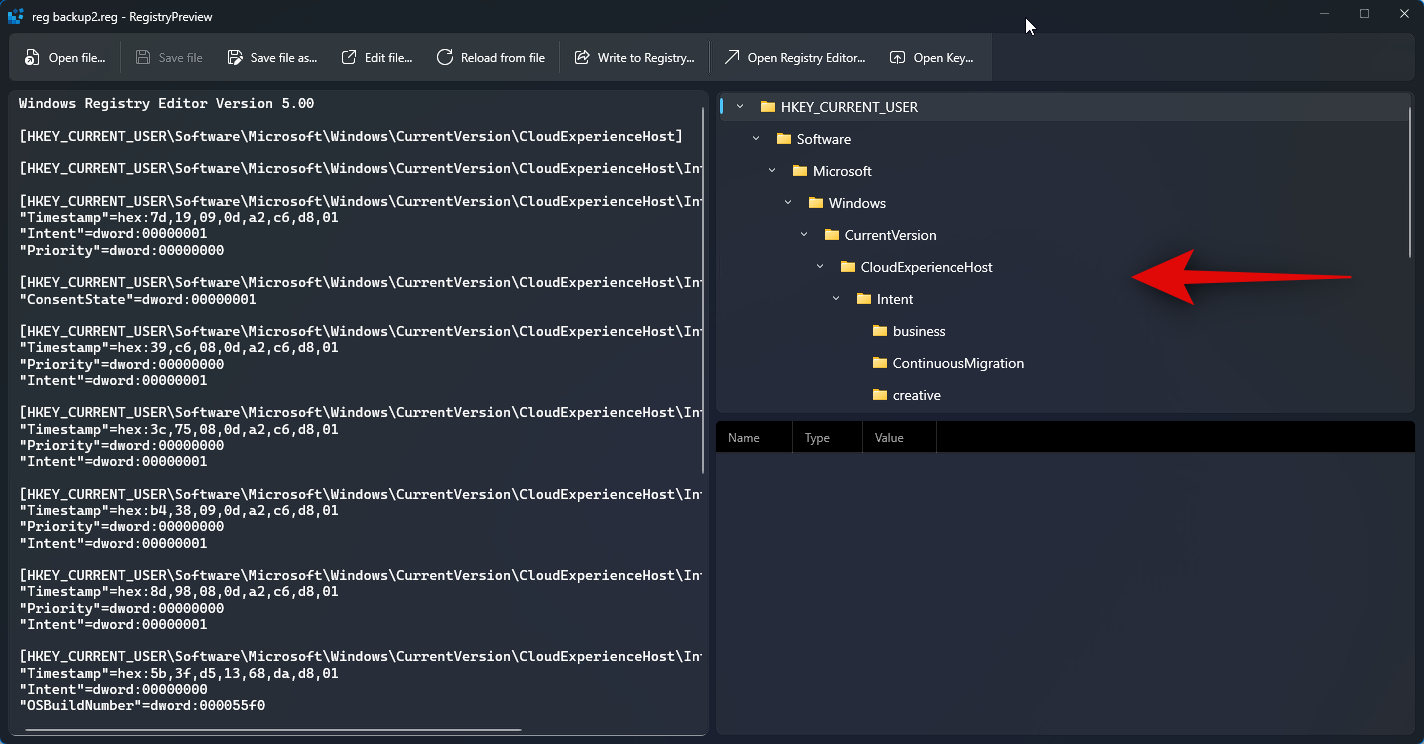 値を編集するには、左側のテキスト プレビューを使用できます。必要に応じて、クリックしてカーソルを好きな場所に置き、目的の値を編集できます。
値を編集するには、左側のテキスト プレビューを使用できます。必要に応じて、クリックしてカーソルを好きな場所に置き、目的の値を編集できます。
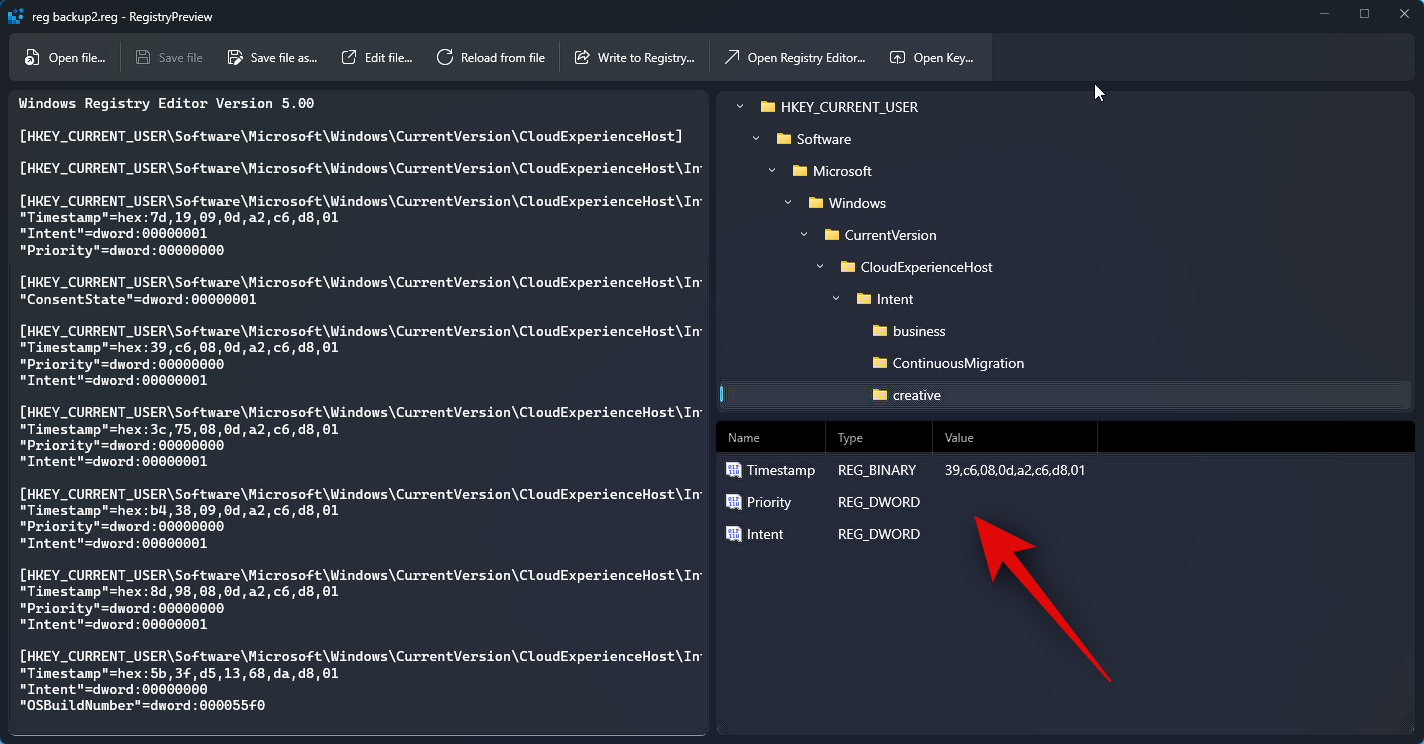 上部の
上部の
をクリックして、メモ帳でファイルを編集することもできます。 Ctrl E キーボード ショートカットを使用してファイルを編集することもできます。
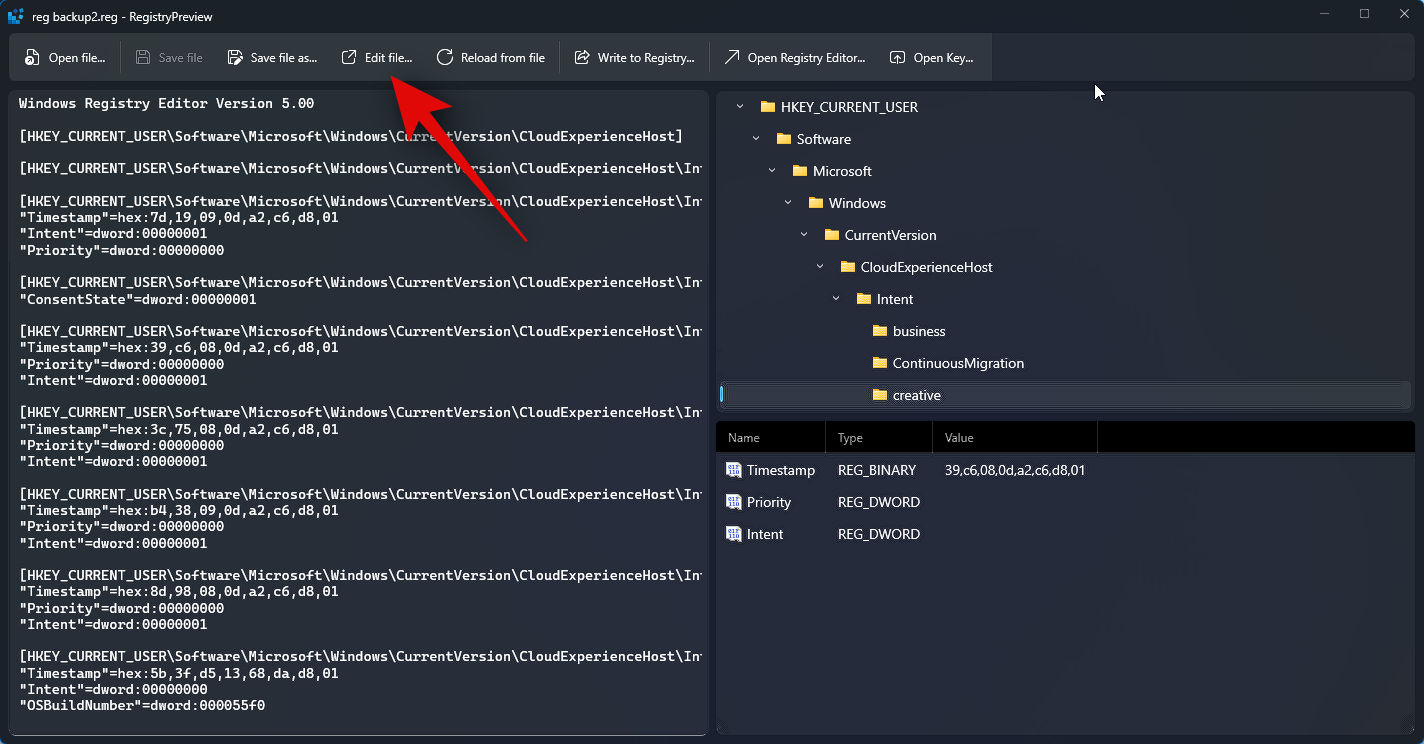
PC のレジストリにレジストリ値が存在する場合は、[キーを開く... ] をクリックしてレジストリ エディターで表示できます。 Ctrl Shift R キーボード ショートカットを使用して、同じ操作を実行します。
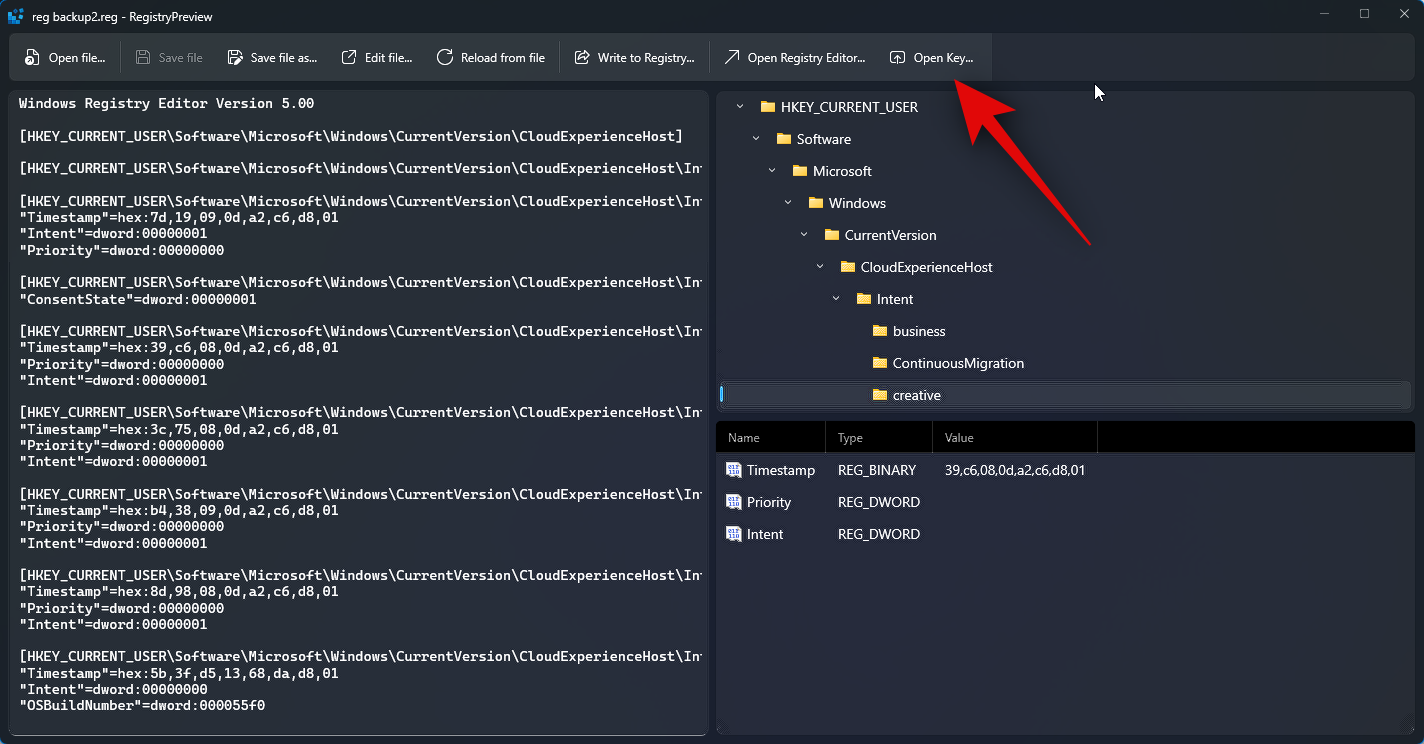
また、必要に応じてファイルを編集した後、[Write to Registry...] をクリックすることもできます。 " をクリックして、コンピュータのレジストリに値を追加します。Ctrl W キーボード ショートカットを使用して同じ操作を実行することもできます。
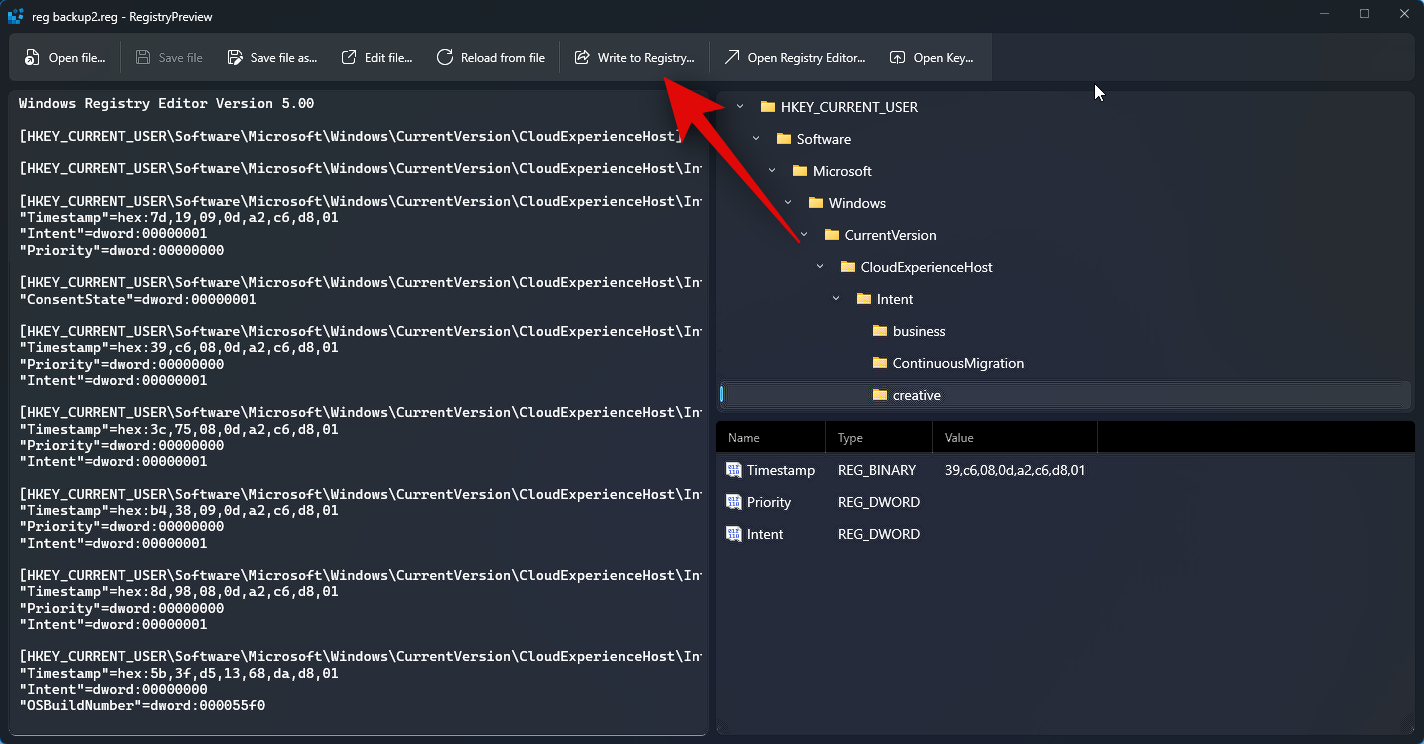
さらに、[保存] をクリックすることもできます。ファイル ..." を使用して、レジストリ ファイルに加えられた の変更を保存します。ファイルに加えられた変更を保存するために使用できるキーボード ショートカット Ctrl S もあります。
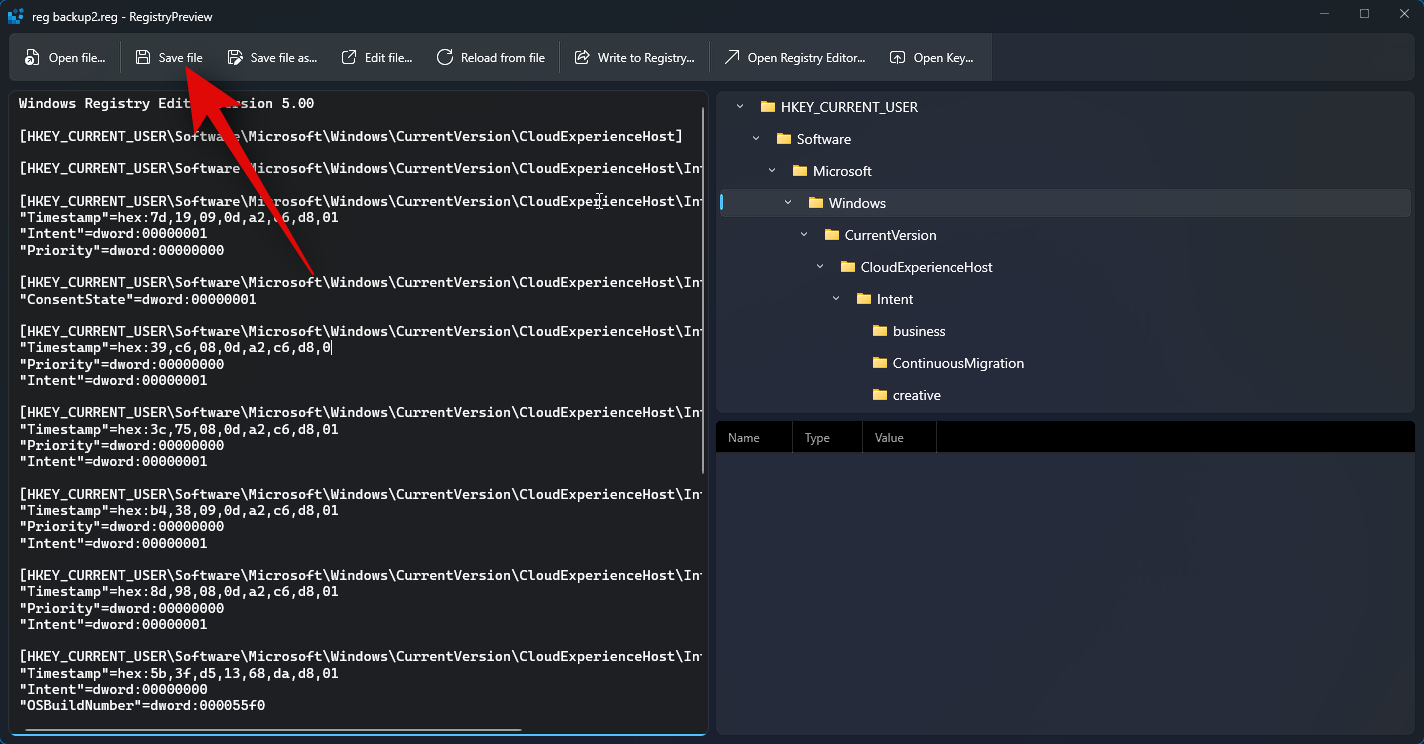
「名前を付けてファイルを保存... 」オプションを使用して、行った変更を含む新しいファイルとしてレジストリ ファイルを保存することもできます。 Ctrl Shift S キーボード ショートカットを使用して同じ操作を実行することもできます。
これは、レジストリ プレビューを使用して PC 上のレジストリ ファイルを表示および編集する方法です。
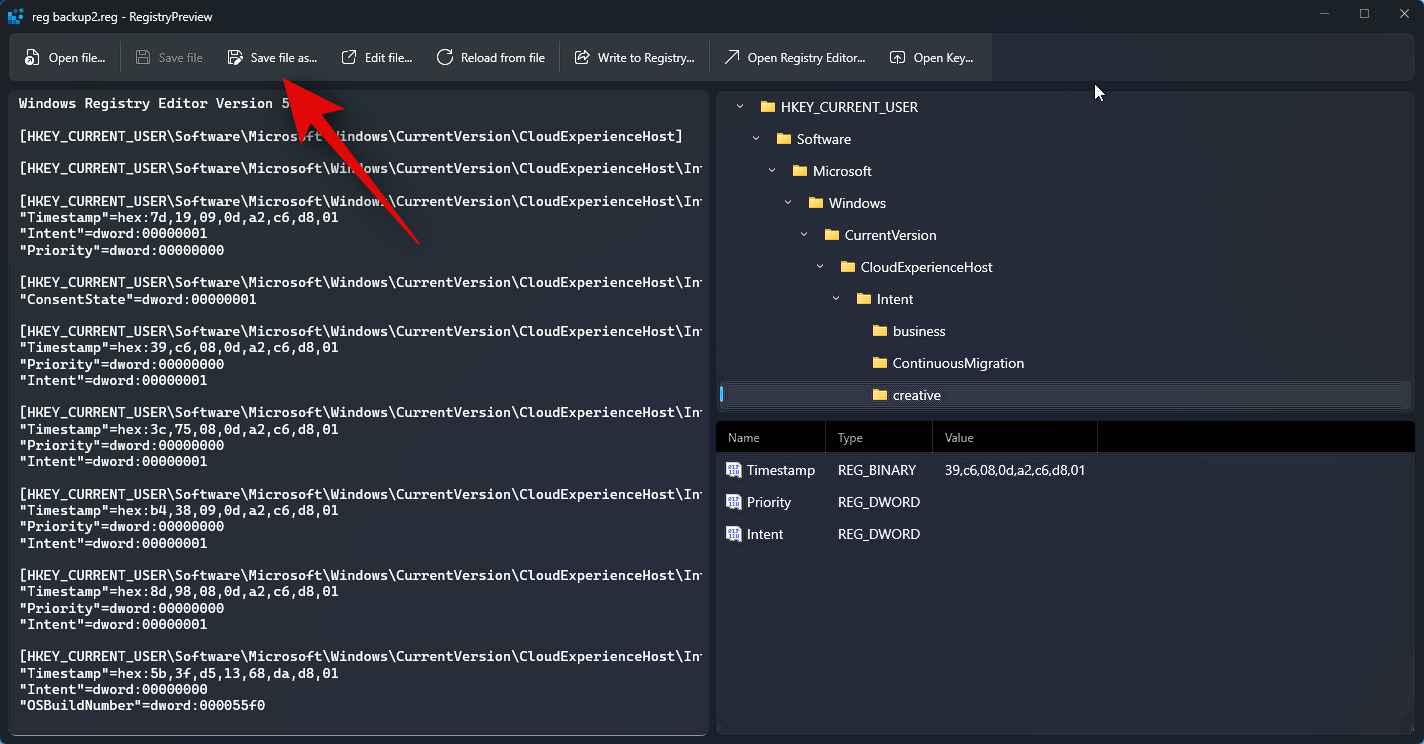
以上がWindows PowerToys でレジストリ プレビューを使用してレジストリ ファイルを編集する方法の詳細内容です。詳細については、PHP 中国語 Web サイトの他の関連記事を参照してください。

