修正: Windows タスク スケジューラでのオペレーター拒否要求エラー
- PHPz転載
- 2023-08-01 20:43:129504ブラウズ
システム管理者にとって、タスク スケジュール ソフトウェアは、タスクの自動化や複数のシステムの管理に役立つ不可欠なツールです。 Windows タスク スケジューラはその仕事を完璧に実行しますが、最近多くの人がオペレーターによる要求拒否エラーを報告しています。
多くの広範なレポートや報道にもかかわらず、この問題はオペレーティング システムのすべてのバージョンにおいて依然として効果的な解決策を持っていません。他の人にとって実際に何が役立つかを知るために読み続けてください!
オペレーターまたは管理者がタスク スケジューラ 0x800710e0 でリクエストを拒否しましたか?
タスク スケジューラを使用すると、ユーザー入力なしでさまざまなタスクやアプリケーションを自動化できます。これを使用して、特定のアプリケーションのスケジュールと整理、自動通知の構成、メッセージ配信の支援などを行うことができます。
これを使用すると不可能なことはほとんどないため、タスク スケジューラの管理方法をより適切に理解するのに役立ついくつかのヒントを確認することが非常に役立ちます。ただし、他の Windows アプリと同様に、特定の問題が発生する可能性があるため、それらを修正する方法を知っておくことが重要です。
要求拒否は、タスクを変更または実行しようとしたときに発生する可能性のある Windows タスク スケジューラ エラーの 1 つにすぎず、オペレータによって実行されます。何が原因なのか見てみましょう。
オペレーターがリクエストエラーを拒否する原因は何ですか?
さまざまな問題によりエラーが発生する可能性があります。最も可能性の高い原因を調べてみましょう:
- 間違った設定トリガー 競合: 間違った設定 (たとえば、電源オプションなど) を他のタスクやトリガーで使用しようとすると、おそらく次のような問題が発生します。スケジュールの競合により、タスクの実行時にこのエラーが発生します。
- 権限が不十分: タスクの作成時に設定されたユーザーまたはフォルダの権限が間違っていると(たとえば、管理者アカウントで作成されたタスクを実行するには管理者権限が必要です)、インスタンスが実行できない可能性があります。
- タスク スケジューラ エラー: アプリケーション自体のバグや一時的なエラーが問題を引き起こす場合があります。
- 破損したタスク: スケジュールされた タスクが破損した場合、 実行エラーが発生する可能性があります。
- ソフトウェア競合: ウイルス対策ソフトウェアやファイアウォール ソフトウェアによって、実行しようとしているタスクがブロックされる場合があり、その結果、画面にエラーが表示されます。
オペレーター拒否要求エラーを修正するにはどうすればよいですか?
高度なトラブルシューティングに進む前に、次の回避策を検討してください。
- アプリケーションとコンピュータを再起動します。: 場合によっては、最も単純な解決策 (PC の再起動など) によっても、より複雑な問題を解決します。
- ウイルス対策プログラムを一時的に無効にする: Windows Defender またはサードパーティ ソフトウェアによってタスクの実行がブロックされる場合があります。セキュリティ ソフトウェアを無効にして、エラーが発生するかどうかを確認します。
- タスクへのパスを確認してください: アプリケーション設定でタスクの正しい path を入力していることを再確認してください。このタイプのエラーが発生することが多いためです。
エラーが解決しない場合は、次の解決策に進んで問題を解決してください:
1. 管理者権限があることを確認してください
- キーを押したままにしてください。検索ボックスに次のコマンドを入力して押します: WindowsREnter
taskschd.msc
- 影響を受けるタスクを右クリックし、その プロパティに移動します。
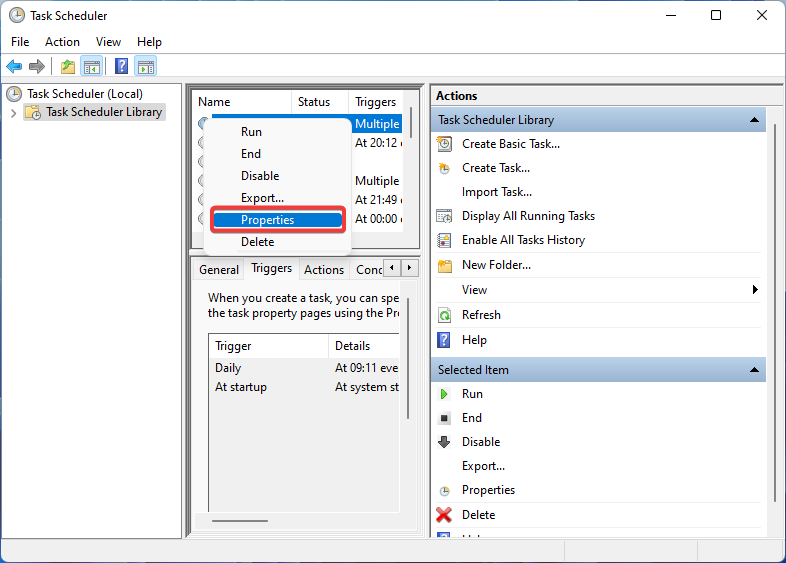
- [最高の権限で実行] ボックスがオンになっていることを確認します。 「ユーザーまたはグループの変更」を選択します。
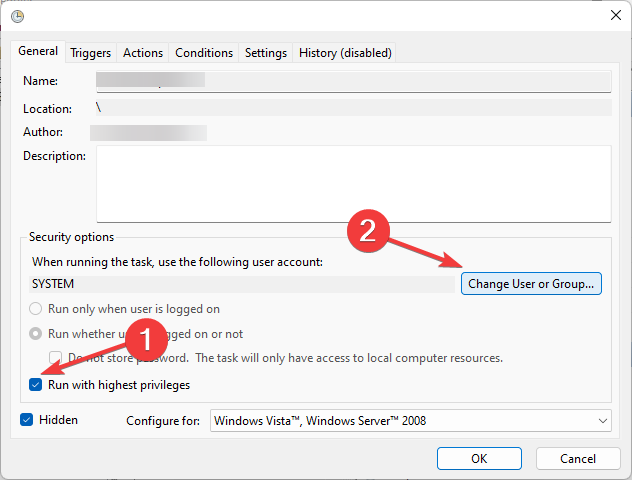 「
「 - admin」と入力し、「OK」をクリックします。
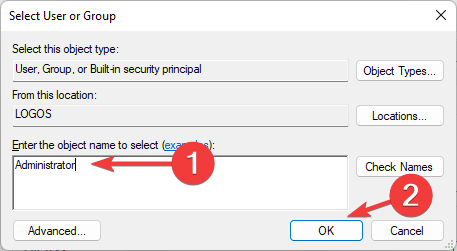 アプリケーションを再起動し、エラーが解決されたかどうかを確認します。
アプリケーションを再起動し、エラーが解決されたかどうかを確認します。
2. サービスが実行中かどうかを確認します。
- を押して、[実行] ダイアログ ボックスを開きます。次のコマンドを入力して、OK をクリックします: WindowsR
<strong>services.msc</strong>
-
タスク スケジューラ サービスを見つけます。それを右クリックし、「プロパティ」を選択します。
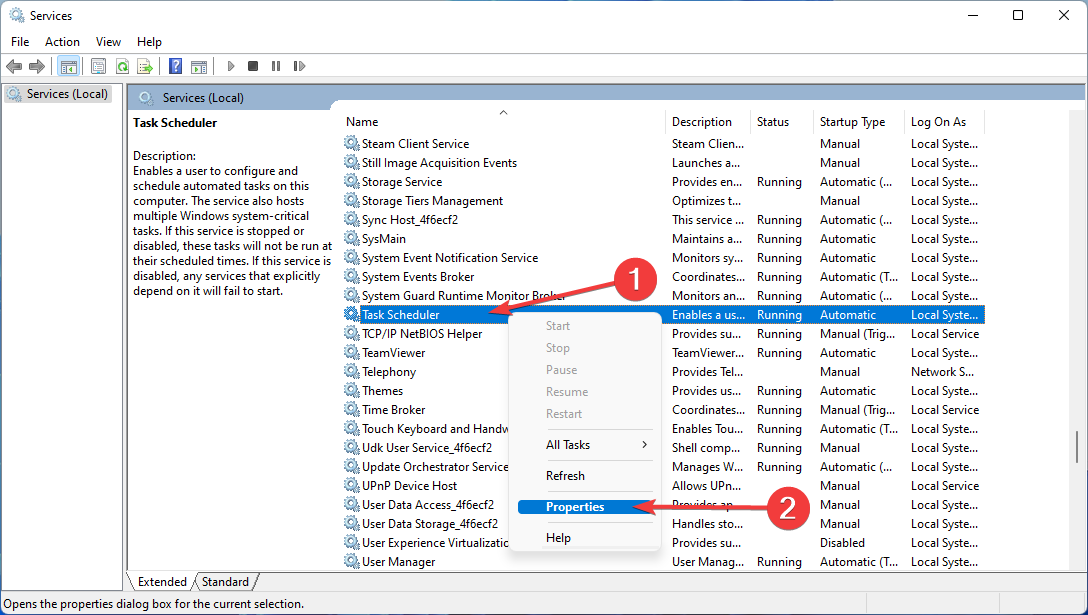
- サービスが実行されているかどうかを確認します。そうでない場合は、「開始」ボタンをクリックし、スタートアップの種類として「自動」を選択します。 「適用」をクリックして確定し、「OK」をクリックします。
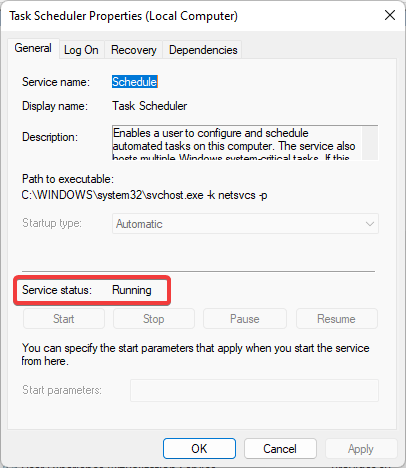
- コンピュータを再起動して変更を保存します。
特定の PC の問題は、特に Windows のシステム ファイルやリポジトリが見つからないか破損している場合、解決が困難です。
Fortect などの特殊なツールを必ず使用してください。このツールは破損したファイルをスキャンし、リポジトリの新しいバージョンに置き換えます。
タスク スケジューラが適切に実行されていないか、まったく実行されていない場合、オペレータ拒否要求エラーが発生する可能性があります。
3. システム ファイルの修復
- を押して、「コマンド プロンプト」と入力します。 [管理者として実行] を選択してアプリを開きます。 Windows
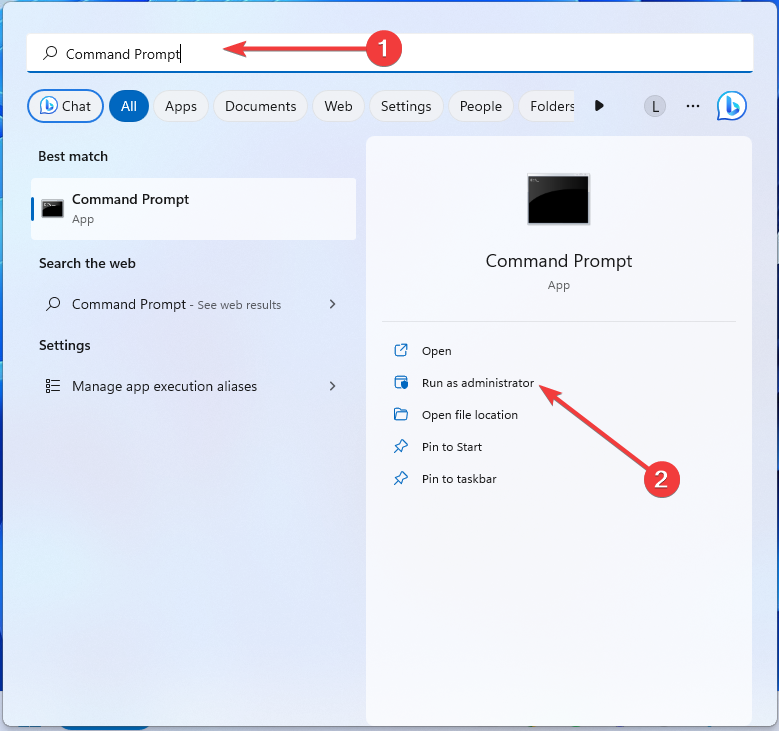
- 次のコマンドを入力して押します: Enter
<strong>sfc /scannow</strong>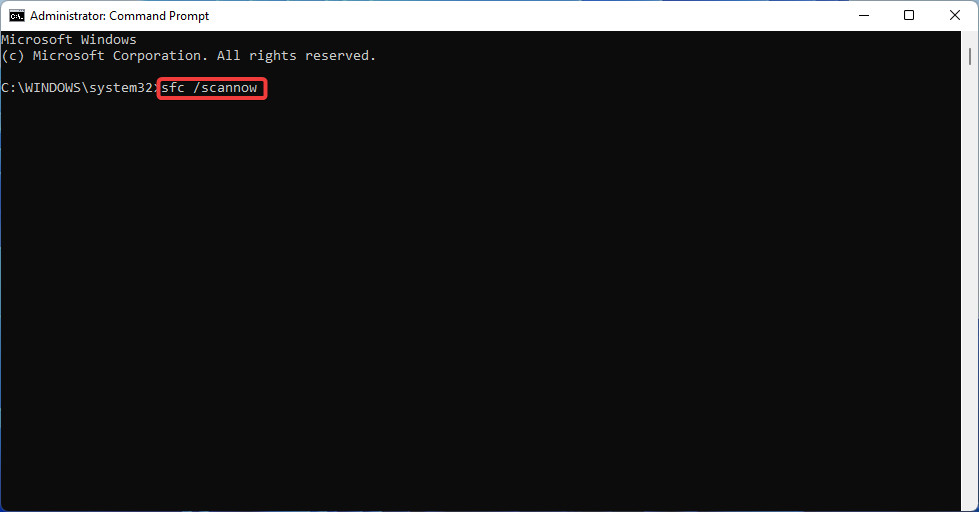
- # ツールが破損したシステム ファイル (存在する場合) を修復するまで待ち、コンピューターを再起動します。
システム ファイルの破損が原因で、不正なリクエストがタスク スケジューラのオペレータによって拒否されました。 Windows に付属のシステム ファイル チェッカー ツールを使用すると、これらの問題を簡単に解決できます。

Fortect は、適切に設計された Windows システム修復ソリューションであり、すべての重要なシステム ファイルとレジストリ エラーを修復するだけでなく、影響を受けたファイルの徹底的なスキャン プロセス後に影響を受けたウイルスも修復します。このツールはディスク領域をクリーンアップし、コンピュータの速度を低下させる可能性がある不要なファイルやその他の蓄積物を削除します。
その方法は次のとおりです:
- Fortect をダウンロードしてインストールします。
- アプリケーションを起動してスキャンプロセスを開始します。
- 安定性の問題が検出されるまで待ちます。
- すべての問題を解決するには、「修復の開始」ボタンを押してください。
- コンピュータを再起動して、すべての変更が適用されたかどうかを確認します。
Fortect は高度なテクノロジを使用して、深刻な損傷を受けた Windows システム ファイルをセキュリティ データベース内の新しいコンポーネントに置き換えます。デバイス上のユーザー データに影響を与えることなく、このアプリがこれを実行することを承認できます。
このオールインワン アプリは、Windows エラー、プログラムのクラッシュ、レジストリの問題に対する理想的なソリューションです。数分以内にコンピュータのパフォーマンスを向上させることができます。
4. タスク設定を調整します
- キーを押し、「タスク スケジューラ」と入力してアプリケーションを開きます。 Windows
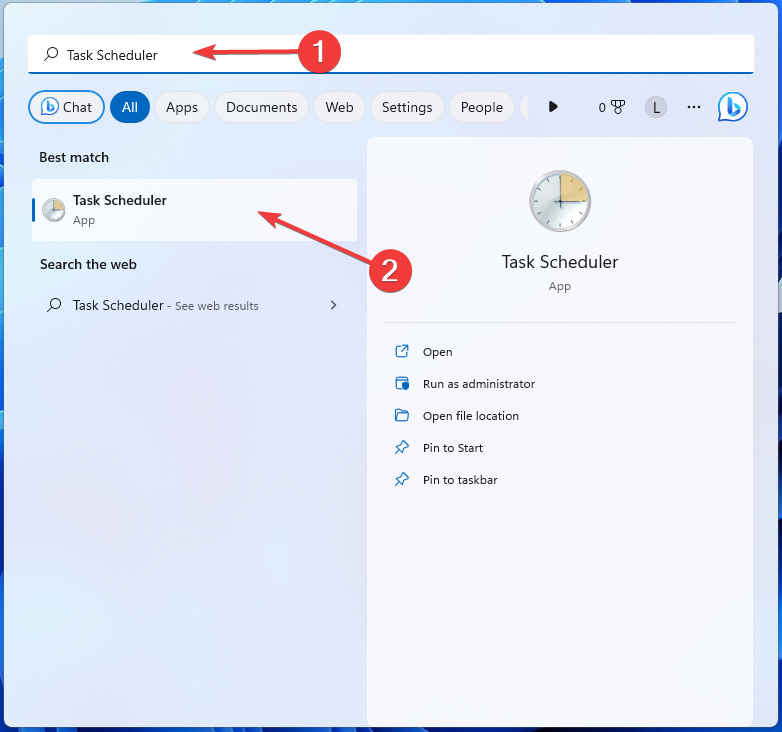
- 手元のタスクを右クリックし、プロパティを開きます。
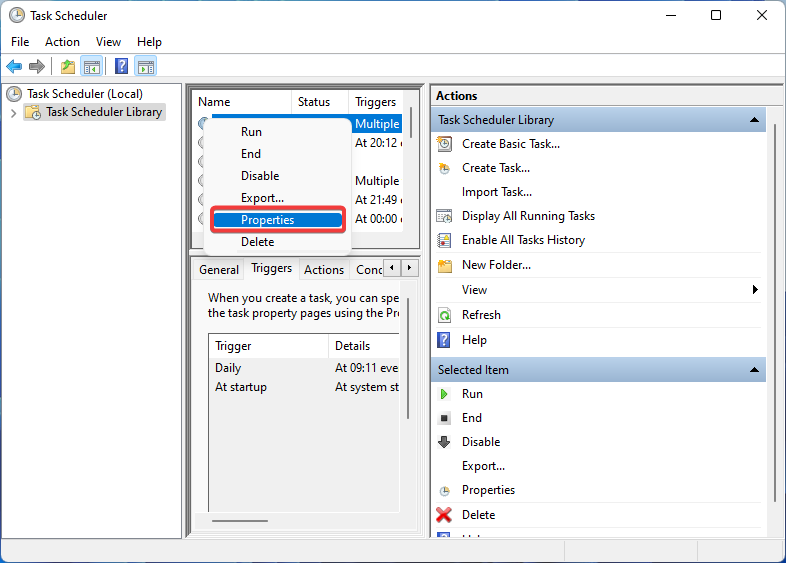
- [条件]タブに移動します。 「コンピューターが AC 電源を使用している場合にのみタスクを開始する」 の横のチェック マークを外します。
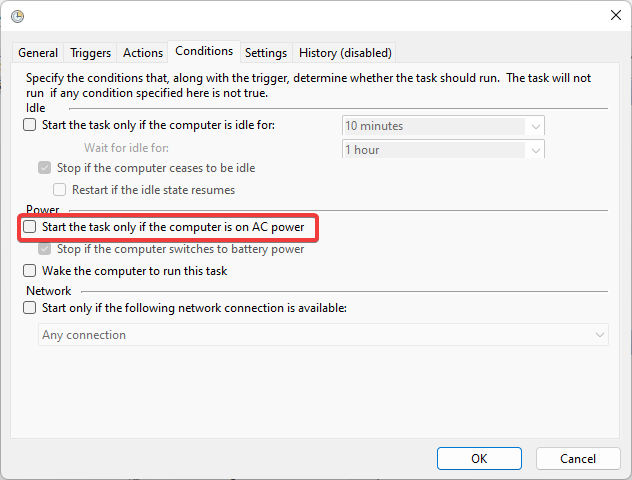
- 次に、[設定] タブに切り替えます。次のボックスをオンにします: オンデマンドでタスクの実行を許可する 、スケジュールされた開始を逃した場合はできるだけ早くタスクを実行する、および 実行中のタスクが要求どおりに終了しない場合は強制的に停止します 。
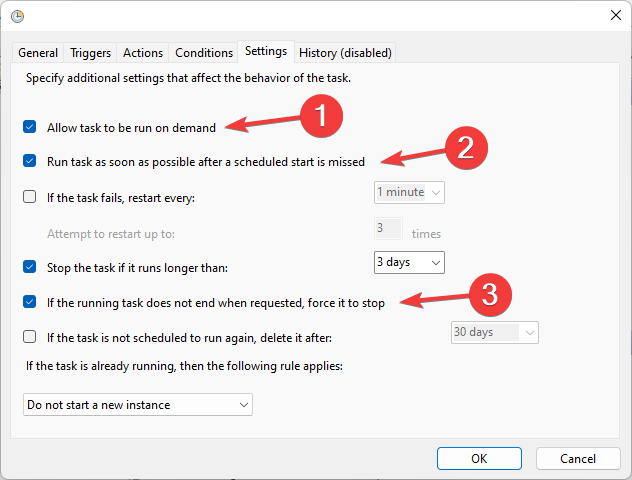
- [タスクがすでに実行されている場合は、次のルール オプションを適用します] の下のドロップダウン メニューから [既存のインスタンスを停止] を選択します。 .
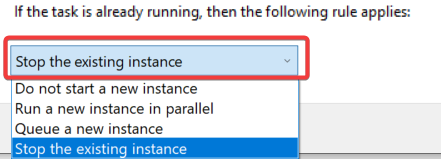 完了したら、
完了したら、 - 「OK」をクリックして PC を再起動します。
以上が修正: Windows タスク スケジューラでのオペレーター拒否要求エラーの詳細内容です。詳細については、PHP 中国語 Web サイトの他の関連記事を参照してください。

