Excel チュートリアル: Ctrl+E 機能をマスターしてデータを自動入力する
- 王林転載
- 2023-07-29 20:10:424631ブラウズ
Excel は、作業効率を大幅に向上させる多数の機能を備えた強力な表計算ツールです。あまり知られていないショートカット キーの 1 つは、「フラッシュ フィル」または「クイック フィル」としても知られています。この記事では、この魔法の機能と日常業務での使い方について詳しく説明します。 Ctrl E
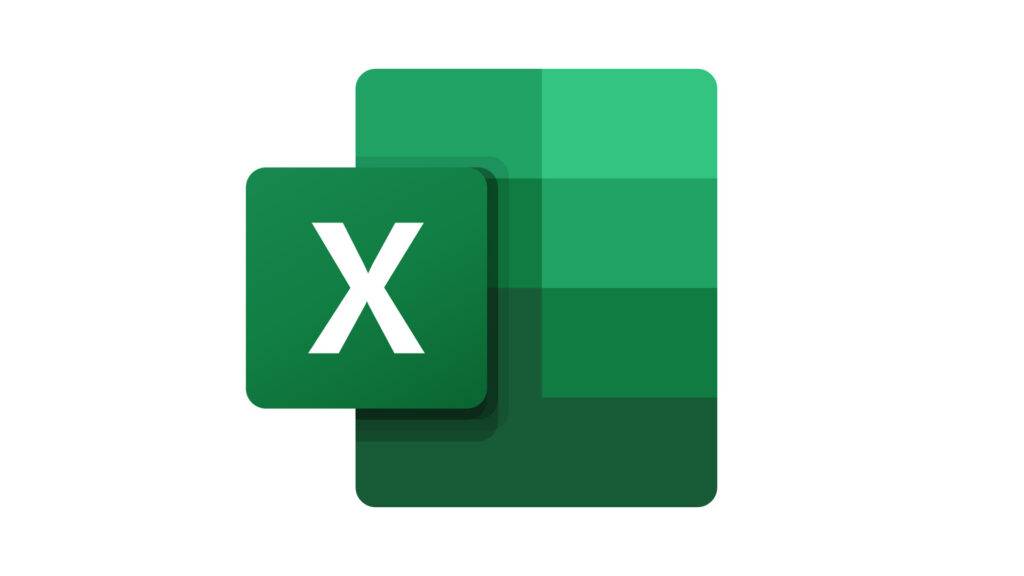
Ctrl E クイックフィル機能とは何ですか?
Ctrl E クイックフィル関数は、Excel のインテリジェントな予測関数です。セルにデータを入力して を押すと、Excel は自動的にデータのパターンを理解しようとして、同じパターンを他のセルに適用します。 Ctrl E
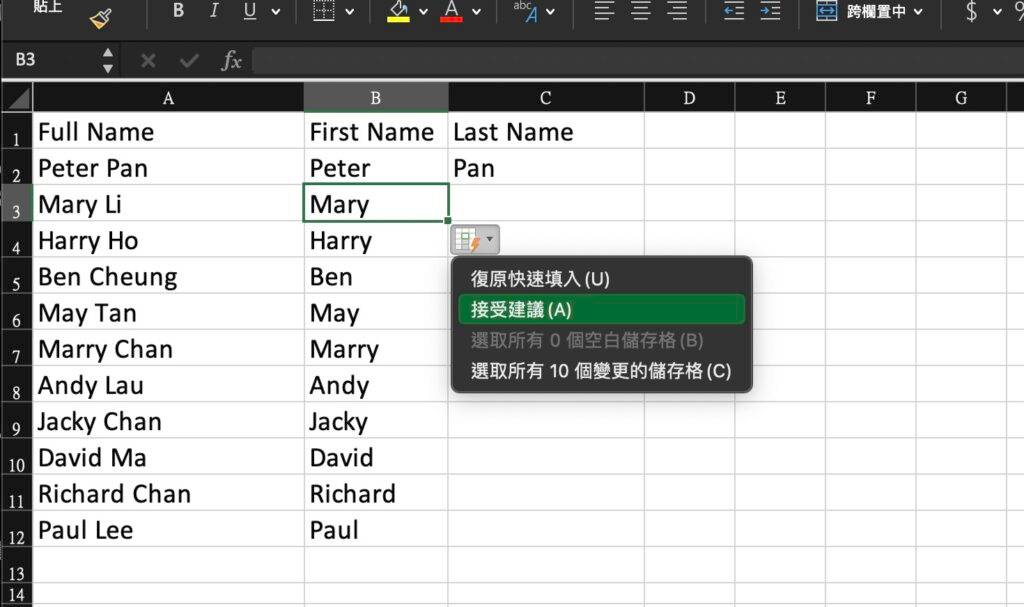
たとえば、「John Doe」などの名前の列がある場合、それらを 2 つの列「John」に分割したいとします。 」と「ドウ」。新しいセルに名前「John」を入力し、 を押すだけで、Excel によってすべての名前が自動的に 2 つの部分に分割されます。 Ctrl E
Ctrl E クイックフィル機能を使用するにはどうすればよいですか?
次に、Ctrl E クイックフィル機能の使用方法を学びましょう。手順は次のとおりです。
1: データを Excel で開きます。入力するデータ列を選択します。

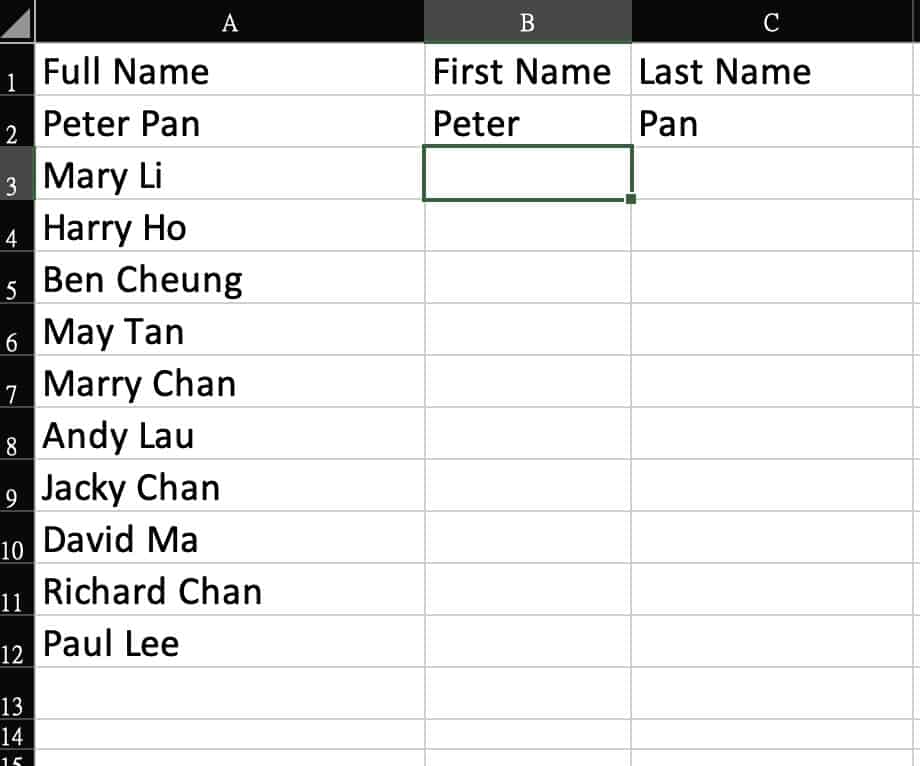
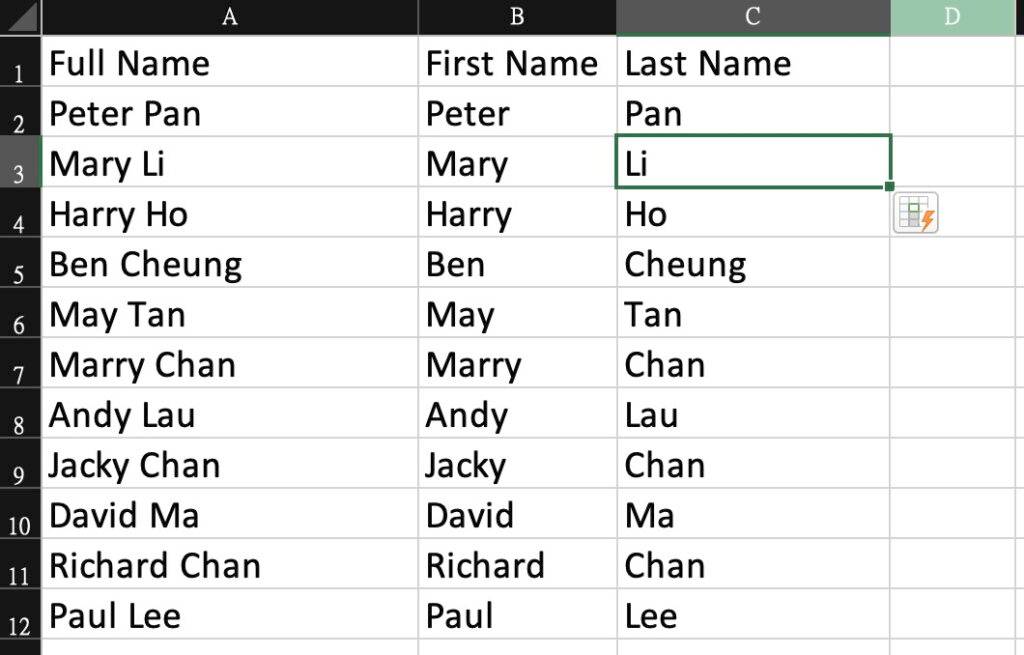
Ctrl E
以上がExcel チュートリアル: Ctrl+E 機能をマスターしてデータを自動入力するの詳細内容です。詳細については、PHP 中国語 Web サイトの他の関連記事を参照してください。
声明:
この記事はyundongfang.comで複製されています。侵害がある場合は、admin@php.cn までご連絡ください。

