Windows 11 の拡張タスクバー: すばやく有効にする方法
- WBOYWBOYWBOYWBOYWBOYWBOYWBOYWBOYWBOYWBOYWBOYWBOYWB転載
- 2023-07-28 16:38:561304ブラウズ
タスク バーは Windows の重要な部分であり、アプリ間の移動を容易にし、検索メニュー、Microsoft Teams チャット、およびその他のいくつかのユーティリティの起動に役立ちます。しかし、すべてのユーザーが満足しているわけではありません。あなたもその一人であれば、強化されたタスクバーは Windows 11 への素晴らしい追加となるでしょう。
タスクバーは、Windows で最も物議を醸すコンポーネントです。ドラッグ アンド ドロップが機能しないなど、機能が失われているため、ユーザーは Windows 11 の初期リリースに不満を抱いていました。 Microsoft は改善に向けた措置を講じていますが、現在の形式のタスク バーにはまだ不十分な点が残っています。
強化されたタスクバーを使用すると、より多くのカスタマイズが可能になり、設定を構成してエクスペリエンスをパーソナライズできます。続きを読んですべてを学びましょう!
Windows 11 の拡張タスクバーとは何ですか?
強化されたタスクバーは、Microsoft が通常の Windows 11 ユーザーにリリースする予定の追加のエキサイティングな機能とカスタマイズの束です。
これらの機能は、Windows Dev Channel ビルド 23466 でリリースされました。 Microsoftは近々、この検閲済みコンテンツを一般ユーザーに公開する予定だ。 Windows 11 のタスク バーの強化版における大きな変更点は次のとおりです:
- Teams アイコンがなくなりました: Teams は Microsoft が望んでいるほど人気がありません。タスクバーが期待した結果を生成しませんでした。最後に、ユーザーは [設定] に Teams エントリを見つけることも、タスク バーにもアプリを見つけることもできません。
- 検索アイコンのカスタマイズ: ユーザーは、検索オプションの表示方法をカスタマイズできるようになりました。アイコンだけを使いたい場合でも、ボックス全体を使いたい場合でも、あるいはアイコンを非表示にしたい場合でも、すべてが可能になりました。
- よりインタラクティブな検索メニュー: Windows 11 の強化されたタスクバーでは、検索メニューが再設計され、ニュース、ビデオ、トレンド検索など、より多くのオプションが提供されるようになりました。
強化されたタスクバーは実験的な機能であるため、この機能は開発チャネルに登録されているコンピューターでのみ有効にできます。ほとんどのカスタマイズは失われますが、通常版を使用している場合でもいくつかのカスタマイズを試すことができます。 
ヒント ViVeTool をダウンロードするときは、最新バージョンを入手していることを確認してください。互換性の問題が発生している場合を除き、古いバージョンのプログラムをダウンロードしないでください。 
- ViveTool の公式 Github ページにアクセスし、最新バージョンの下にある ViVeTool-v0.3.3.zip エントリをクリックします。
- ダウンロードしたファイルを右クリックし、「すべて展開」を選択します。
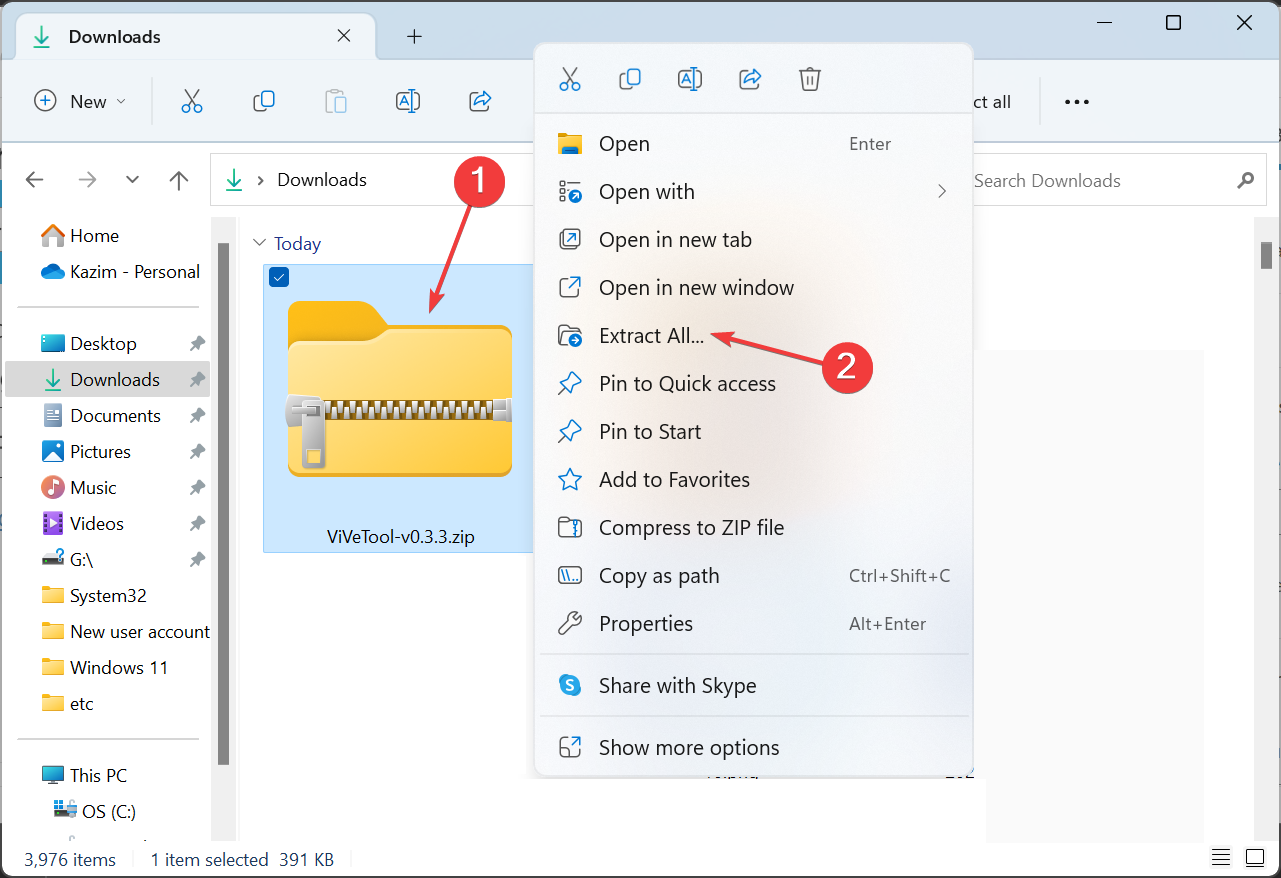
- をクリックして を参照します。
- 「この PC」の下の C: ドライブを選択し、「フォルダーの選択」をクリックします。
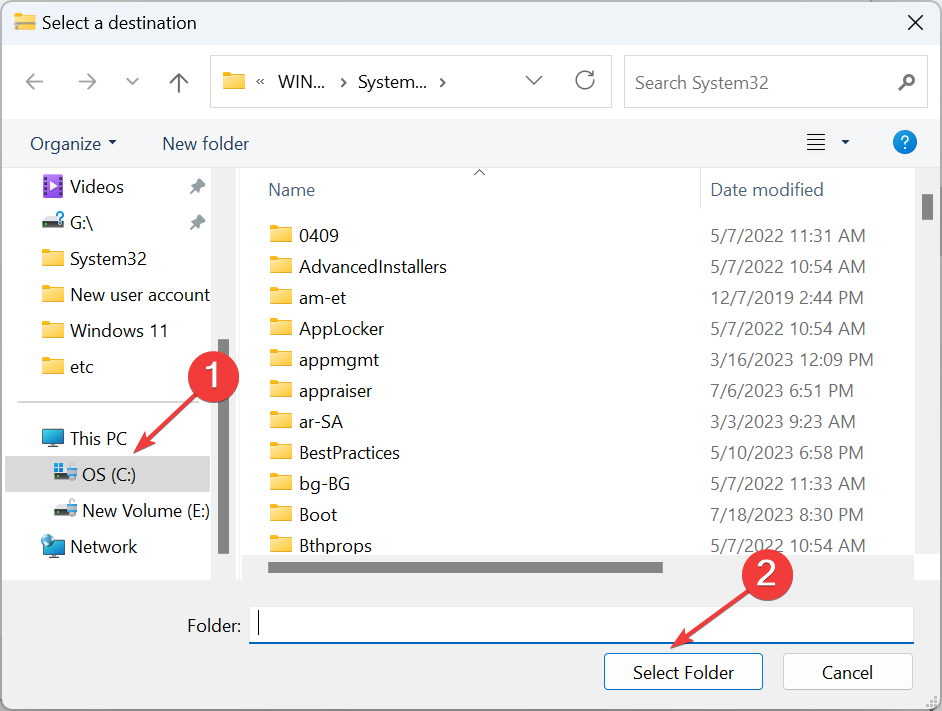
- 終了したら、[終了時に抽出されたファイルを表示する] チェックボックスをオンにして、[抽出] をクリックします。
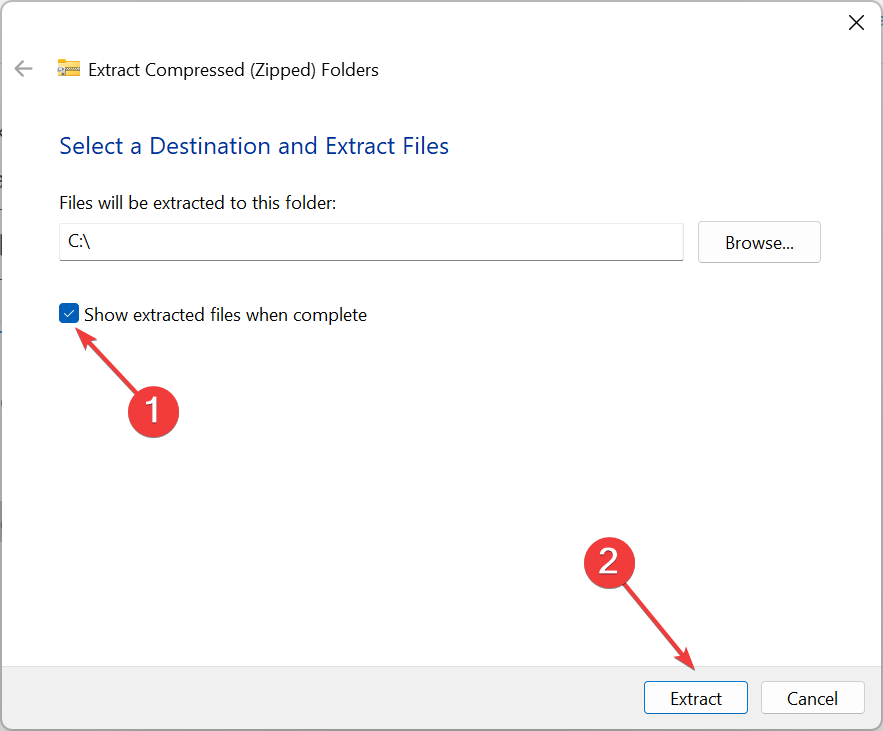
- 抽出したフォルダーに移動し、右クリックして [名前の変更] を選択し、Vive という名前を付けます。
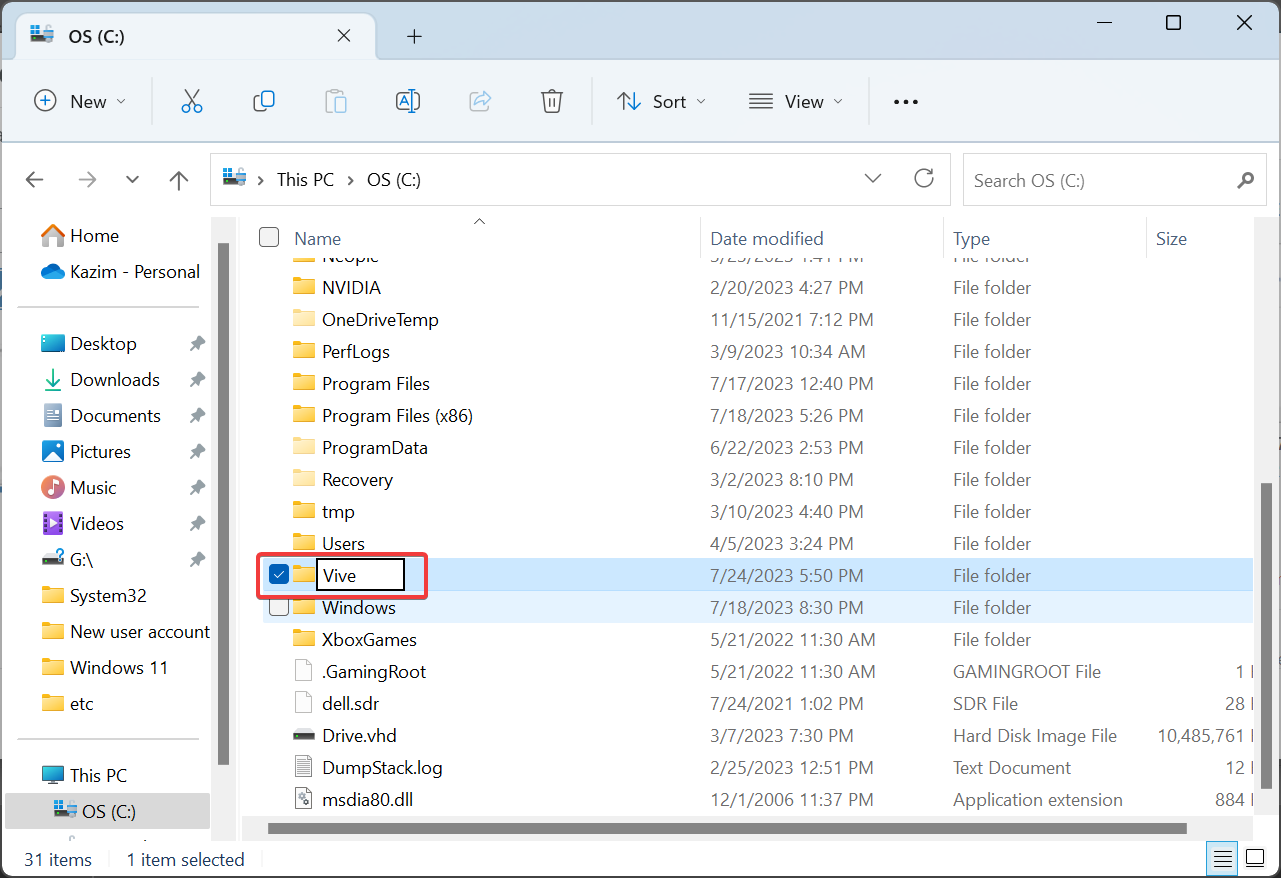
- 次に、 を押して「ファイル名を指定して実行」を開き、「cmd」と入力して、 をクリックします。 WindowsRCtrlShiftEnter
- UAC プロンプトで「#」をクリックします # #はい###"。 <strong></strong>次のコマンドを一度に 1 つずつ貼り付け、各コマンドの後にクリックします: Enter
-
cd C:\
<strong></strong>cd Vive<strong></strong>##vivetool /enable /id:44520430<strong></strong>vivetool /enable /id:43572692<strong> vivetool /enable /id:41950597</strong><strong></strong>すべてのコマンドが正常に実行されたら、コンピューターを再起動して変更を反映します。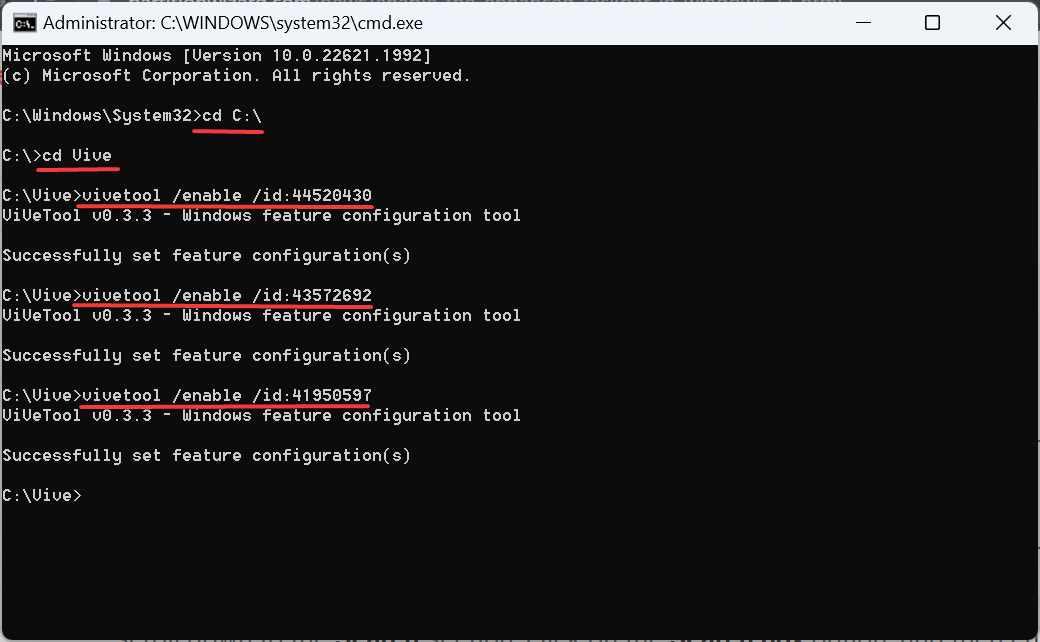 2. 拡張タスクバーを使用する
2. 拡張タスクバーを使用する
」。
Windows- I<strong></strong>検索の横にドロップダウン メニューが表示されます。 4 つのオプションとその結果は次のとおりです。
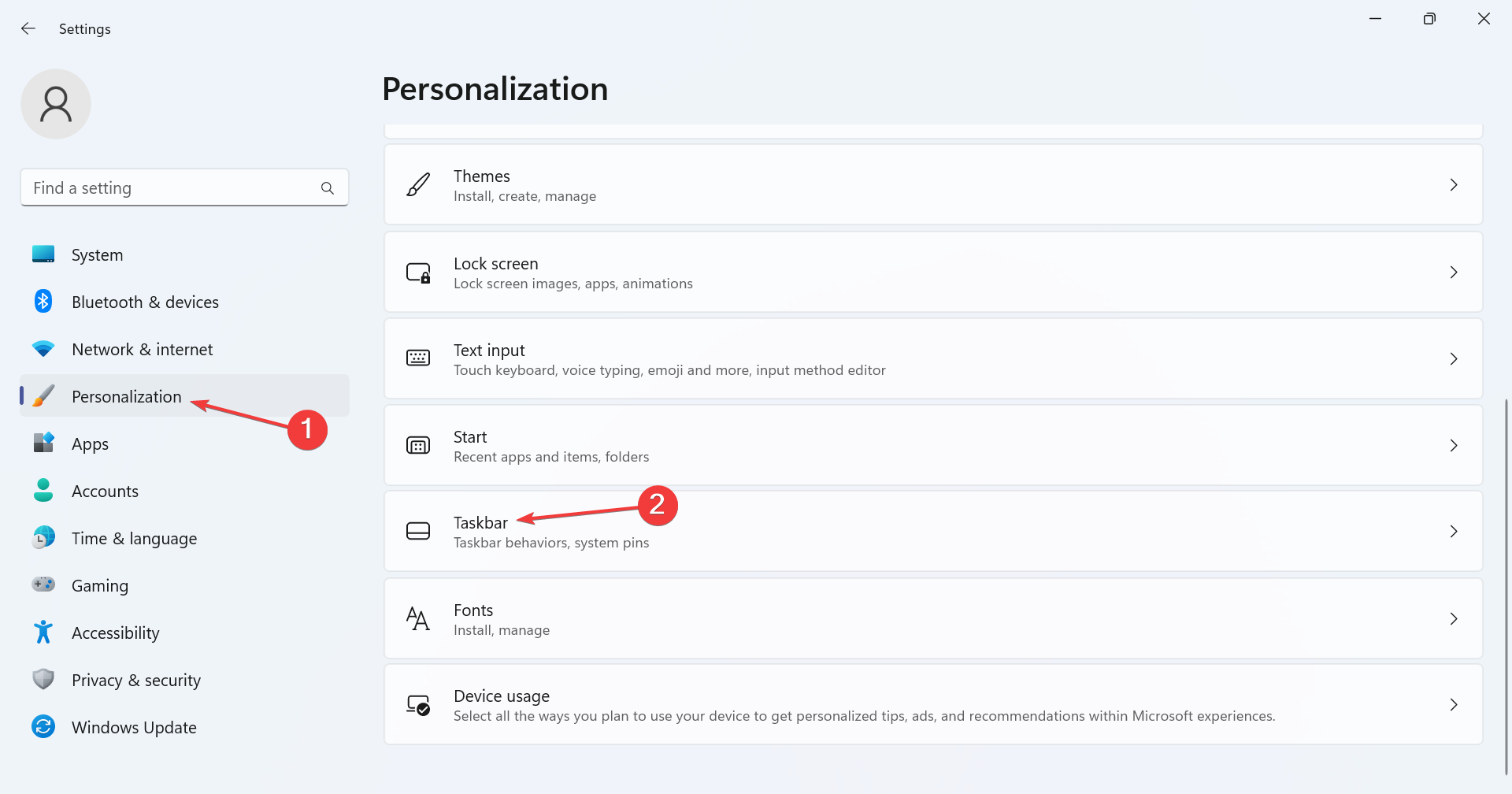
- Hide: これにより、タスク バーから検索アイコンが完全に削除されます。
- アイコンのみを検索: 名前が示すように、この設定は
- アイコンのみを表示します。 検索
- アイコンとラベル: これにより、タスク バーに少し大きな検索エントリが表示され、その後より多くのスペースが必要になります。 検索ボックス: 大きな
- 検索ボックスと、Bing チャットを直接開くオプションが表示されます。
-
<strong></strong>次に、
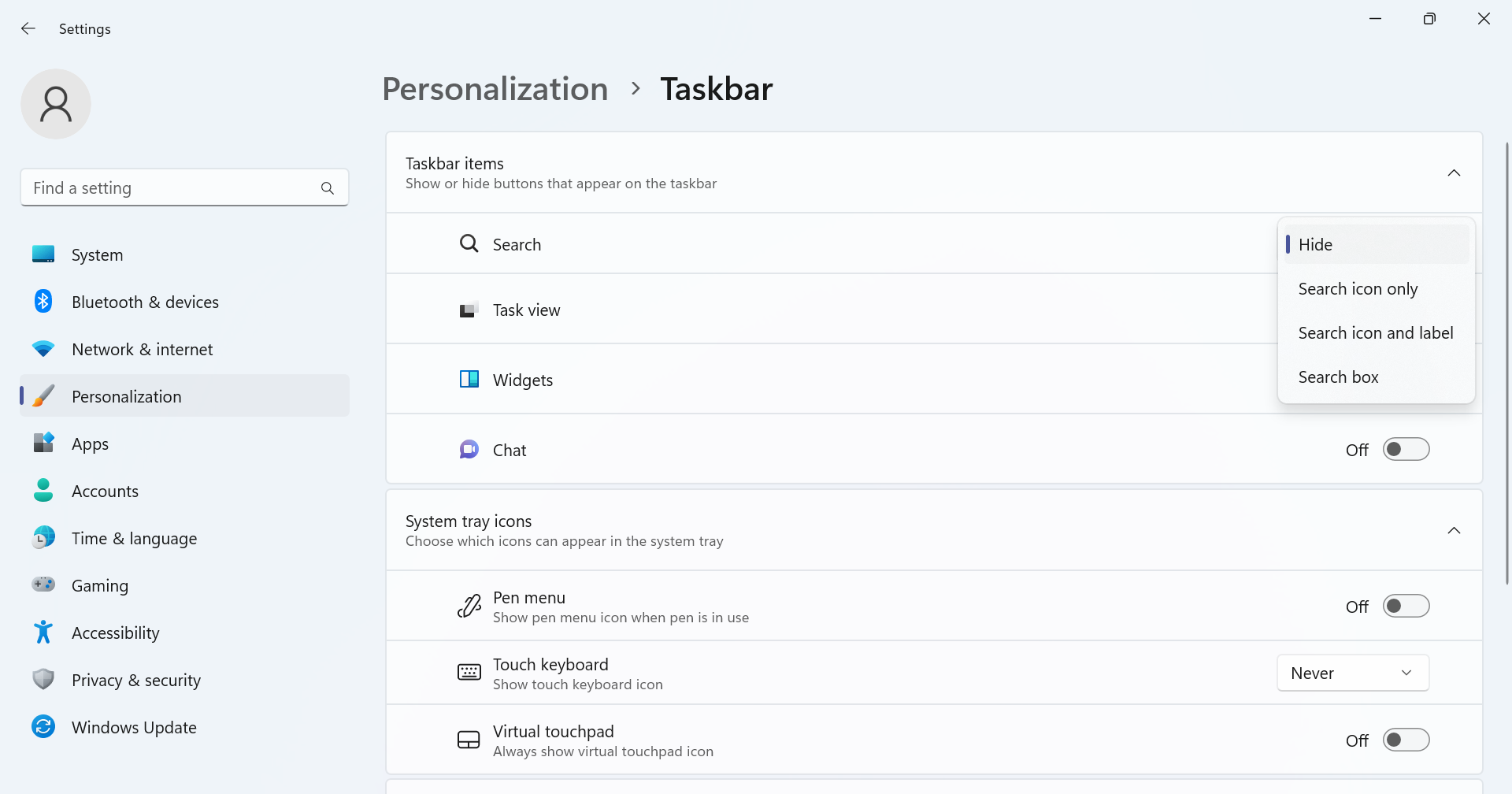 [ホバー時に検索を開く (該当する場合)] スイッチがあり、カーソルをその上に移動すると、自動的に検索メニュー。
[ホバー時に検索を開く (該当する場合)] スイッチがあり、カーソルをその上に移動すると、自動的に検索メニュー。
Windows 11 で拡張タスクバーを有効にすると、設定から - Chat (Microsoft Teams) アイコンが削除されます。 タスク バーまたはショートカットから検索バーを開くと、重要なイベント、Web のトップ ニュース、ゲーム、トップのビデオ、およびトップの検索が一覧表示されます。
- Windows<strong></strong>S
-
PC の問題の中には、特に Windows のシステム ファイルやリポジトリが見つからないか破損している場合、解決が難しいものがあります。
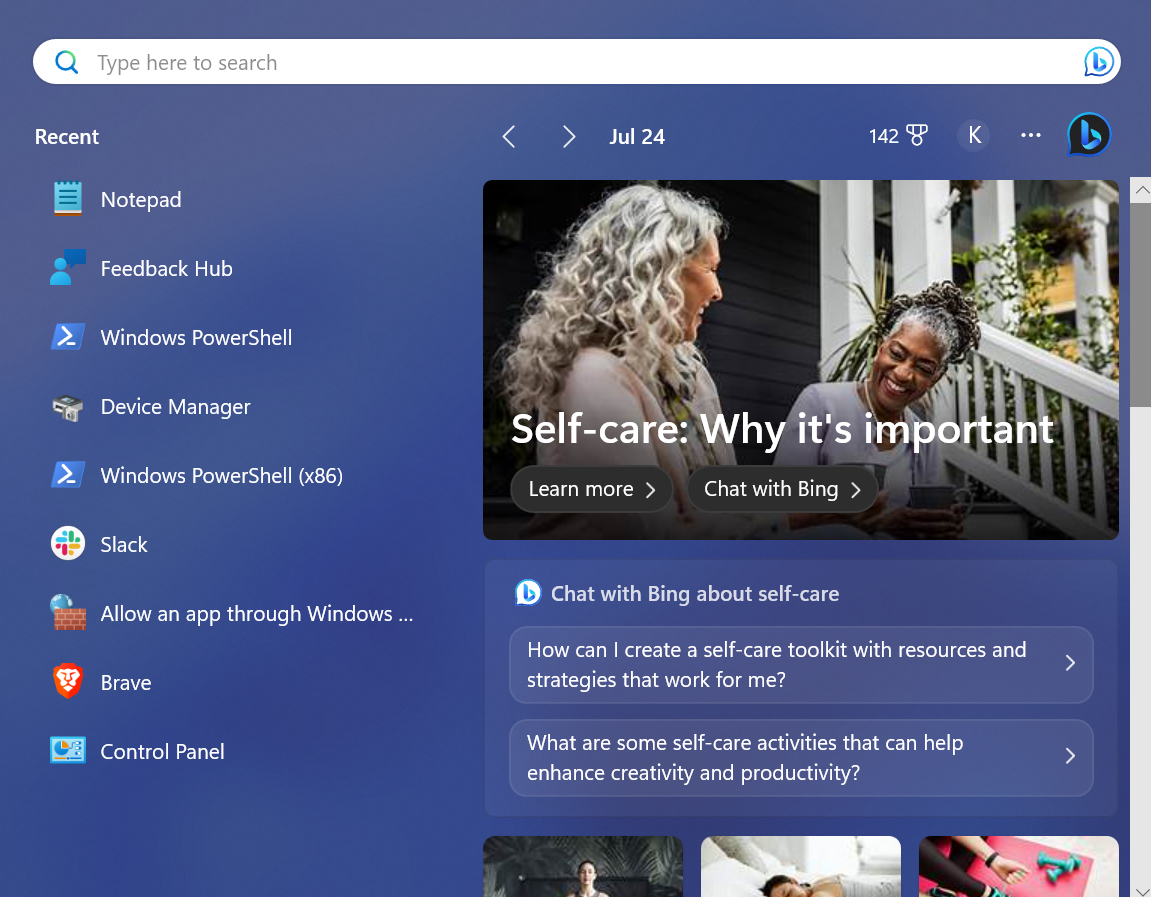 Fortect などの特殊なツールを必ず使用してください。このツールは破損したファイルをスキャンし、リポジトリの新しいバージョンに置き換えます。
Fortect などの特殊なツールを必ず使用してください。このツールは破損したファイルをスキャンし、リポジトリの新しいバージョンに置き換えます。
Windows 11 で拡張タスクバーを有効にする方法の完全な手順は次のとおりです。よりパーソナライズされたエクスペリエンスが必要な場合は、Windows 11 用のカスタム ソフトウェアをダウンロードすることを選択できます。
Windows 11 で拡張タスクバーを無効にする方法は?
これらは、有効が無効に置き換えられることを除いて、前に使用したものと似ています。 Windows 11 で拡張タスクバーを有効にしたときに導入された変更、それらにすぐにアクセスする方法、および (現在) 実験的な機能を削除する手順がわかりました。 終了する前に、タスク バーを透明に表示する方法と、タスク バーのサイズを変更するための簡単なヒントを学びましょう。 cd Vive<strong></strong> vivetool /disable /id:44520430<strong></strong>##vivetool /disable /id:43572692<strong></strong>vivetool /disable /id:41950597<strong></strong>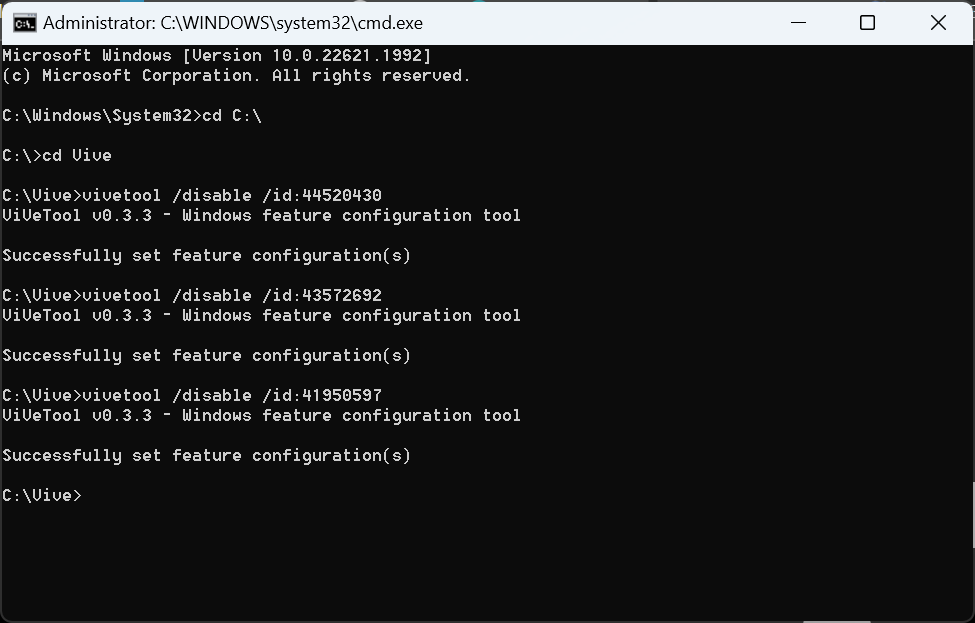
以上がWindows 11 の拡張タスクバー: すばやく有効にする方法の詳細内容です。詳細については、PHP 中国語 Web サイトの他の関連記事を参照してください。

