グラフィカル デモンストレーション コンピューター win7 64 ビット システムのインストール チュートリアル
- 王林転載
- 2023-07-24 19:57:151684ブラウズ
多くのネチズンは win7 システムに好意を持っており、win7 の操作インターフェイス スタイル、優れたシステムの安定性などを好み、win7 64 ビット システムをダウンロードしてインストールして使用したいと考えています。それでは、Win7システムをインストールするにはどうすればよいですか? win7 をインストールするにはさまざまな方法がありますが、以下では win7 64 ビット システムのインストールに関する簡単なチュートリアルを共有します。
具体的な手順は次のとおりです:
1. まず、インストールする必要があるコンピュータに Magic Pig ワンクリック再インストール システム ソフトウェアをダウンロードしてインストールし、win7 を選択します。インストールには 64 ビット システム。 (インストール前に必ず C ドライブのデータをバックアップして保存してください)
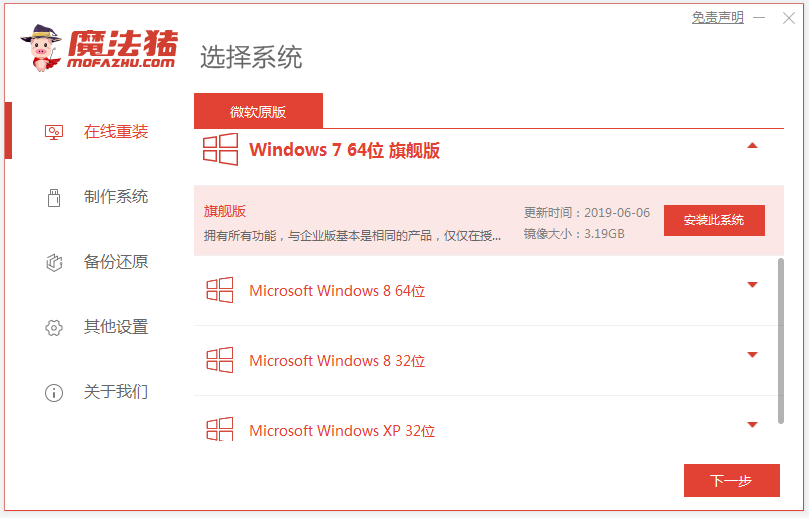
#2. ソフトウェアがシステム ファイルのダウンロードを自動的に開始するまで待ちます。
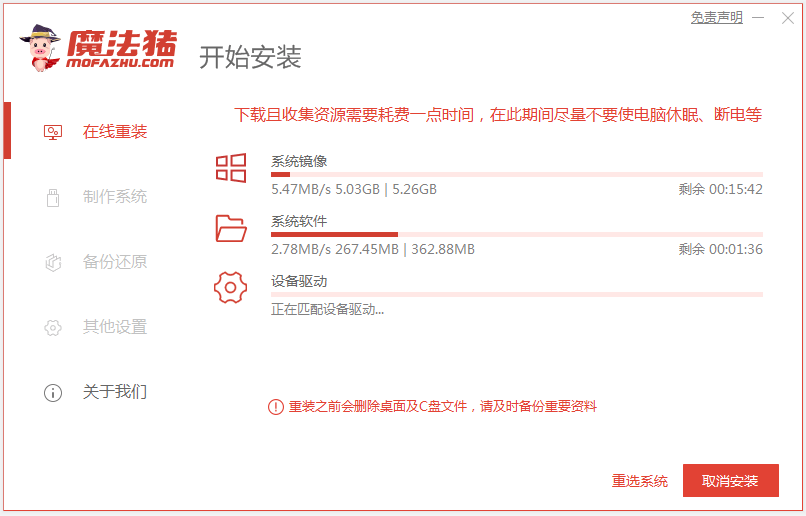
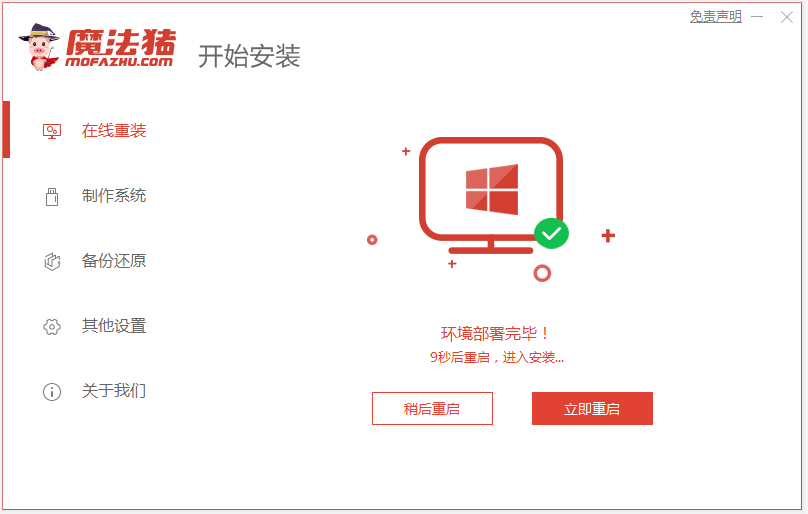

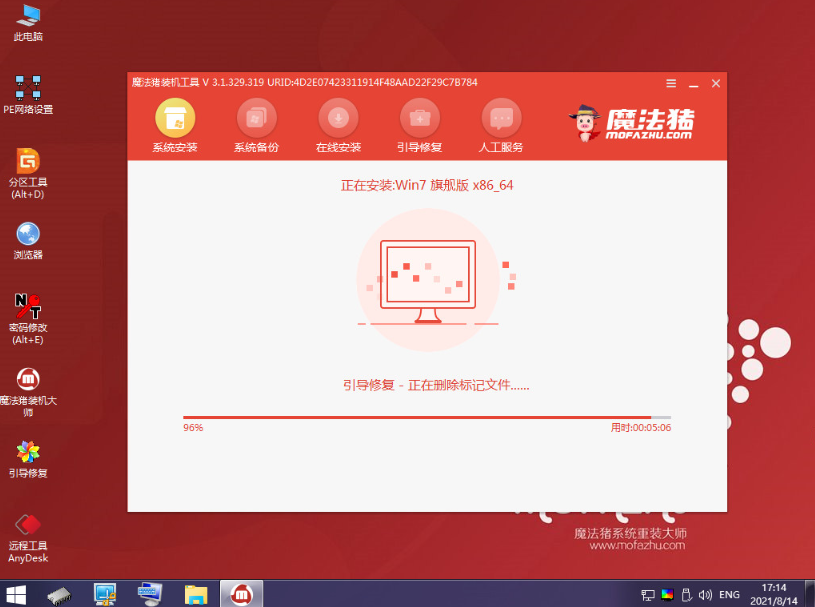
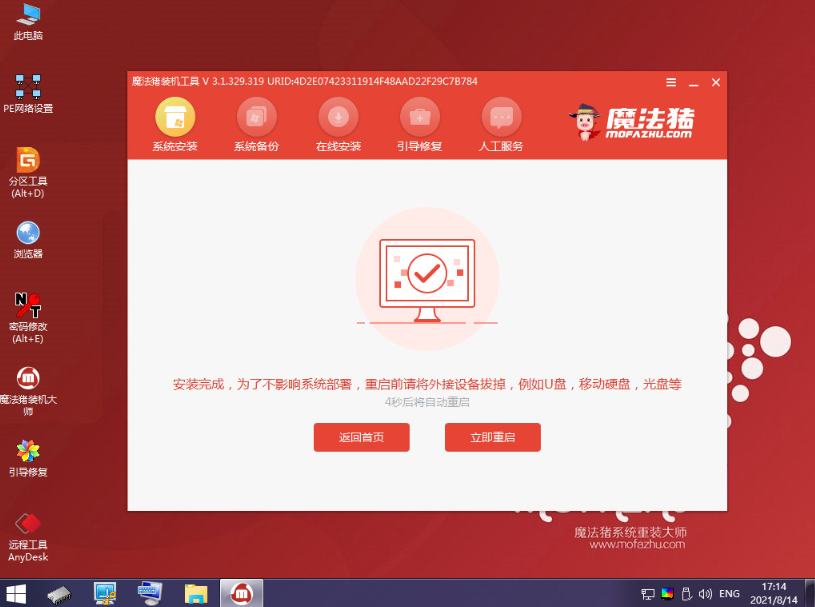

以上がグラフィカル デモンストレーション コンピューター win7 64 ビット システムのインストール チュートリアルの詳細内容です。詳細については、PHP 中国語 Web サイトの他の関連記事を参照してください。
声明:
この記事はwindows7en.comで複製されています。侵害がある場合は、admin@php.cn までご連絡ください。

