win10 コンピューターでのディスク クリーニングに関するステップバイステップのチュートリアル
- PHPz転載
- 2023-07-23 17:09:312410ブラウズ
最近、一部の Win10 ユーザーがコンピューターの動作がますます遅くなっていると報告しています。ディスクのデフラグを行うとコンピューターの全体的なパフォーマンスと実行速度が向上すると聞いたので、試してみたいと思っていますが、実行できません。ディスクのデフラグはどこにあるのか、またどのようにデフラグを行うのか、とても困っています。次に、エディターが win10 ディスク クリーンアップの手順を段階的に紹介します。
1. Win E キーの組み合わせを押してリソース マネージャーを開き、対応するドライブ文字 (例: D ドライブ) を選択し、右クリックしてメニューの [プロパティ] を選択します。
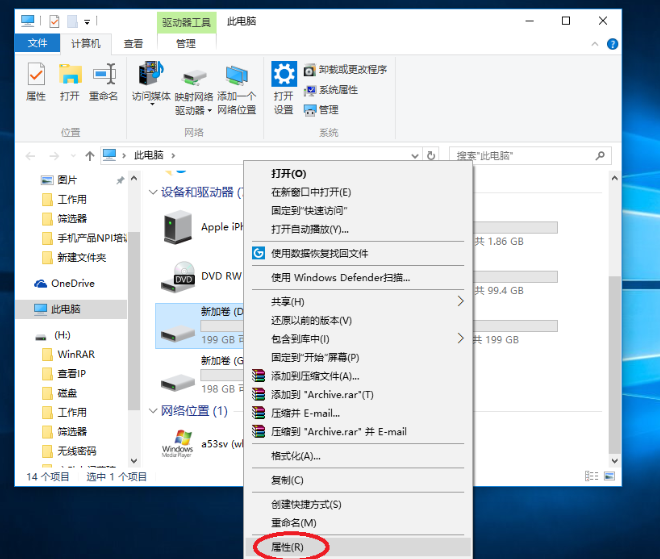
2. ローカル ディスク (D:) プロパティ インターフェイスで、[ツール] タブをクリックし、[ドライブの最適化とデフラグ] 項目を見つけてクリックします。 」。
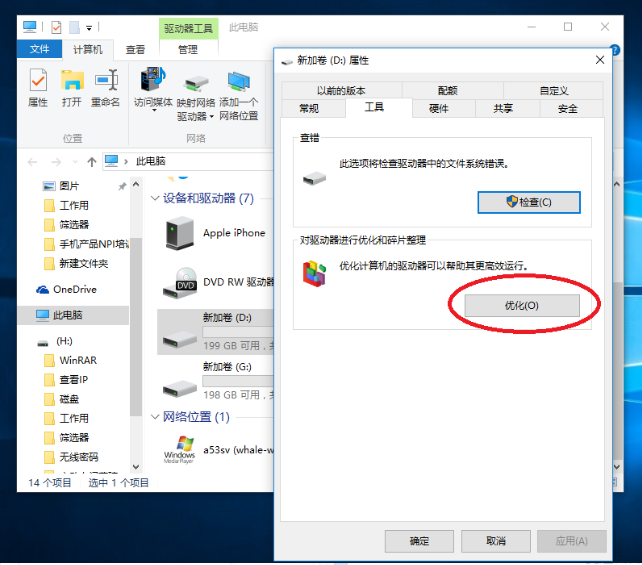
#3. ドライブ最適化インターフェイスで、アクティブ化された最適化プロジェクトの [設定の変更] を見つけてクリックします。
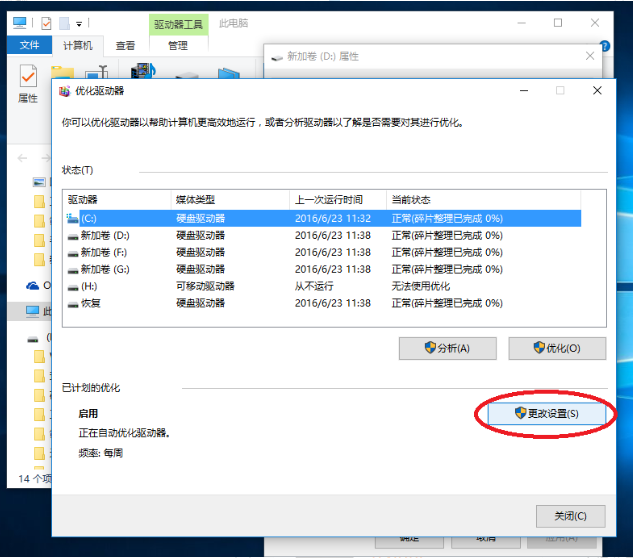
# をクリックします。 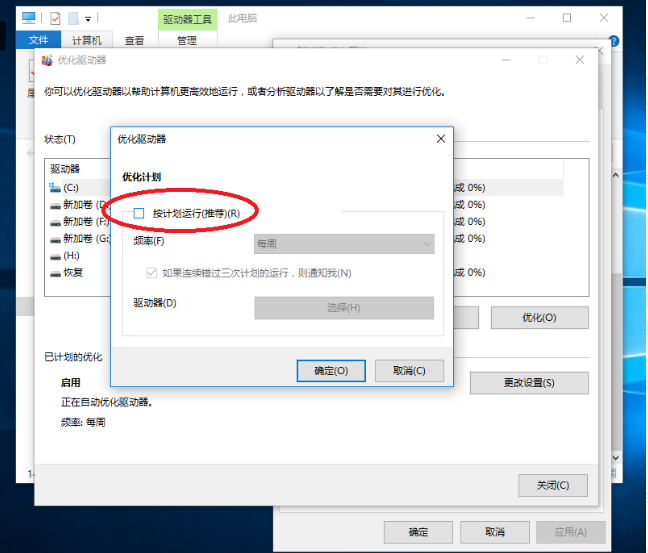
以上がwin10 コンピューターでのディスク クリーニングに関するステップバイステップのチュートリアルの詳細内容です。詳細については、PHP 中国語 Web サイトの他の関連記事を参照してください。
声明:
この記事はwindows7en.comで複製されています。侵害がある場合は、admin@php.cn までご連絡ください。

