win7cのディスク容量を拡張する方法
- WBOYWBOYWBOYWBOYWBOYWBOYWBOYWBOYWBOYWBOYWBOYWBOYWB転載
- 2023-07-23 10:53:082695ブラウズ
多くの友人は、C ドライブの空き容量が足りないという状況に遭遇するかもしれません。パーティション アシスタントを使用してコンピュータのディスク領域をシャットダウンし、コンピュータのディスク領域を拡張する方法を説明しましょう。詳細を見てみましょう。ステップ。
1. Partition Assistant Professional Edition をダウンロードし、インストールして実行します。以下のメインインターフェイスが表示されます。青い丸で囲まれたオプション「パーティションの拡張ウィザード」をクリックしてください。
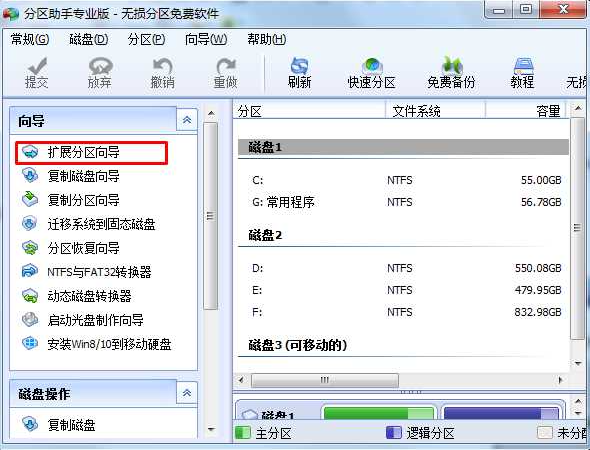
#2. 次に、「パーティションの拡張ウィザード」ウィンドウが起動しますので、「システム パーティションの拡張」オプションを選択し、「次へ」ボタンをクリックします。
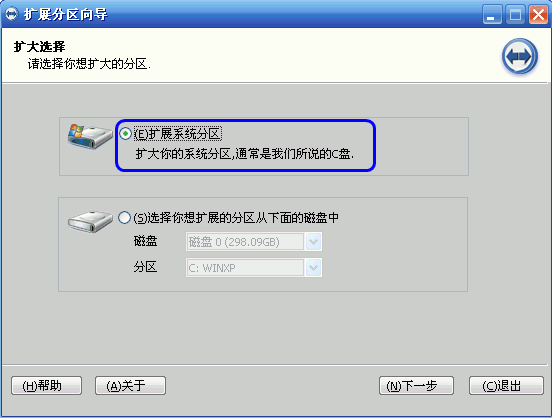
3. 上の図の「次へ」をクリックした後、このページに入ります。ページに記載されている内容を読んで、そのまま「次へ」ボタンをクリックしてください。 。
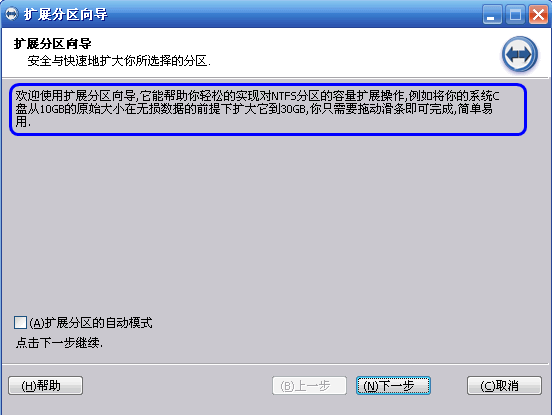
4. 次に、縮小する必要があるパーティションを選択するページに入ります。 C ドライブが拡張されるため、C ドライブの容量を増やすには、他のドライブの空き領域を使用する、つまり、他のドライブの余剰未使用領域の一部を C ドライブに割り当てる必要があります。 Cドライブの容量は増えましたが、他のドライブの容量は減ります。次のページでは、プログラムにより、C ドライブに領域を割り当てるドライブを選択できます。ここではリストから D ドライブのみを選択します。これは、D ドライブから一部の領域を分割して C ドライブを拡張することを意味します。
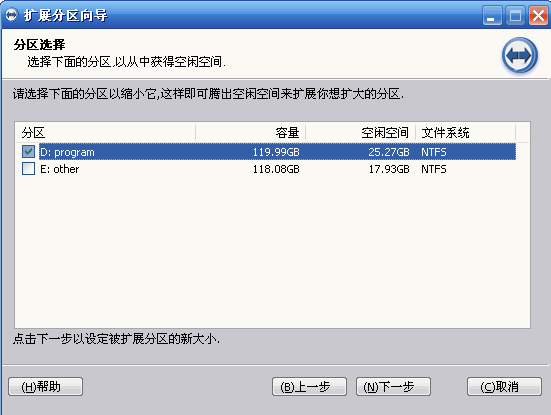
#5. 上の図 4 で [次へ] をクリックした後、スライダー バーをドラッグして C ドライブの新しいサイズを設定できます。スライダー バーを右にドラッグすると、C ドライブのサイズが増加し、D ドライブのサイズが減少していることもわかります。
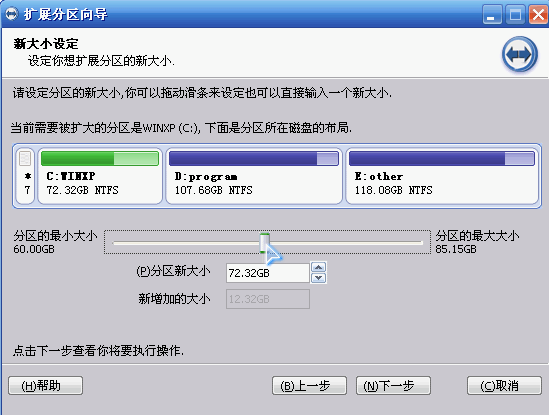
6. Cドライブの新しいサイズを設定したら、上図の「次へ」をクリックして確認実行ページに入ります。このページでは、プログラムがどのような操作を実行するかを示します。 Cドライブを60GBから74.34GBに拡張します。この拡張操作を実行する準備ができたら、「実行」ボタンをクリックして実行を開始してください。 「実行」をクリックすると、これらの操作の実行にかかる時間を示すダイアログボックスが表示され、「はい」と「いいえ」の 2 つの選択肢が表示されます。「はい」をクリックすると実際に実行が開始されます。次のステップは C ディスク拡大のプロセスです。
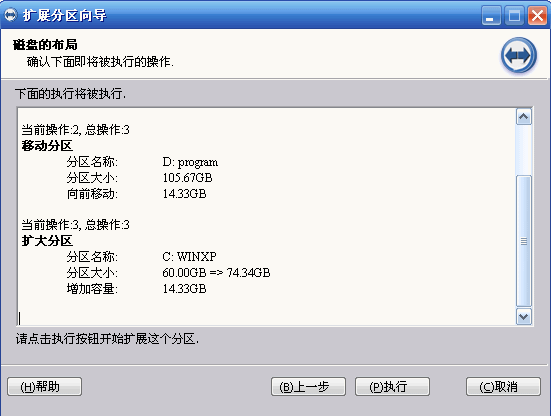
上記は、Windows 7 の C ドライブ パーティションの詳細な手順です。C ドライブに十分なスペースがない場合は、この方法を使用してスペースを拡張できます。皆さんの参考になれば幸いです。
以上がwin7cのディスク容量を拡張する方法の詳細内容です。詳細については、PHP 中国語 Web サイトの他の関連記事を参照してください。

