Windows 10 システムディスクのフルクリーニングチュートリアル
- 王林転載
- 2023-07-22 22:09:263267ブラウズ
Win10 のお客様は、コンピューターの C ドライブのタイムラインが赤くなっています。何が起こっているのでしょうか?赤い色は、システム ディスクがいっぱいであることを意味します。現時点では、全員が時間内にディスクをクリーンアップする必要があります。そうしないと、通常の使用に影響します。では、どのようにクリーンアップすればよいでしょうか? C ドライブのプロパティ ウィンドウを開いて [ハードディスクのクリーンアップ] をクリックすると、基本的なクリーンアップが完了します。徹底的なクリーニングを実行する場合は、以下に示されているパスを開いてクリーニングを実行する必要もあります。
win10 システム ディスクがいっぱいになったときにクリーンアップする方法:
1. 基本的なハードディスクのクリーニング
1. [マイ コンピューター] を開き、システムを右クリックします。ディスク C を選択し、「プロパティ」を選択し、「ハードディスク クリーンアップ」を開きます。

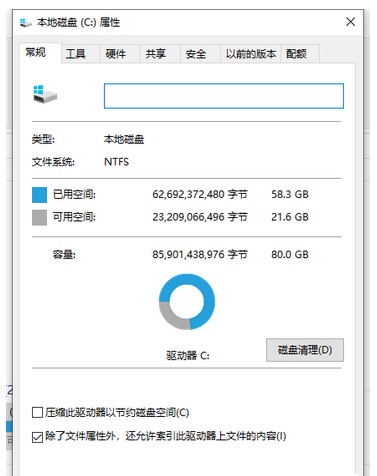
#2. [削除するファイル] オプションで、削除する必要があるシステム廃棄ファイル オプションを選択し、下の「クリーンインストールファイル」をクリックします。
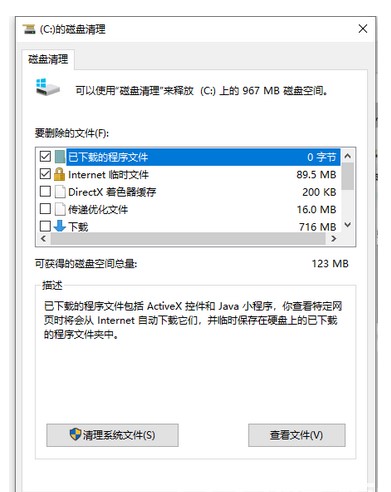
#3. システムはシステム廃棄ファイルをクリアする準備ができています。辛抱強く待ちます。
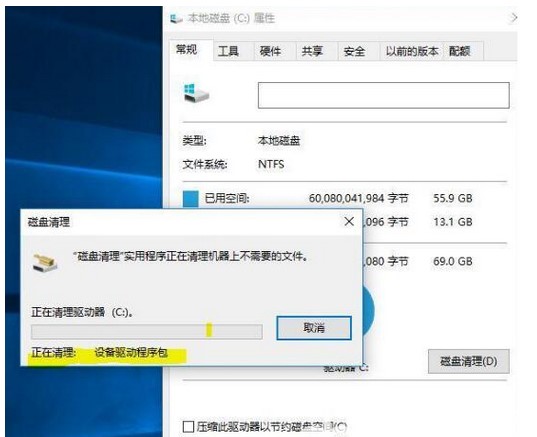
2. 詳細なファイル クリーニング
1. システム アップデート パッチ ファイルは、C:\Windows\SoftwareDistribution\Download モード フォルダーに移動してアップデートします。システム パッチ パッケージをダウンロードするデフォルトの方法では、内部のフォルダーも時間通りにクリーンアップできます。
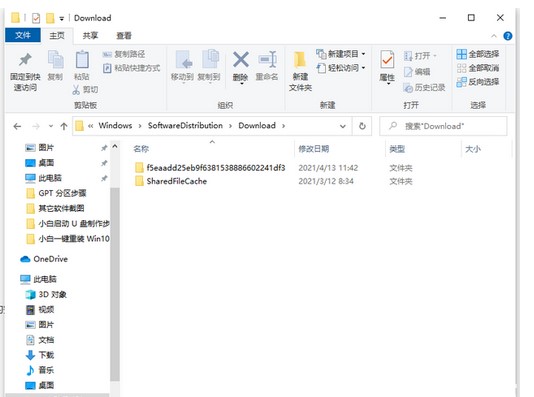
2. ソフトウェア キャッシュと情報データを消去します。C:\Users (顧客)\Login name (コンピューターに入力したログイン名)\AppData が占有されます。特に広い面積の屋内スペース。 Local、LocalLow、および Roaming は、appdata ディレクトリ内の 3 つのフォルダーです。
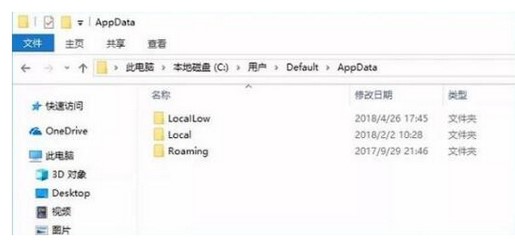
3. 休止状態ファイルのサイズを減らす
具体的な方法は次のとおりです:
1. ショートカット キー [WinR] を押します。実行インターフェイスを開きます。次に、「CMD」と入力して「コマンド プロンプト」ウィンドウを開き、次のように入力します: powercfg-Hsize50。このコマンドは、休止状態ファイルの容量をサイズの 50% に減らすことを意味します。このうち 50 は 50% を意味します。状況に応じて減速比を設定できます。
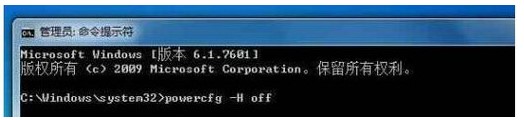
以上がWindows 10 システムディスクのフルクリーニングチュートリアルの詳細内容です。詳細については、PHP 中国語 Web サイトの他の関連記事を参照してください。

