U ディスク再インストール システム win10 の詳細な手順のチュートリアル
- PHPz転載
- 2023-07-22 10:29:085486ブラウズ
win10システムを長期間使用しているとラグなどの問題が発生し、キャッシュのゴミを削除してもなおラグがひどい場合は、システムを再インストールすることで解決する必要があります。今日は、USBディスクからwin10システムを再インストールする方法を紹介します。エディターで見てください。
win10 システムを再インストールします
1. まず、10G メモリを搭載した空の USB ディスクを準備し、次に Magic Pig ワンクリック再インストール システム ソフトウェアを開き、「」Production を選択します。システム」をクリックして生産を開始します。
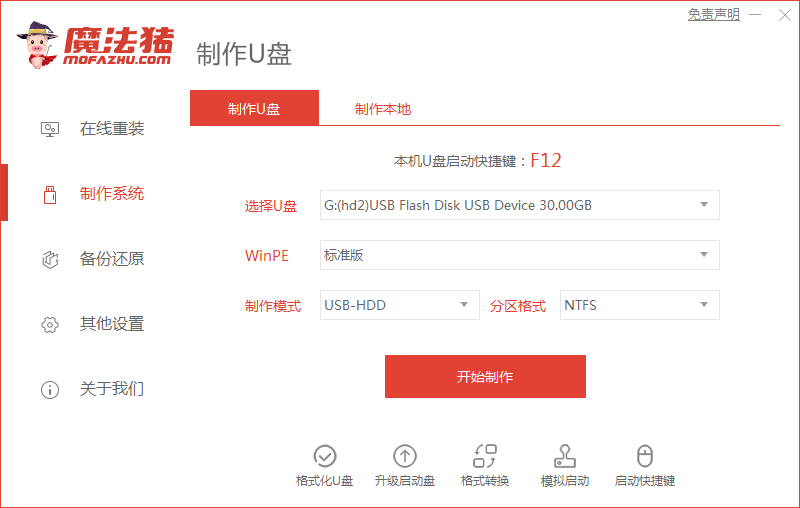
2. ページに入り、インストールする必要があるシステムをクリックし、実稼働の開始を選択します。
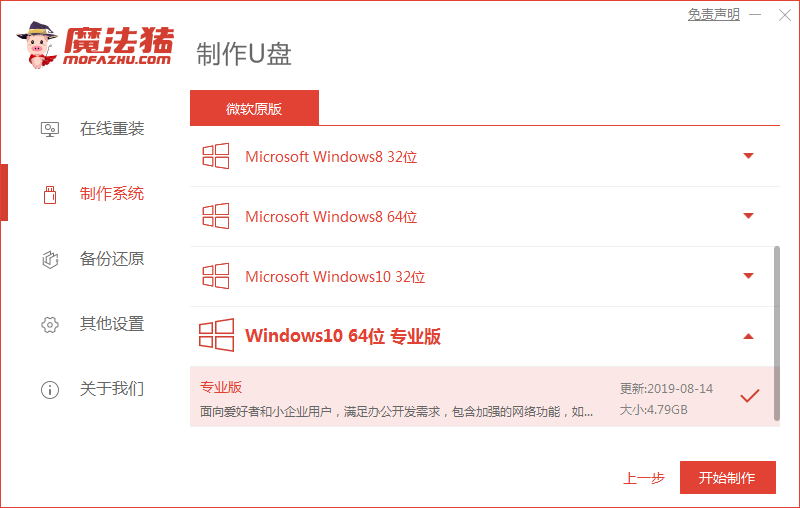
3. USB ディスクをフォーマットするというメッセージが表示されるので、「確認」をクリックします。 (事前にバックアップを作成してください)
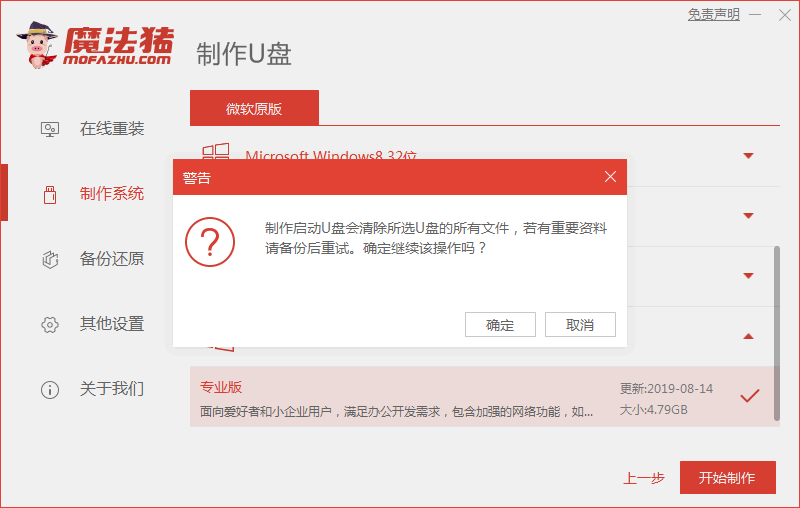
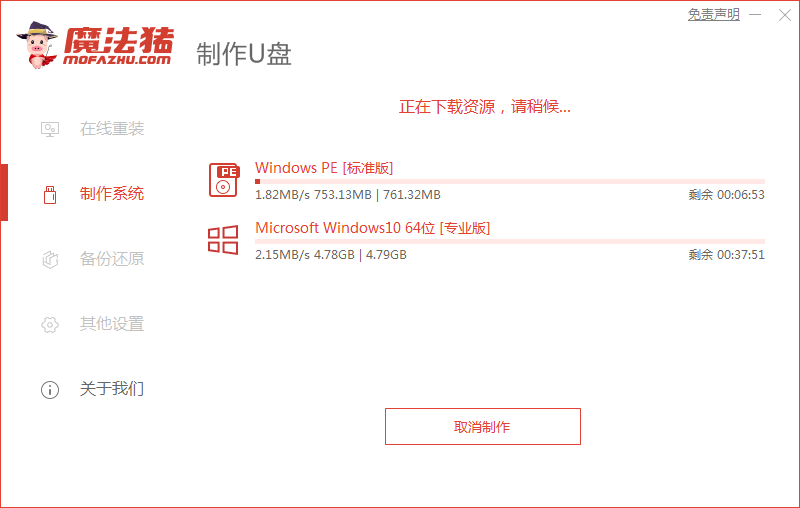
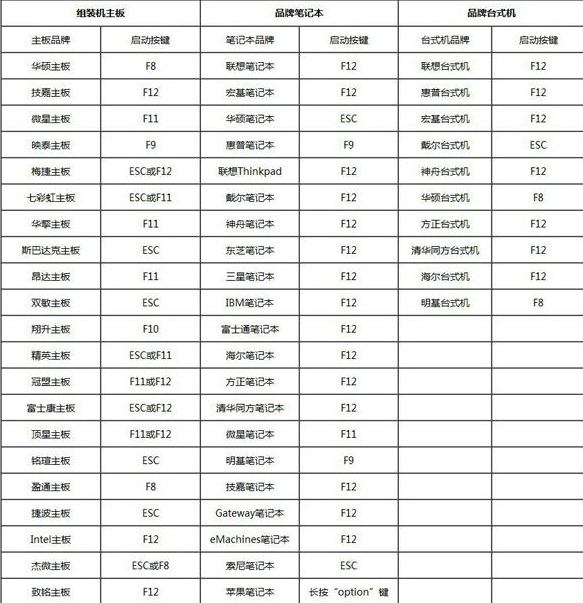
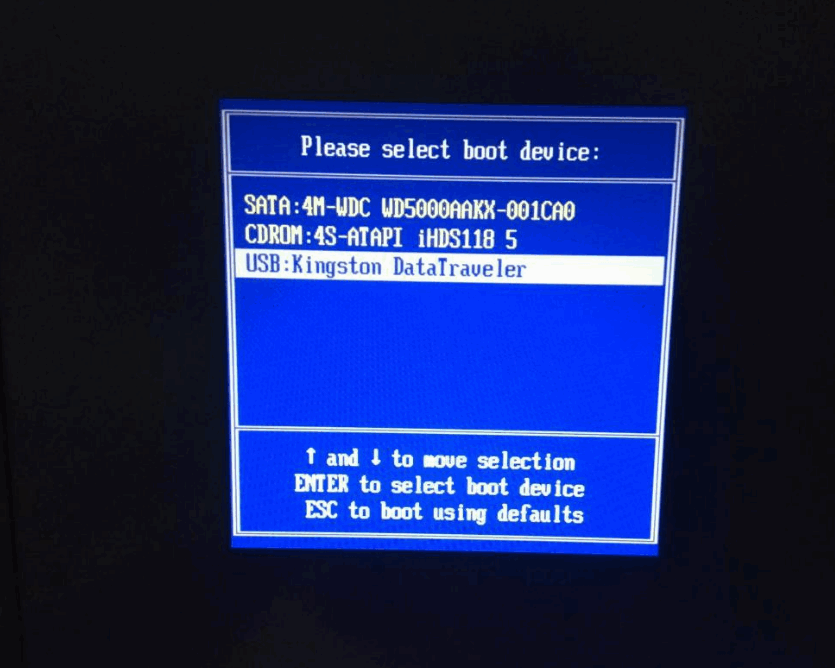
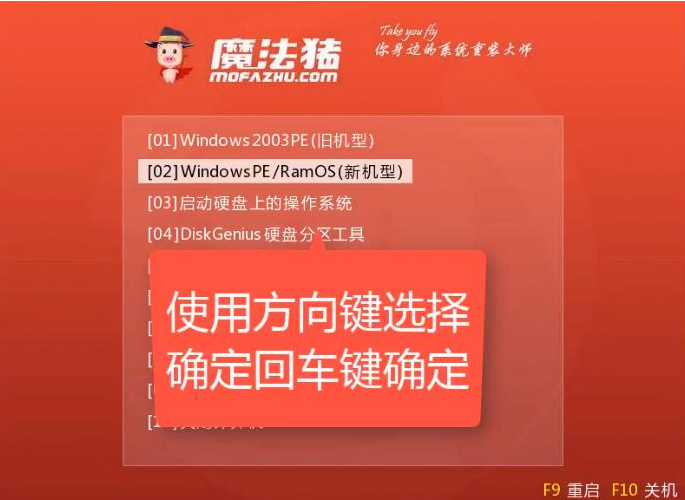
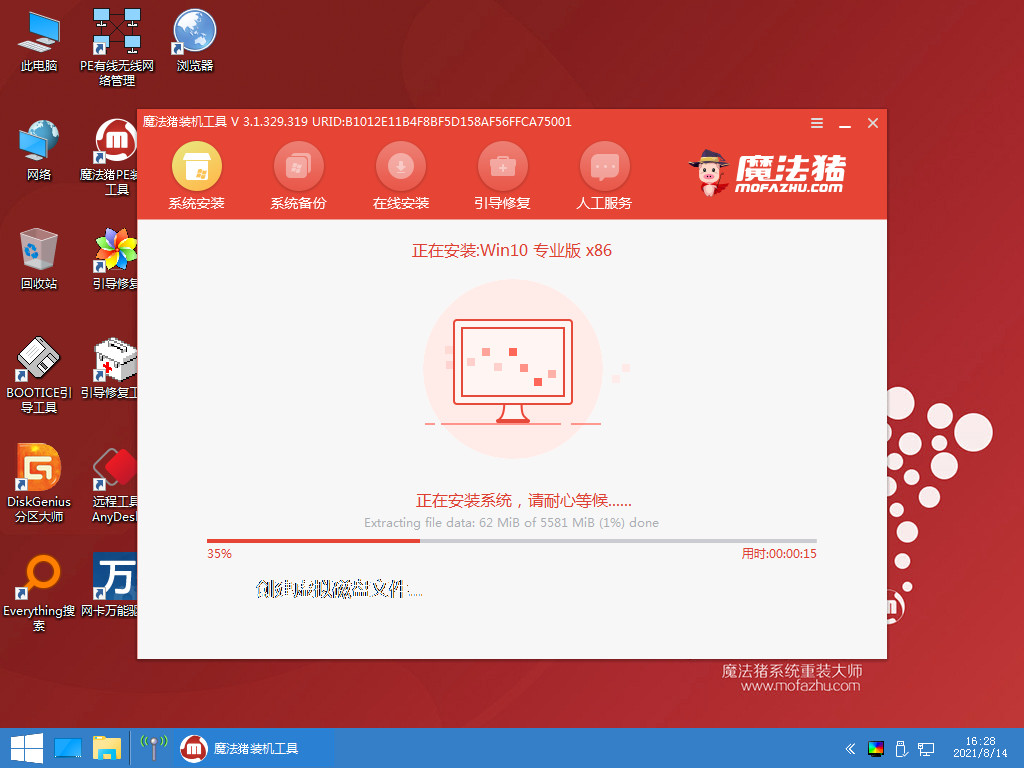
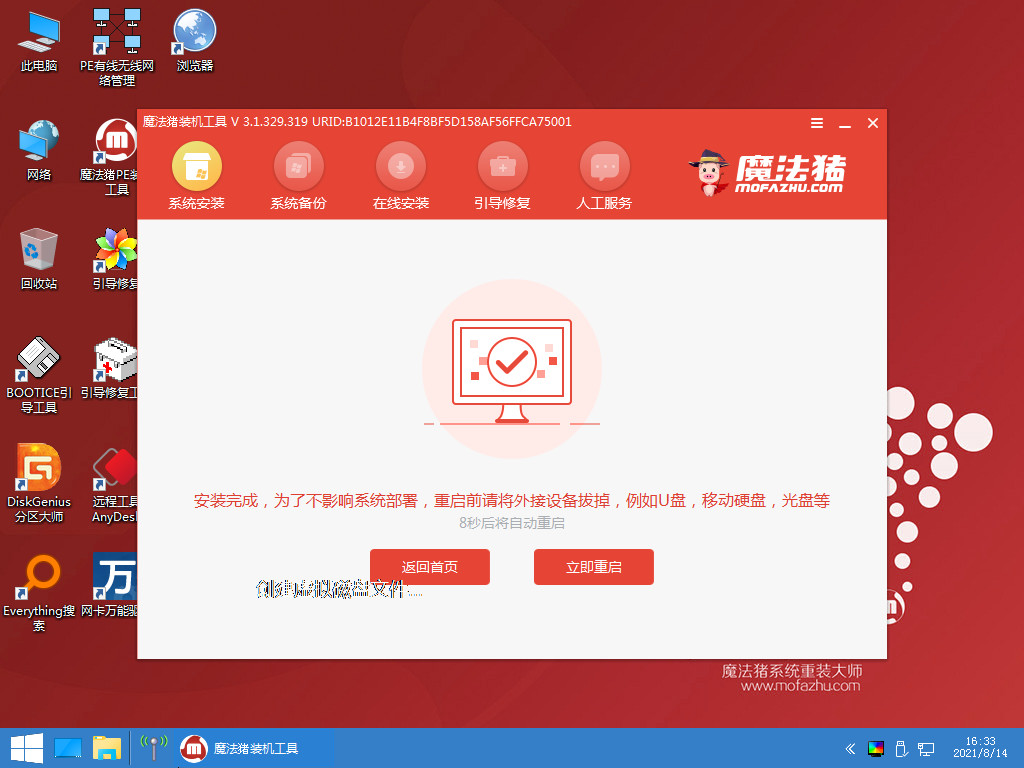
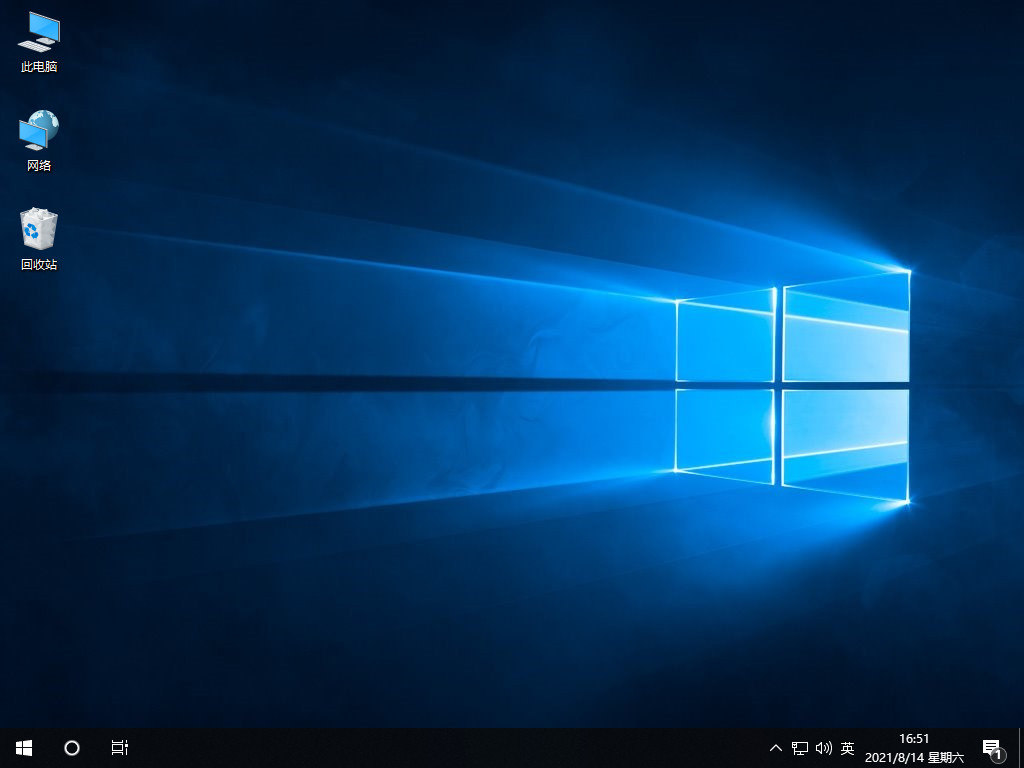
以上がU ディスク再インストール システム win10 の詳細な手順のチュートリアルの詳細内容です。詳細については、PHP 中国語 Web サイトの他の関連記事を参照してください。
声明:
この記事はwindows7en.comで複製されています。侵害がある場合は、admin@php.cn までご連絡ください。

