Windows 10 でマウスでファイルをドラッグできない場合の対処方法
- WBOYWBOYWBOYWBOYWBOYWBOYWBOYWBOYWBOYWBOYWBOYWBOYWB転載
- 2023-07-22 10:13:1411197ブラウズ
Win10 システムでは、操作中に常にさまざまな問題が発生します。たとえば、マウスでファイルをドラッグできません。ファイルをドラッグするとコピー操作がすぐに完了します。コンピュータが強制的にダブルクリックしても、マウスでファイルをダブルクリックするのが正常です。再起動してください。解決できません。何が問題ですか? Win10 マウスでファイルをドラッグできない理由は数多くあり、マウス自体またはシステム設定に関連している可能性があります。したがって、解決策を詳しく説明してください。
win10 システムでマウスでファイルをドラッグできない問題の解決策:
考えられる原因 1: システム プロセスが完全に終了しませんでした。
解決策: ESC キーをさらに 2 回押して試してください。
可能性 2: マウスのハードウェアの故障。
解決策: マウス インターフェイスを確認してください (PS/2 タイプ。最初に必ずコンピューターの電源を切ってください)。障害が解決しない場合は、コンピュータに新しいマウスが必要のようです。
考えられる理由: 3 つのグループのポリシーにより、ドラッグ アンド ドロップ設定が誤って禁止されています。
解決策:
最初のステップは、Win R (引用符なし、以下同じ) を押し、再び表示される操作コマンドに gpedit.msc と入力することです。
2 番目のステップでは、ローカル グループ戦略エディター インターフェイスで、左側のパネル [ユーザーの構成] -> [管理用テンプレート] -> [Windows コンポーネント] -> [タスク スケジューラ] を開始し、選択したタスク スケジューラをクリックして、卵を見つけます。右側のウィンドウで卵黄をクリックし、「ドラッグ アンド ドロップを無効にする」をオンにします。

3 番目の手順では、ドラッグ アンド ドロップ インターフェイスが無効になっている場合は、[未構成] または [無効] を選択し、[OK] をクリックして、コンピューターを再起動します。
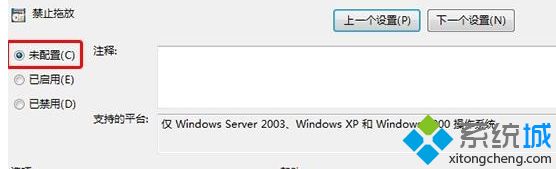
考えられる理由 4: デスクトップ アイコンをロックする。
解決策: この状況はデスクトップ アイコンでのみ発生します。デスクトップ アイコンが自動的に配置されるように設定する必要があります。デスクトップの空白スペースを右クリックし、メニューでアイコンの自動配置をキャンセルします。
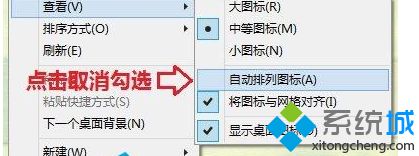
#Win10 コンピューターのマウスでファイルをドラッグできないことがあります。緊張しないで、まず障害の原因を見つけてから、実際の問題を解決してください。
以上がWindows 10 でマウスでファイルをドラッグできない場合の対処方法の詳細内容です。詳細については、PHP 中国語 Web サイトの他の関連記事を参照してください。

