新しいコンピューターwin10を1つのCドライブのみでパーティション分割する方法
- WBOYWBOYWBOYWBOYWBOYWBOYWBOYWBOYWBOYWBOYWBOYWBOYWB転載
- 2023-07-21 23:05:073741ブラウズ
C ドライブが 1 つしかない新しいコンピューター win10 をパーティション分割するにはどうすればよいですか?新しいコンピュータ Win10 には C ドライブが 1 つしかなく、日常のコンピュータ管理に役立たないため、ディスクにパーティションを作成する必要があります。そうすると、新しいコンピュータには C ドライブが 1 つしかなくなり、多くの友人がこの問題に遭遇したことがあるでしょう。 Win10 パーティションの作成方法の問題です。一部の初心者は Win10 のパーティションの作成方法を知らないため、次に、新しいコンピュータ Win10 のパーティションの作成方法を説明します。

新しいコンピューター win10 を C ドライブ 1 つだけでパーティション分割する方法:
1. WIN を押して、「ディスクの管理」を選択します。 。
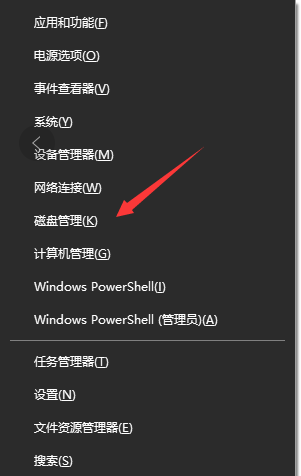
2. ディスク管理を開いた後、下のディスク図の C ドライブを右クリックし、[ボリュームの圧縮] を選択します (エディターのパーティションが作成されました。次の手順に従ってください)
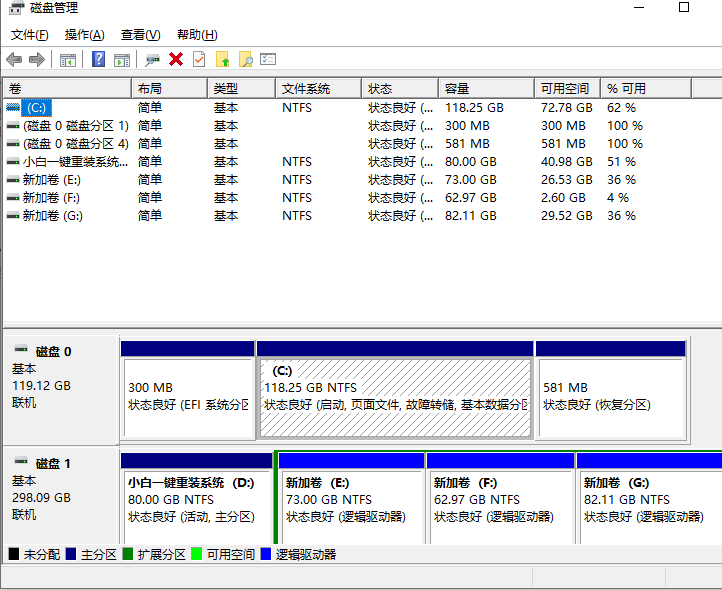
3. 次に、「圧縮可能な容量を入力してください」に分割したい領域を入力します。たとえば、C ドライブには 400G があります。
4. 圧縮が完了すると、未割り当てのパーティションが表示されますので、未割り当てのパーティションを右クリックし、「新しいシンプル ボリューム」を選択し、ウィザードに従ってください。この時点で未割り当てのパーティションが 300G の場合、
2 つのディスクに分割する場合、最初のシンプル ボリュームを作成するときに、すべての容量を分割しないでください。150G が割り当てられている場合は、150000MB を入力します、次のステップ
#5. ボリュームの作成が完了すると、追加のディスクが作成されます。次に、未割り当てのパーティションにシンプル ボリュームを作成し、最後に Cドライブ C D E の 3 つのディスクに分かれています。
上記は、編集者が持ってきた新しいコンピューター win10 の C ドライブが 1 つしかない場合のパーティション分割方法の全内容です。お役に立てば幸いです。
以上が新しいコンピューターwin10を1つのCドライブのみでパーティション分割する方法の詳細内容です。詳細については、PHP 中国語 Web サイトの他の関連記事を参照してください。

