win10タスクバーの色を変更するチュートリアル
- PHPz転載
- 2023-07-20 12:05:052067ブラウズ
win10 システムは多くのカスタム設定をサポートしています。たとえば、タスク バーの色を好みの色に変更できます。では、win10 タスク バーの色を変更するにはどうすればよいですか?まず個人用設定パネルを開き、色設定インターフェイスを見つけて、好きな色を選択してから、「次のページにテーマの色を表示」を見つけて、下の「メニューバー、タスクバー、およびアクションセンター」をチェックして、完了できます. タスクバーの色が変更されました。
win10 タスクバーの色を変更する方法:
1. 左下隅にある Win ロゴを右クリックし、ポップアップ メニューの [設定] メニュー項目をクリックします。
2. Windows 10の設定ウィンドウが開くので、ウィンドウ内の「個人用設定」アイコンをクリックします。
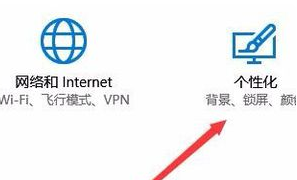
#3. 開いたパーソナライゼーション ウィンドウで、左側の列の [カラー] メニュー項目をクリックします。
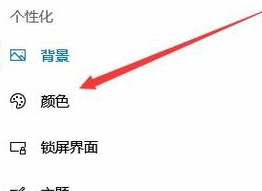
#4. 右側のウィンドウで Windows カラー設定ボックスを見つけ、好みの色を選択します。

#5. 次に、以下の「メニュー バー、タスクバー、アクション センター」設定項目を見つけます。

# 6. その前にあるチェックボックスをオンにし、下の「デフォルトモードの選択」で強調表示されたオプションを選択します。

#7. この時点で、Windows 10 タスクバーが上で設定した色に自動的に変更されたことがわかります。
以上がwin10タスクバーの色を変更するチュートリアルの詳細内容です。詳細については、PHP 中国語 Web サイトの他の関連記事を参照してください。
声明:
この記事はwindows7en.comで複製されています。侵害がある場合は、admin@php.cn までご連絡ください。

