Lenovo ラップトップ win10 から win7bios 設定チュートリアル
- WBOYWBOYWBOYWBOYWBOYWBOYWBOYWBOYWBOYWBOYWBOYWBOYWB転載
- 2023-07-20 11:33:477527ブラウズ
現在、新しい Lenovo ノートブックには Win10 システムがプリインストールされており、Win10 システムと Win7 は異なる UEFI GPT モードを使用しています。Win7 は従来の BIOS MBR 方式を使用して起動する必要があるため、変更する必要がある場合はWin10 Win7 を使用する場合は、BIOS をセットアップする必要があります。そうしないとインストールされません。以下のエディターでは、Lenovo ノートブックで BIOS 設定を Win10 から Win7 に変更するための詳細なチュートリアルを共有します。
1. コンピューターの電源を入れるときに F2 または (FN F2) を押して BIOS に入り、→ 矢印キーを押してセキュリティに切り替え、セキュア ブートを選択して Enter を押して無効に設定し、セキュアをオフにします起動しないと、次の図に示すように Win7 のインストールが失敗します。表示;

注: [セキュリティ] オプションに [セキュア ブート] オプションがない場合は、確認してください。 「インテル PTT キーのクリア」オプションがある場合は、Enter キーを押して「はい」を選択します。「PPT キーをクリアします。そうしないと、次の図に示すように、システムをインストールして起動できません。
##」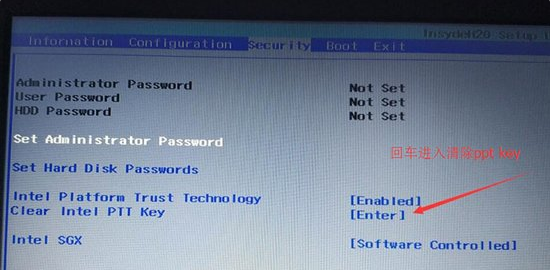
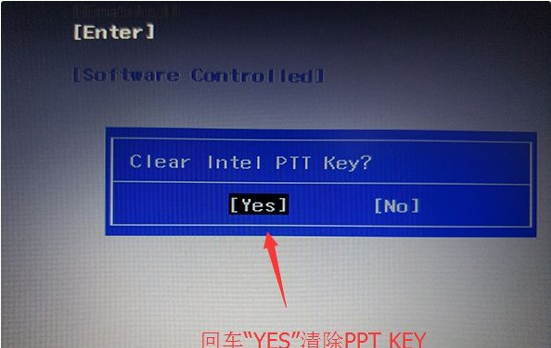
3. [デフォルト設定のロード] を選択し、Enter キーを押して設定をロードします。デフォルト設定をロードした後、一部のモデルでは、最初に F10 を押して保存して再起動し、次に F2 を押して BIOS に入り、続行する必要があります。以下の図に示すように、次の設定を行います。 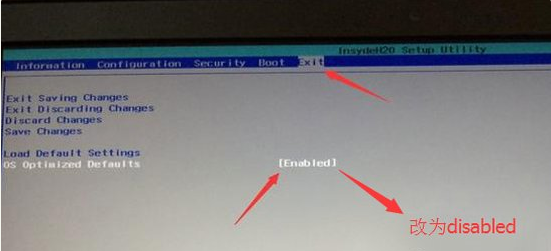
4. ブートに切り替え、ブート モードを UEFI から Legacy Support に変更し、従来のブートに変更します。下の図;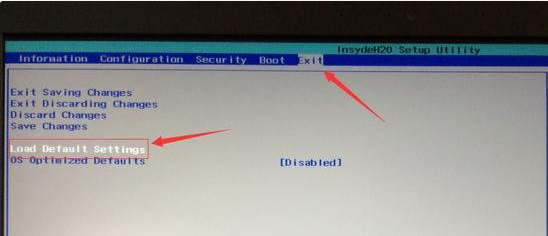
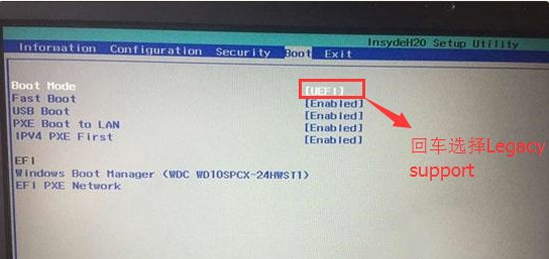
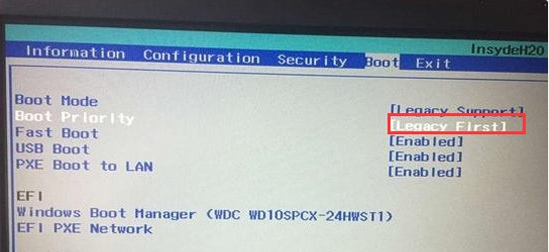
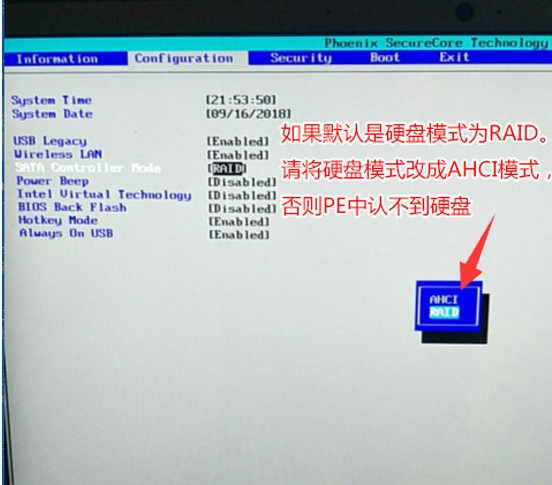
# を入力します。 ## 上記は、Lenovo ラップトップで win7bios 設定を win10 から win7bios に変更するためのチュートリアルです。お役に立てれば幸いです。
以上がLenovo ラップトップ win10 から win7bios 設定チュートリアルの詳細内容です。詳細については、PHP 中国語 Web サイトの他の関連記事を参照してください。

