Windows10の時間で秒を表示する方法
- WBOYWBOYWBOYWBOYWBOYWBOYWBOYWBOYWBOYWBOYWBOYWBOYWB転載
- 2023-07-20 10:41:1318133ブラウズ
通常、Windows 10 のコンピューターの時間は時と分のみを表示しますが、時間をより詳細に表示したいと考えているお客様もいます。Windows 10 の時間はどのようにして秒を表示するのでしょうか?レジストリを変更することで設定できます。レジストリ エディターを開き、[詳細設定] に移動し、右クリックして新しい DWORD (32 ビット) 値を作成し、それに ShowSecondsInSystemClock という名前を付け、その値を 1 に変更します。
Windows 10 時間で秒を表示する方法:
最初のステップは、コンピューター画面の左下隅にある [メニュー バー] ロゴを見つけてクリックして開きます。ポップアップ オプションで [操作] 機能を見つけてクリックして表示します。もちろん、キーボードの[Win R]ショートカットキーを直接長押しすることもできます。
2 番目のステップでは、[操作] ウィンドウが表示されます。ここでは [regedit] と入力し、[OK] ボタンをクリックします。
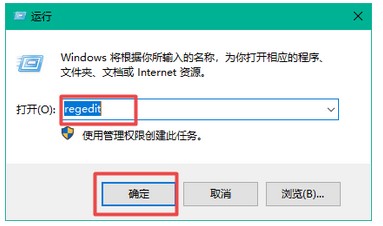
3 番目のステップでは、レジストリ エディタ ウィンドウが表示されます。このインターフェイスの左側に、[HKEY_CURRENT_USER\SOFTWARE\Microsoft\Windows\ CurrentVersion] と入力します。 \Explorer\Advanced] パス。
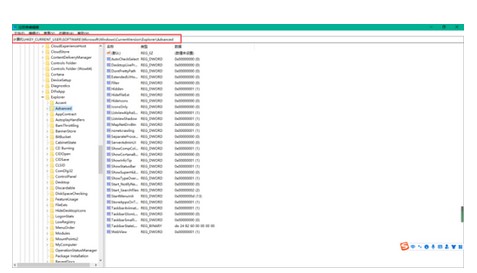
4 番目のステップは、[詳細設定] でマウスの右ボタンを押したまま、ポップアップ オプションから [新規] を選択し、[DWORD (32-ビット) 値] オプション。
または、[詳細設定] をクリックし、インターフェイスの右側の領域でマウスを右クリックし、[新規] → [DWORD (32 ビット) 値] オプションを選択することもできます。
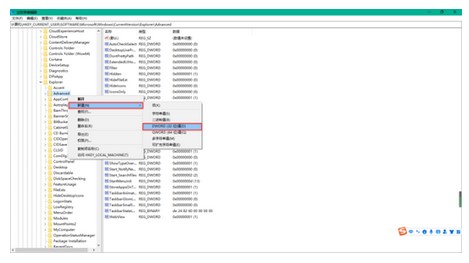
5 番目の手順では、新しい [DWORD (32 ビット) 値] [ShowSecondsInSystemClock] に名前を付け、ダブルクリックして開きます。
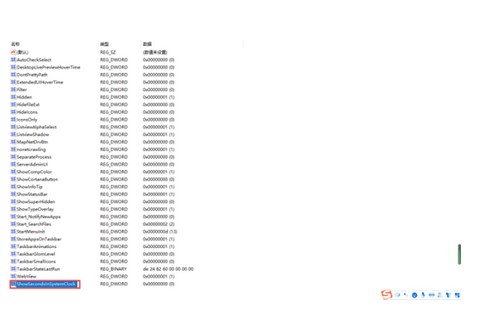
6 番目のステップでは、[DWORD (32 ビット) 値の書き込み] ポップアップ ウィンドウで、[数値データ] を [1] に変更し、[OK] をクリックします。 []]キーを押してレジストリエディタを閉じます。
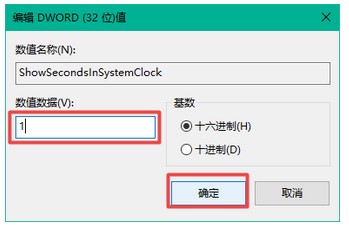
ステップ 7: 最後に、コンピューターを再起動します。コンピューターのタスクバーの下部に時間が秒単位で表示されます。
上記は、Windows 10 で秒を表示する方法と Windows 10 で秒を設定する方法に関するチュートリアルの内容です。
以上がWindows10の時間で秒を表示する方法の詳細内容です。詳細については、PHP 中国語 Web サイトの他の関連記事を参照してください。

