win7 Ultimate バージョンの USB ディスクを使用してシステムを再インストールする手順の図
- WBOYWBOYWBOYWBOYWBOYWBOYWBOYWBOYWBOYWBOYWBOYWBOYWB転載
- 2023-07-19 16:49:344064ブラウズ
win7 Ultimate Edition は、win7 システムで最も包括的な機能を提供し、広く歓迎されています。多くのネチズンは、プリインストールされた Windows 10 システムに慣れておらず、USB フラッシュ ドライブを使用して Windows 7 Ultimate バージョンのシステムを再インストールすることを望んでいます。エディターは、USB フラッシュ ドライブを使用して Win7 Ultimate システムを再インストールする方法を説明します。
具体的な手順は次のとおりです:
1. まずコンピュータのウイルス対策ソフトウェアをオフにしてから、Xiaobi のワンクリック システム再インストール ツールをダウンロードしてインストールし、空の USB を挿入します。 8g を超えるディスクを選択して、生産を開始します。
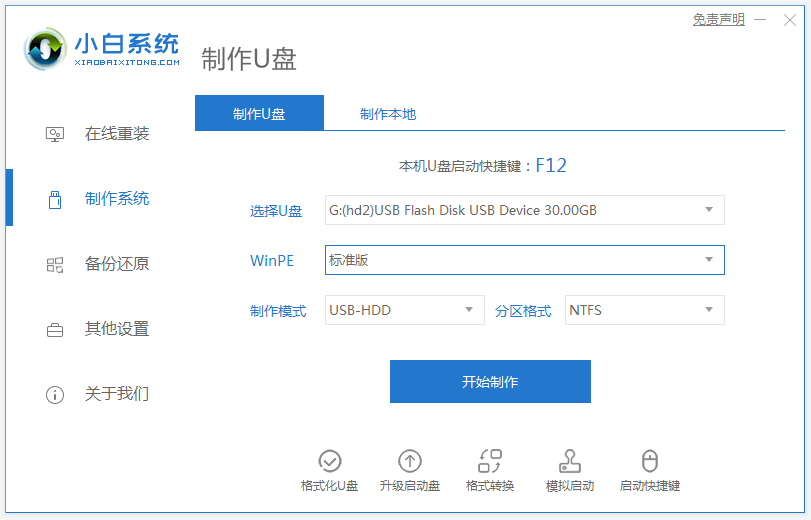
#2. システム選択インターフェイスに入り、インストールする必要がある win7 Ultimate システムを選択し、[運用開始] をクリックします。
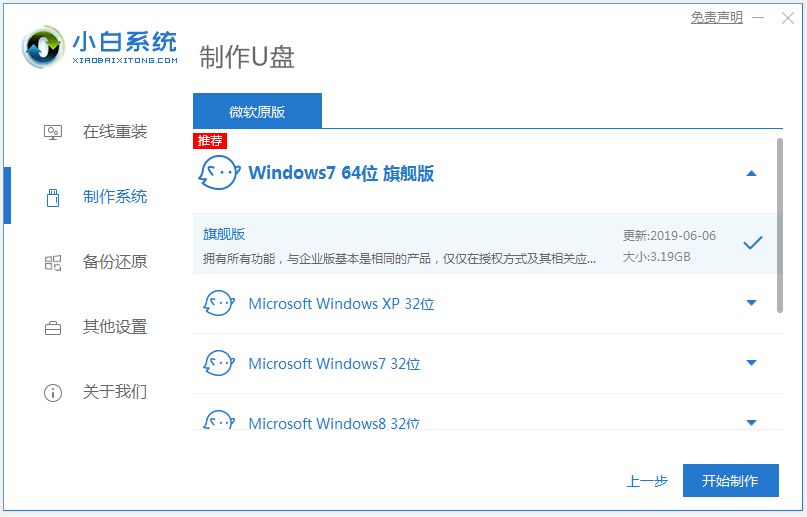
#3. 制作が完了したら、再インストールするコンピュータ システムの起動ショートカット キーを参照し、USB ディスクを取り外します。
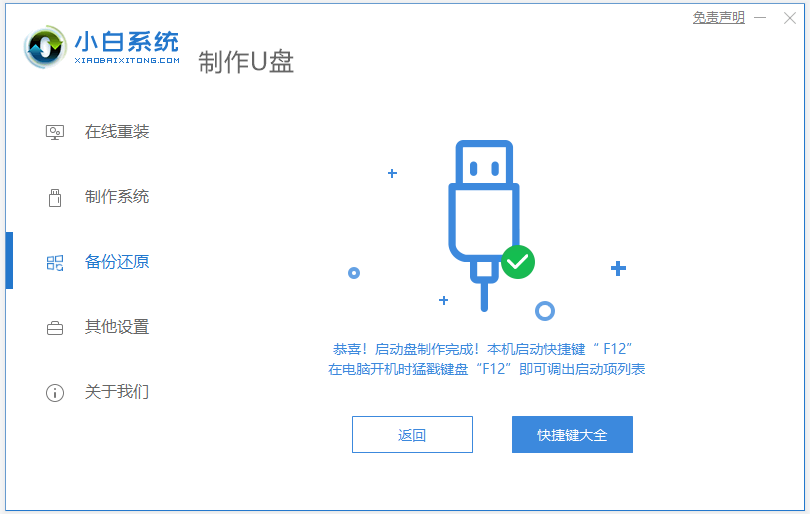
#4. 再インストールする必要があるコンピューターに USB フラッシュ ドライブを挿入し、コンピューターを再起動します。起動ホットキーをすばやく断続的に押して、クイック スタートアップ インターフェイスに入ります。をクリックして、起動する USB フラッシュ ドライブを選択し、 Enter キーを押して入力します。
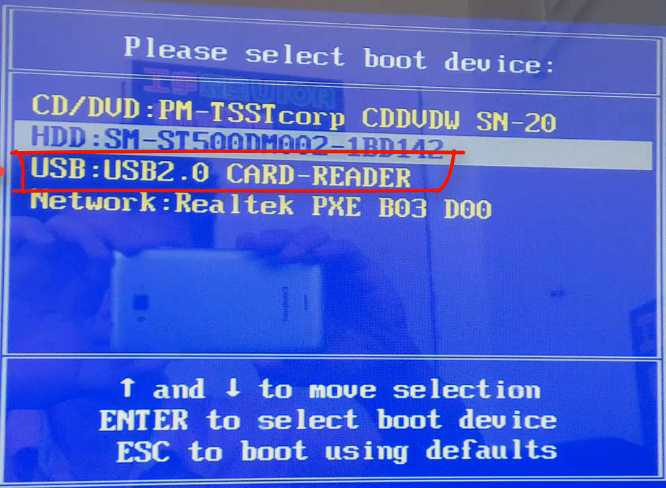
#5. ここでは「win10x64PEを起動する(メモリ2G以上)」を選択してEnterを押して入ります。
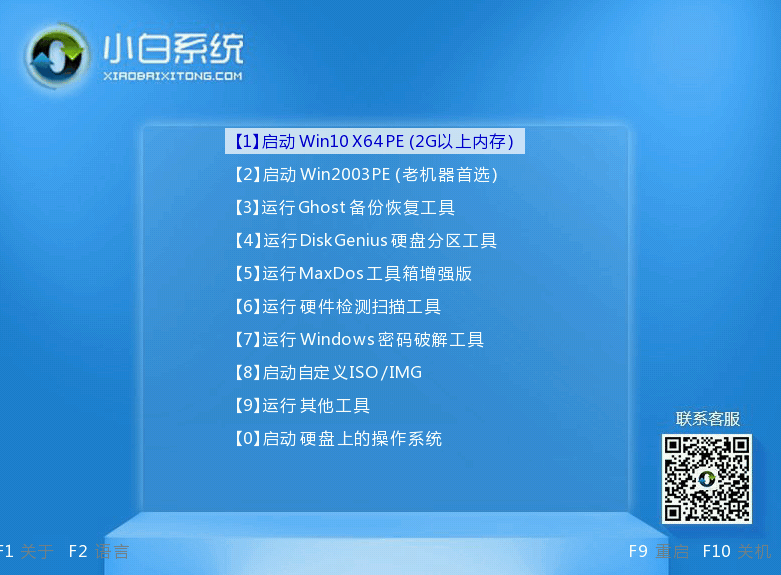
6. pe で Xiaobai インストール ツールを開き、インストールを実行するためにインストールする必要があるシステムを選択し、ターゲット パーティションとして「C ドライブ」を選択します。
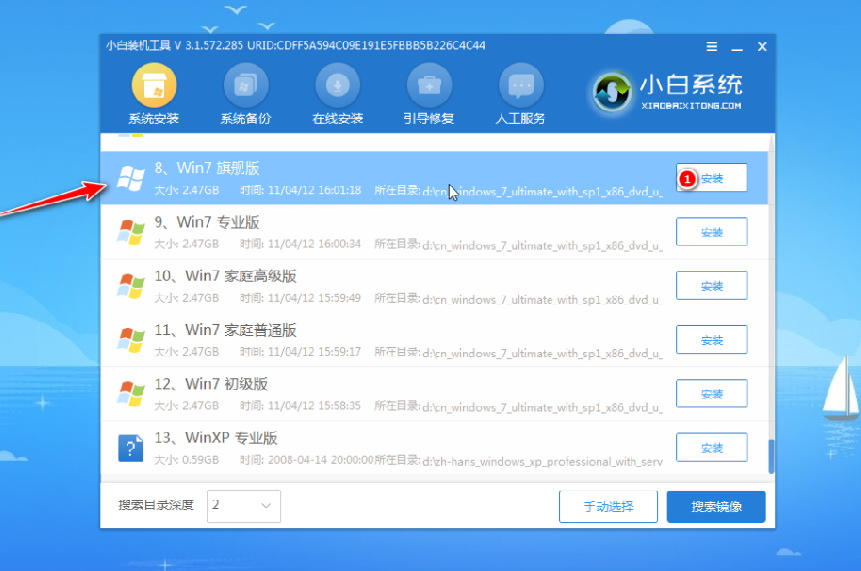
#7. システムのインストールが完了したら、USB ディスクを取り外し、コンピューターを再起動します。
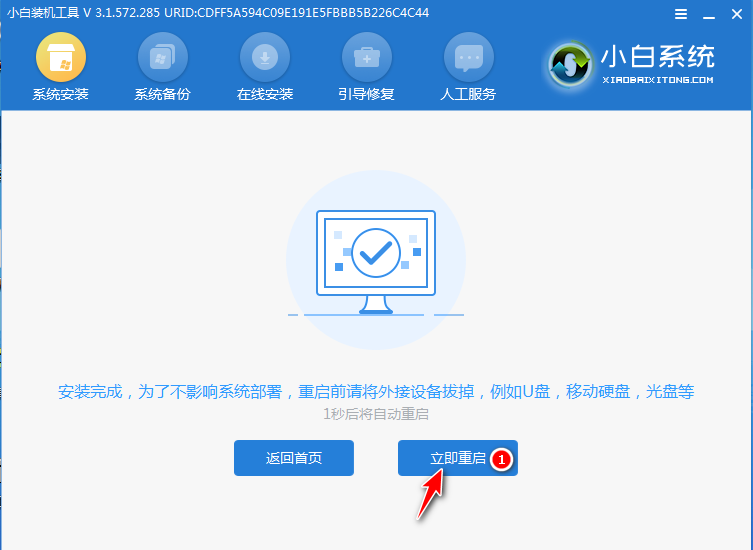
#8. コンピュータが再起動するまで待ちます (再起動は複数回行われる場合があります)。システム インターフェイスに入ると、インストールは完了です。

上記は、USB ディスク システムの win7 Ultimate バージョンを再インストールするためのチュートリアルです。興味のある方は、Xiaobi ワンクリック システム再インストール ツールを使用してチュートリアルに従うことができます。
以上がwin7 Ultimate バージョンの USB ディスクを使用してシステムを再インストールする手順の図の詳細内容です。詳細については、PHP 中国語 Web サイトの他の関連記事を参照してください。

