Windows 7のポップアップ広告を消す方法を詳しく解説
- WBOYWBOYWBOYWBOYWBOYWBOYWBOYWBOYWBOYWBOYWBOYWBOYWB転載
- 2023-07-19 13:57:162248ブラウズ
多くのネチズンがコンピューターのポップアップ広告に悩まされていると思います。コンピューターを使用していると、ソフトウェアにバンドルされている広告プログラムが常にポップアップ表示され、それらを閉じると、次回またポップアップ広告が表示されます。編集者は、この問題を解決するために、Win7 でポップアップ広告を閉じる方法をネチズンに教えたいと考えています。
方法 1:
1. [マイ コンピュータ] を見つけ、[マイ コンピュータ] を右クリックし、[管理] を選択してに入ります。
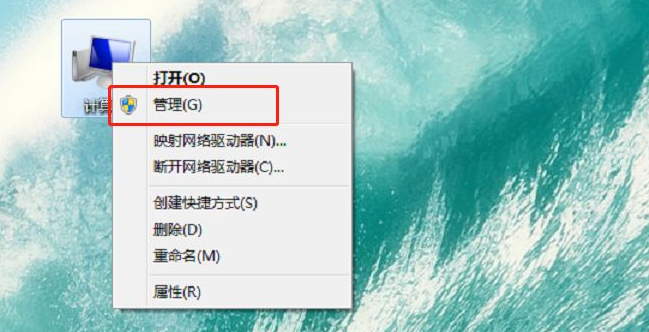
#2. 次に、[管理] の [システム ツール] - [タスク スケジューラ] - [タスク スケジューラ ライブラリ] を見つけます。
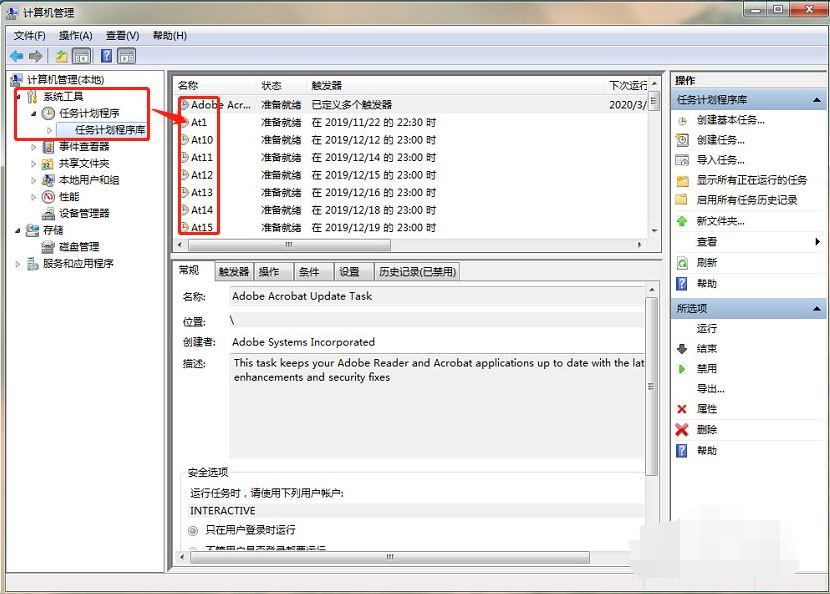
3. [タスク スケジューラ ライブラリ] をクリックします。右側に準備完了または非アクティブ化されたプログラムが多数表示されます。ここですべてのプログラムを右クリックし、図のように [無効にする] を選択します。下の図のとおりです。完了すると、コンピュータにポップアップ ウィンドウが表示されなくなります。今後、広告ポップアップが表示される場合は、上記の手順を繰り返してください。無効になっていないプログラムを見つけて無効にするだけです。
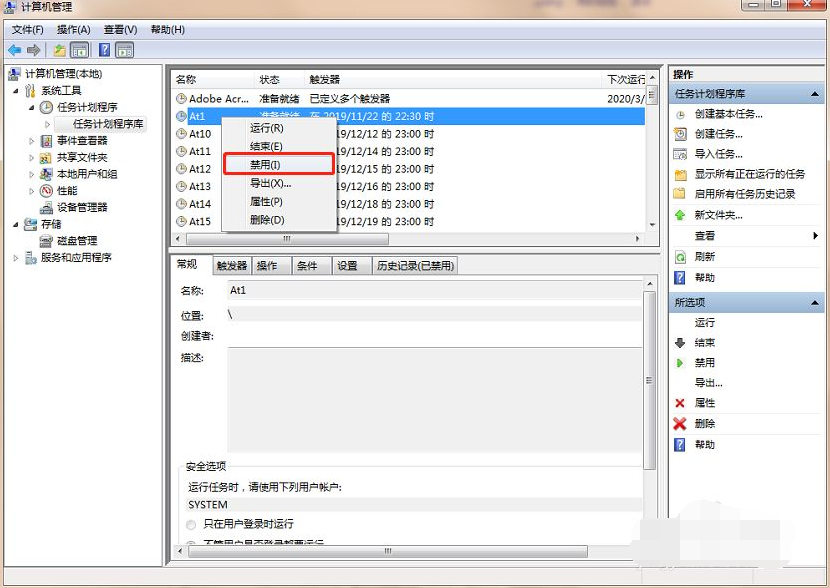
方法 2:
1. コンピューターで 360 Security Guard を開き、全機能を見つけます。
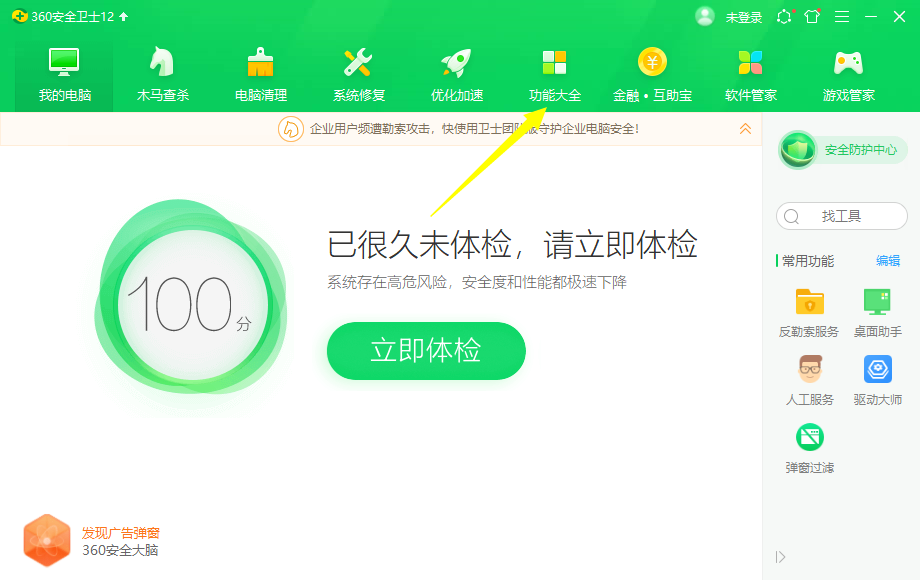
#2. 関数ディレクトリに入ったら、関数ディレクトリ内のポップアップ フィルター関数をクリックします。
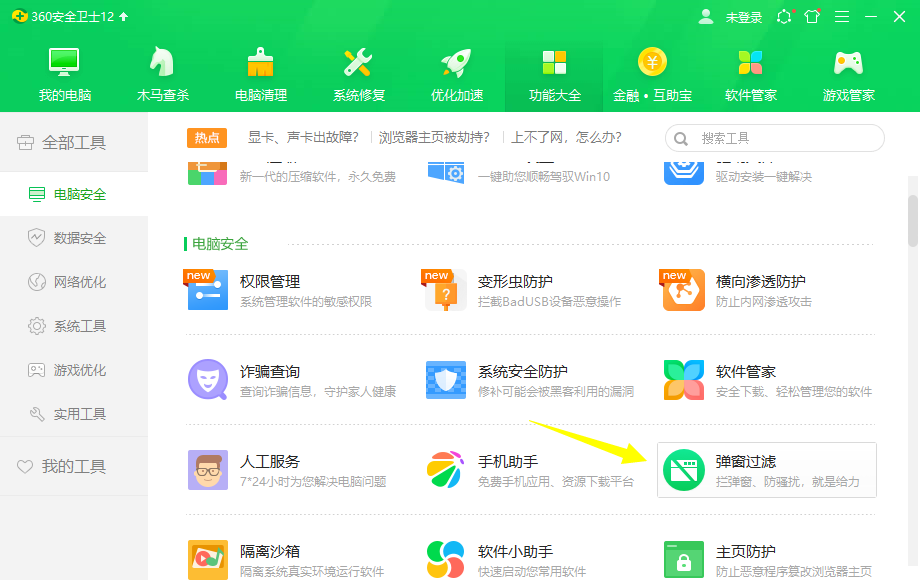
#3. ポップアップ フィルタリングを入力し、画像の右上隅にある機能の追加ボタンを直接クリックして、フィルタリングする必要があるポップアップ ウィンドウを追加します。 。
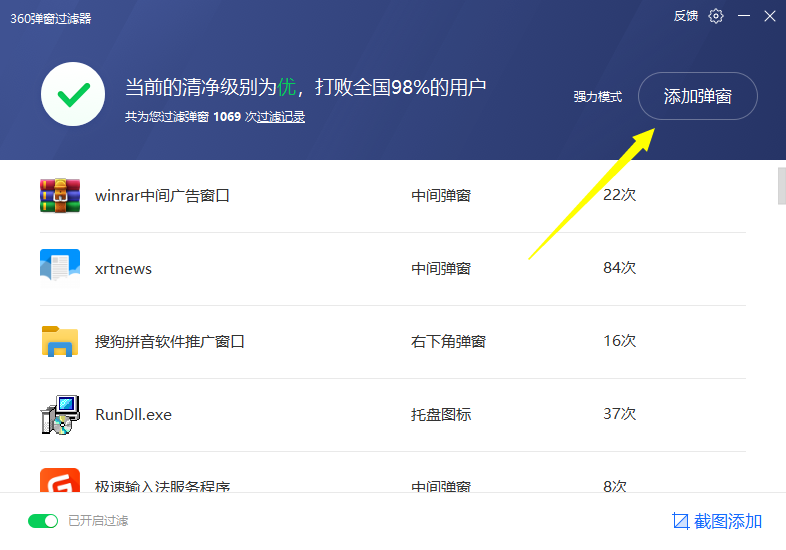
#4. 追加機能では、それらをすべて追加して、下の [確認] をクリックするか、個別に追加することができます。追加すると、このようなポップアップ広告は表示されなくなります。
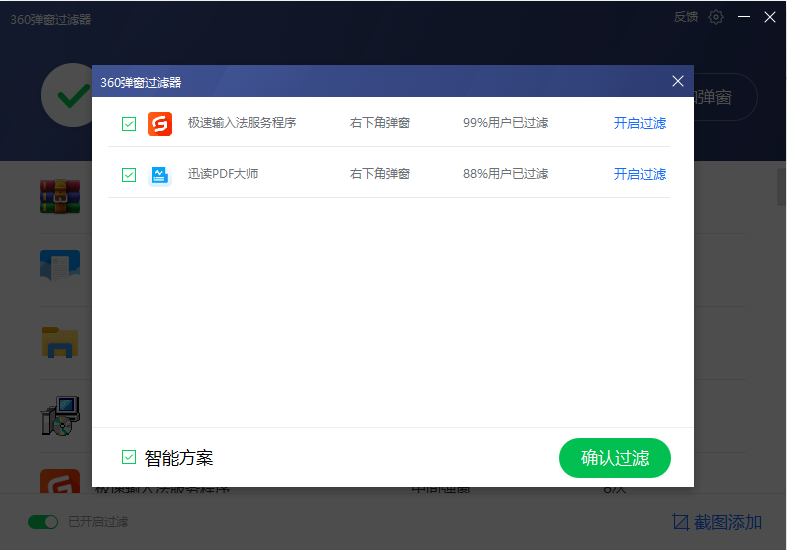
#win7 でポップアップ広告を消す方法は以上ですので、困っている方はチュートリアルを参照して操作してください。
以上がWindows 7のポップアップ広告を消す方法を詳しく解説の詳細内容です。詳細については、PHP 中国語 Web サイトの他の関連記事を参照してください。

