システムに影響を与えずにWin10のCドライブディスクをクリーンアップする方法
- WBOYWBOYWBOYWBOYWBOYWBOYWBOYWBOYWBOYWBOYWBOYWBOYWB転載
- 2023-07-19 12:37:191911ブラウズ
コンピューターを長期間使用すると、コンピューターの C ドライブに不要なファイルが増え、日常的なコンピューターの使用に影響を及ぼします。Win10 システムで C ドライブをクリーンアップする方法を共有しましょう。 。
方法 1. 不要なファイルをクリーンアップする
1. [スタート] メニューの [設定] 機能をクリックします。
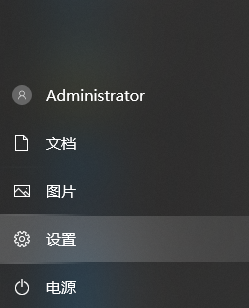
#2. 設定機能ページで[Storage]と入力し、[Storage Senseをオンにする]を選択します。
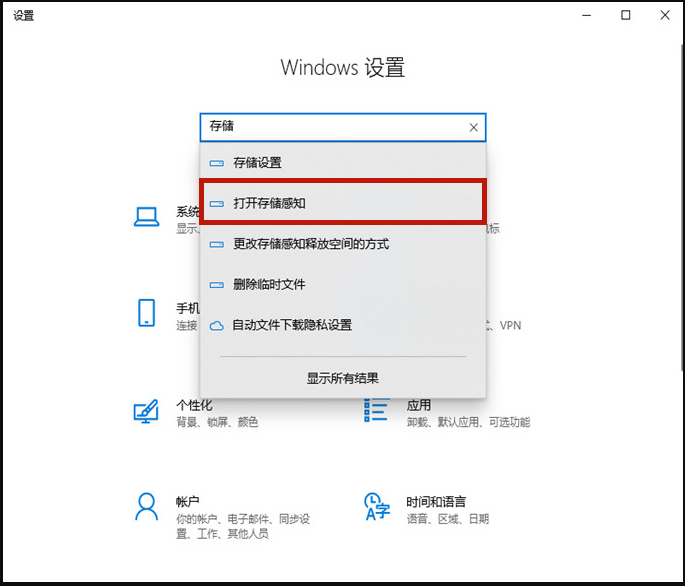
#3. ストレージ スイッチをオンにして、[ストレージ センスを構成するか今すぐ実行] をクリックして入力します。
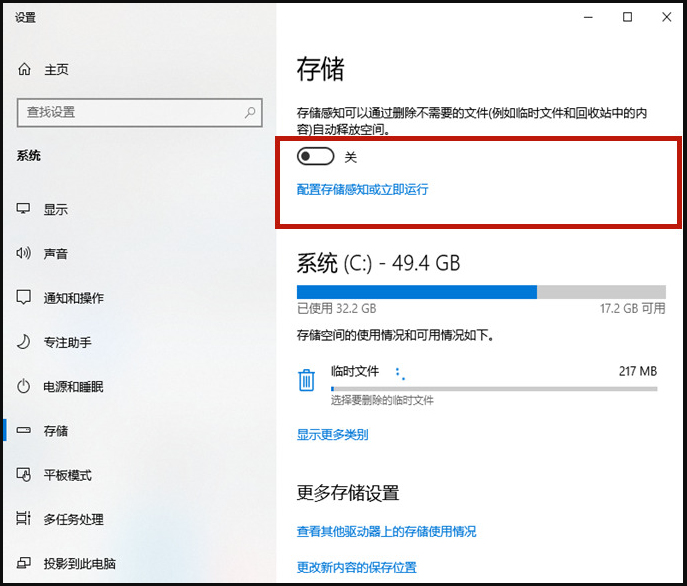
#4. [今すぐクリーンアップ] をクリックすると、システムはコンピュータの C ドライブ内の不要なファイルを自動的にクリーンアップします。
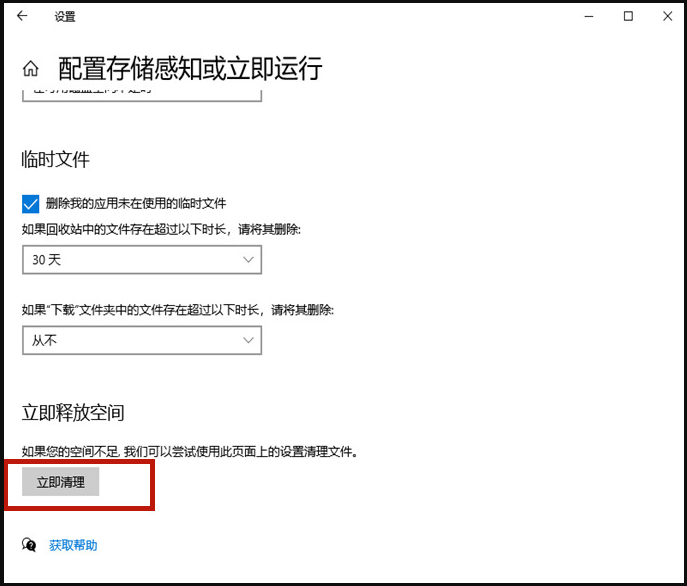
方法 2. 古いシステム パッケージをクリーンアップする
1. [C ドライブ] を右クリックし、[プロパティ] を選択します。
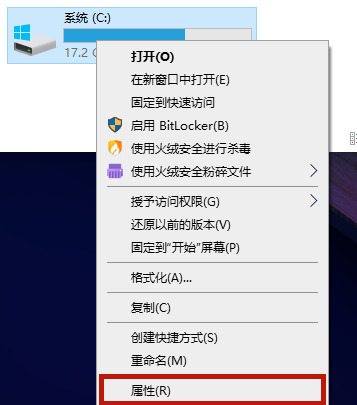
#2. C ドライブのプロパティで [ディスク クリーンアップ] をクリックします。
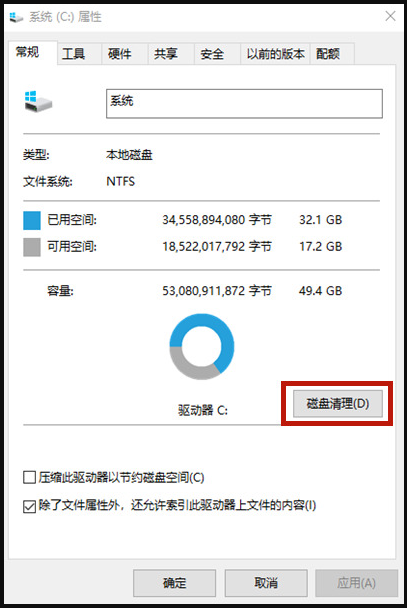
#3. ディスク クリーンアップ ページに入ったら、[システム ファイルのクリーンアップ] を選択すると、新しいページにジャンプします。
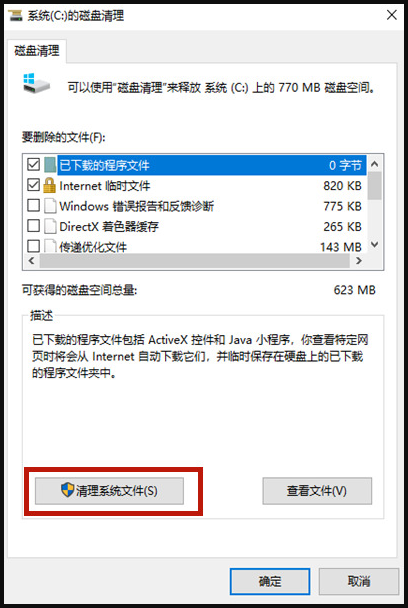
4. 新しいページで [Windows Update クリーンアップ] または [以前の Windows インストール] にチェックを入れ、[OK] をクリックします。
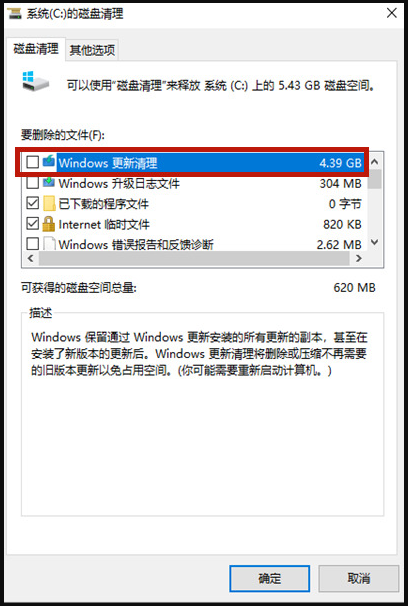
上記は Windows 10 コンピューターのディスクをクリーンアップする方法です。コンピューターの C ドライブをクリーンアップしたい場合は、上記の方法に従ってください。それがみんなを助けることができることを願っています。
以上がシステムに影響を与えずにWin10のCドライブディスクをクリーンアップする方法の詳細内容です。詳細については、PHP 中国語 Web サイトの他の関連記事を参照してください。

