ASUSゲーミングノートPCのシステム再インストールに関するチュートリアル
- PHPz転載
- 2023-07-19 08:17:101532ブラウズ
コンピュータ システムの動作が遅く、ブルー スクリーンが頻繁に発生し、その他の問題が発生する場合は、通常、システムを再インストールすることで解決および修復できます。ただし、ASUS ゲーミング ラップトップを使用している一部のネチズンは、システムを再インストールする方法を知りません。以下のエディタでは、ASUS ゲーミング ノートブックのシステムを再インストールするチュートリアルを説明します。
具体的な手順は次のとおりです:
1. まず、コンピュータ上のウイルス対策ソフトウェアを閉じ、Magic Pig ワンクリック再インストール システム ソフトウェアをダウンロードしてインストールし、それを開いて、インストールする必要があるシステムを選択してインストールします。
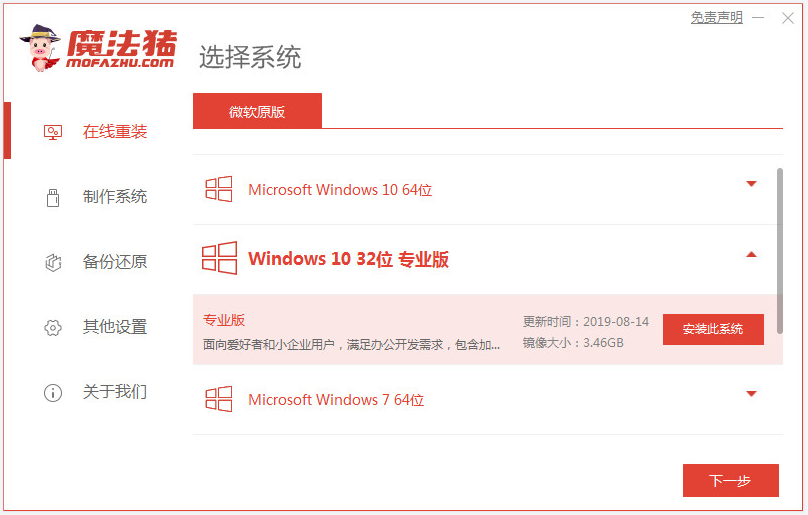
#2. ソフトウェアがシステム ファイルの自動的なダウンロードを開始するまで待ちます。
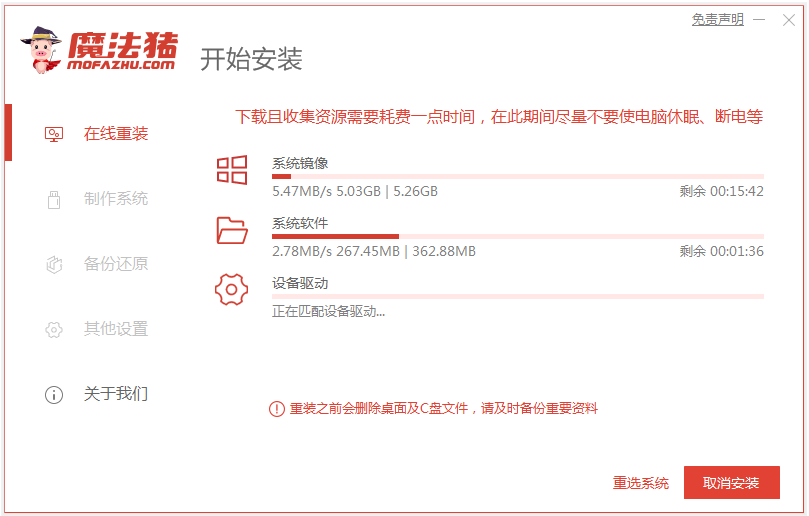
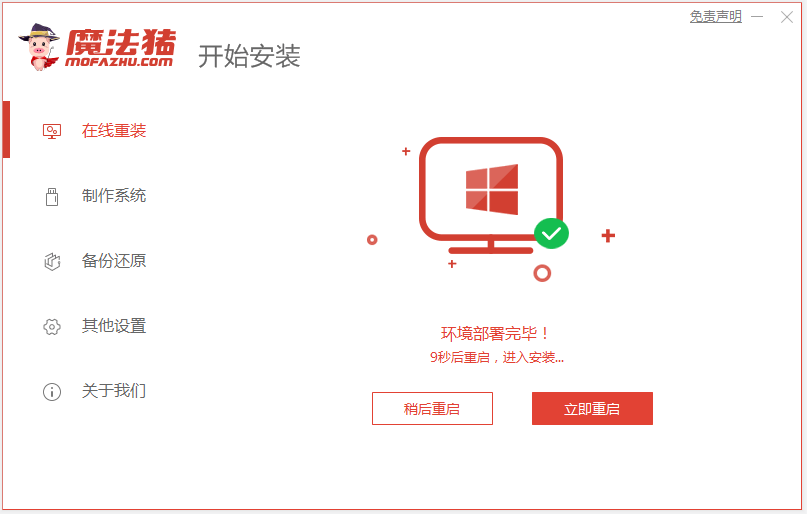

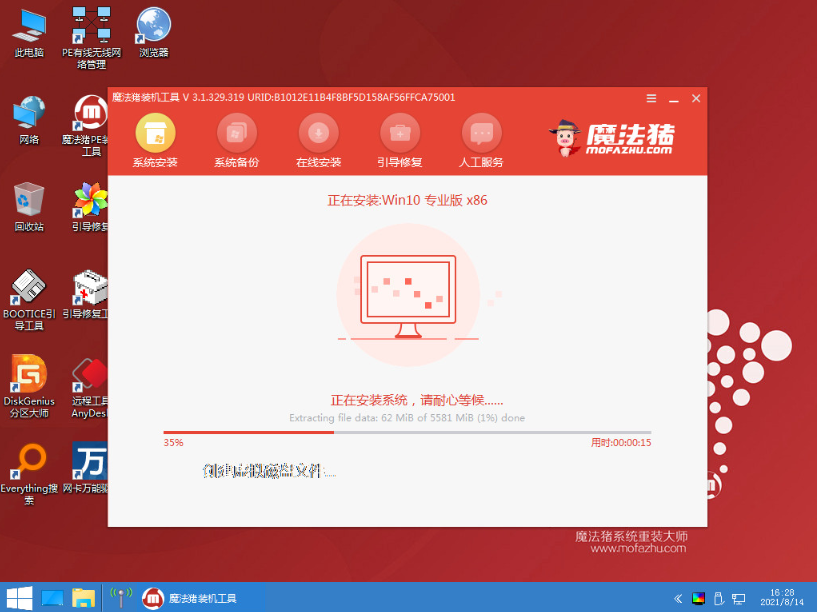
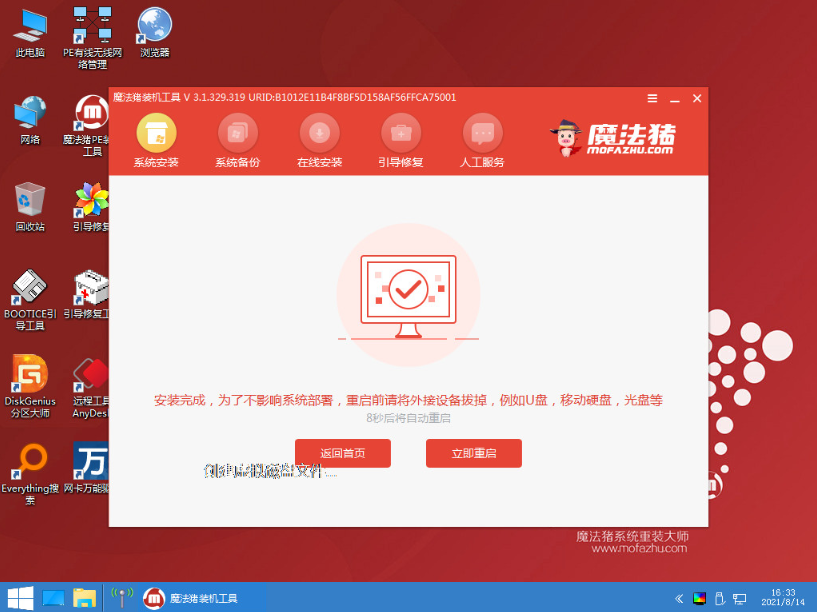
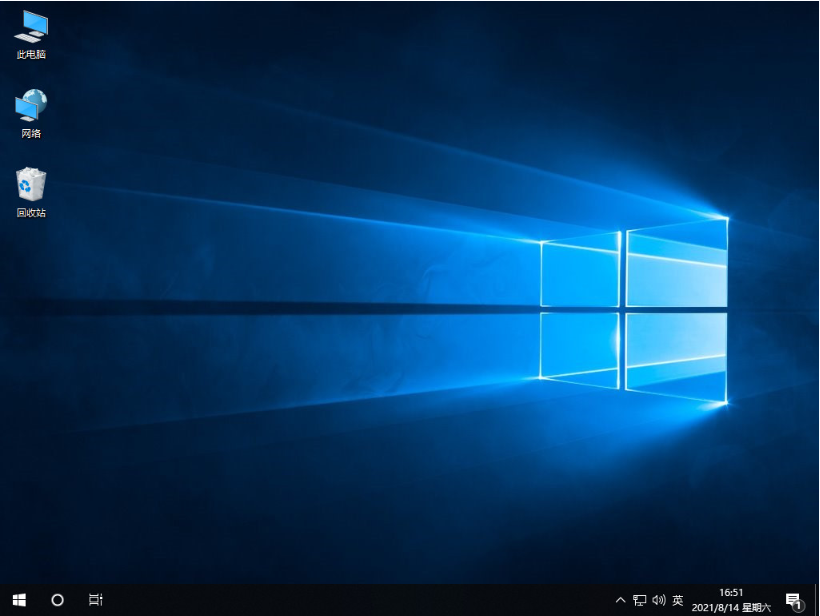
以上がASUSゲーミングノートPCのシステム再インストールに関するチュートリアルの詳細内容です。詳細については、PHP 中国語 Web サイトの他の関連記事を参照してください。
声明:
この記事はwindows7en.comで複製されています。侵害がある場合は、admin@php.cn までご連絡ください。

