Win10 スクリーンセーバーのキャンセル例チュートリアル
- WBOYWBOYWBOYWBOYWBOYWBOYWBOYWBOYWBOYWBOYWBOYWBOYWB転載
- 2023-07-18 22:41:151205ブラウズ
win10 システムは、優れた操作エクスペリエンスを備えた優れたシステムです。ユーザーは、使用中に必要な最高のエクスペリエンスを得ることができるように、さまざまな設定を使用して win10 システムを変更することもできます。しかし、最近では、一般的に多くの Win10 オペレーティング システム ユーザーが、以前に設定したスクリーンセーバーをキャンセルできないと報告しています。今日は、Win10 でスクリーンセーバーとスタンバイをキャンセルする方法について、エディターがテキストと画像付きの詳細なチュートリアルを提供します。一緒に見てみましょう。
Win10 モバイル スクリーンセーバーの削除チュートリアル:
1. デスクトップの空きスペースでマウスをクリックして、人間化を選択します。

#2. ポップアップ表示される人間化されたメニュー バーで、左側の列で「テーマ」を検索し、「テーマ」をクリックします。
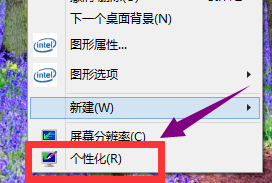
#3. テーマの選択で、「テーマの設定」を選択します。
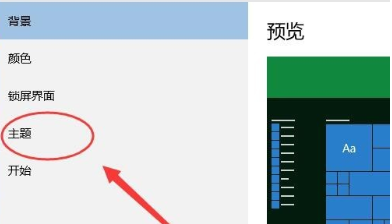
#4. ダイアログ ボックスの左下隅に「スクリーン セーバー」があるので、これをクリックします。
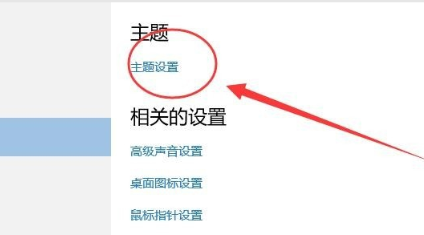
#5. 電源設定を変更する場合に選択します。
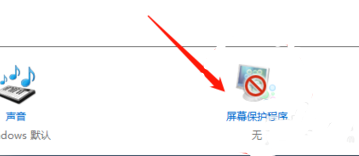
#6. コンピューターのスリープ時間を変更することを選択します。
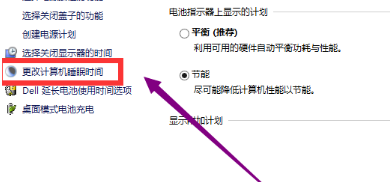
#7. 就寝時間を決して選ばないでください。
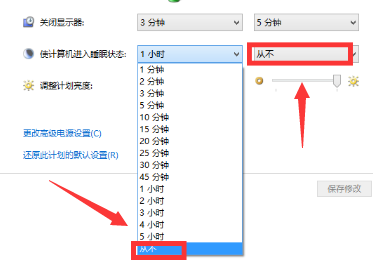
#8. 変更後、「OK」ボタンをクリックします。
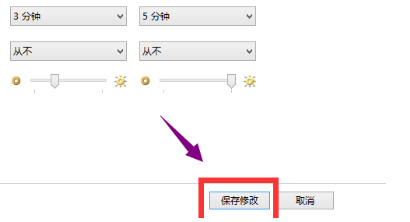
以上がWin10 スクリーンセーバーのキャンセル例チュートリアルの詳細内容です。詳細については、PHP 中国語 Web サイトの他の関連記事を参照してください。
声明:
この記事はwindows7en.comで複製されています。侵害がある場合は、admin@php.cn までご連絡ください。

