Windows 10 の Wi-Fi 機能が消えた場合の設定を元に戻す方法 Windows 10 の Wi-Fi 機能が消えた場合の対処方法
- WBOYWBOYWBOYWBOYWBOYWBOYWBOYWBOYWBOYWBOYWBOYWBOYWB転載
- 2023-07-18 19:17:154328ブラウズ
Windows 10 ユーザーの多くはワイヤレス ネットワークの使用を好みますが、一部のユーザーはコンピューターの右下にある WiFi 機能が消えていることに気づきました。このような問題は、誤って WLAN サービスをオフにしたことによって発生することもあります。このサービスをオンにするだけで問題を解決できます。具体的な手順は次のとおりです: 実行中のウィンドウに切り替え、「services.msc」と入力してサービス コントロール パネルを開きます。 WLANAutoConfig を右クリックして実行します。
Windows 10 で Wi-Fi 機能が消えた場合に元に戻す方法:
1. まず、メニュー バーを右クリックし、[ファイル名を指定して実行] を選択します。
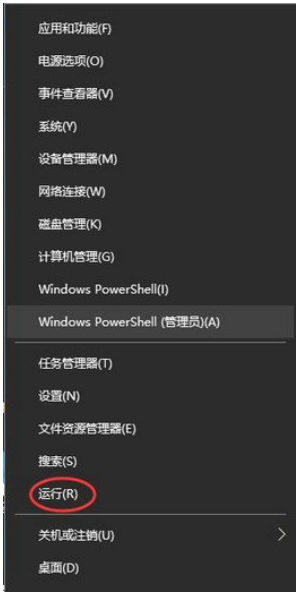
#2. 次に、「services.msc」と入力して、「OK」をクリックします。
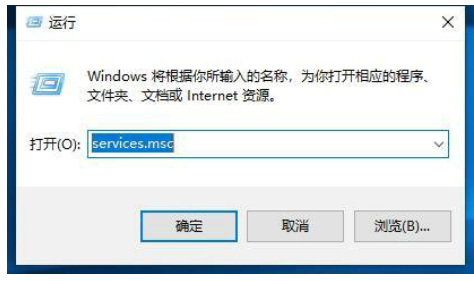
3. 次に、サービス ディレクトリで WLANAutoConfig を探します。
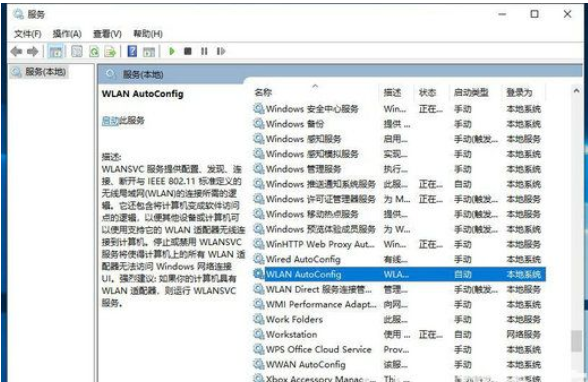
#4. サービスを右クリックし、「開く」を選択します。
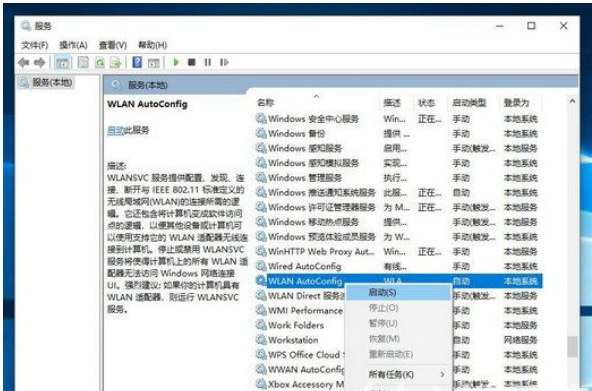
上記はWindows 10のWifi機能が消えた時の対処法を元に戻す方法の内容です。
以上がWindows 10 の Wi-Fi 機能が消えた場合の設定を元に戻す方法 Windows 10 の Wi-Fi 機能が消えた場合の対処方法の詳細内容です。詳細については、PHP 中国語 Web サイトの他の関連記事を参照してください。
声明:
この記事はwindows7en.comで複製されています。侵害がある場合は、admin@php.cn までご連絡ください。

