NVIDIA でデュアル スクリーンをセットアップする方法に関する詳細なグラフィック チュートリアル
- WBOYWBOYWBOYWBOYWBOYWBOYWBOYWBOYWBOYWBOYWBOYWBOYWB転載
- 2023-07-18 13:45:085881ブラウズ
一部のグラフィックス ワーカーやデザイナー、財務スタッフなどは、大量のデータをチェックする必要がある場合があります。このとき、コンピューターのデュアル スクリーン ディスプレイは、データを効率的に完了するのに役立ちます。仕事。では、NVIDIA グラフィックス カードを使用しているコンピューターの場合、NVIDIA はどのようにデュアル スクリーン ディスプレイを設定するのでしょうか?以下のエディターでは、NVIDIA でデュアル スクリーンをセットアップする方法について段階的なチュートリアルを説明します。見てみましょう。
1. コンピュータが Win P を介して直接コピー モードを実現できない場合は、デスクトップの空白領域を右クリックし、[NVIDIA コントロール パネル] を選択します。
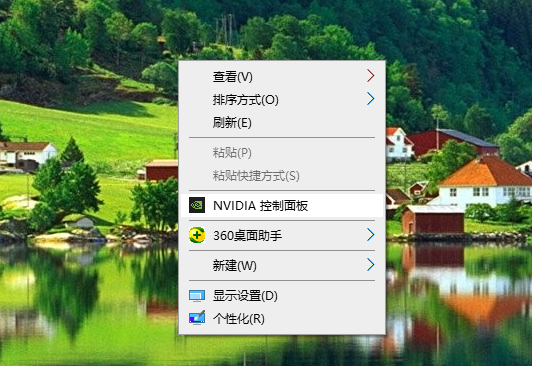
#2. [複数のモニターを設定する] を選択します。
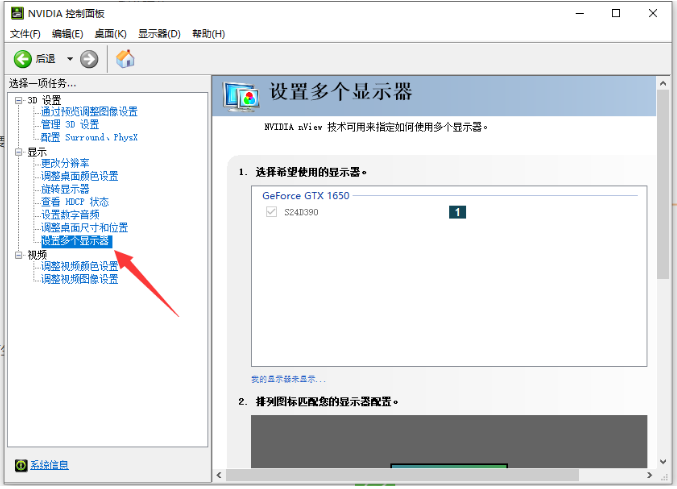
#3. 右側に使用可能なディスプレイが表示されます。この時点で追加の「TV」オプションがある場合は、「TV」の前のチェック マークを解除し、コピー モードを実装する必要がある 2 つのディスプレイ デバイスを選択する必要があります。
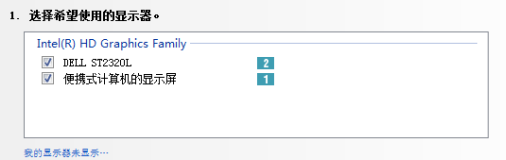
#4. 必要な表示モードを選択します。コピー モードでは、「2 でコピー (1 をソース モニターとして使用)」を選択できます。 「適用」をクリックして有効にします。
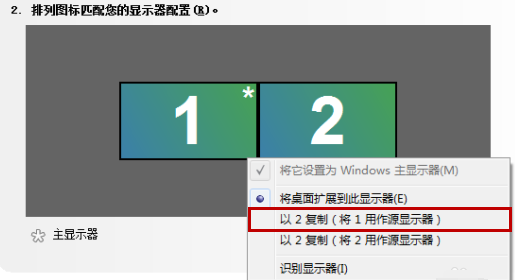
上記は、NVIDIA が提供するデュアル スクリーンの設定方法に関するステップバイステップのチュートリアルです。皆様のお役に立てれば幸いです。
以上がNVIDIA でデュアル スクリーンをセットアップする方法に関する詳細なグラフィック チュートリアルの詳細内容です。詳細については、PHP 中国語 Web サイトの他の関連記事を参照してください。

