win10スリム化チュートリアルのグラフィカルデモンストレーション
- 王林転載
- 2023-07-18 12:09:115343ブラウズ
ご存知のとおり、コンピューターの快適な使用を維持するには、コンピューターに十分なメモリ領域を確保する必要があります。メモリ領域を空ける必要がある場合は、win10 をスリム化できます。 Win10 をスリム化するための具体的な操作は何ですか? ?操作方法を知らない友達もいるかもしれません。そうでない場合は、以下の Win10 減量チュートリアルをチェックしてください。
win10 スリム化チュートリアル:
1. win10 デスクトップの左下隅にあるウィンドウ メニューを選択し、設定メニュー オプションをクリックして入力し、上部にあるシステム オプションを選択します。左隅
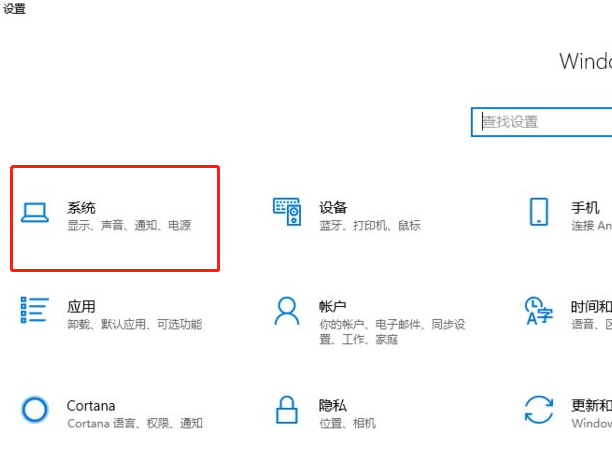
2. システム オプションのポップアップ メニューで、左側のツリー メニューでストレージ オプションを選択し、右側の [今すぐスペースを解放] を選択します
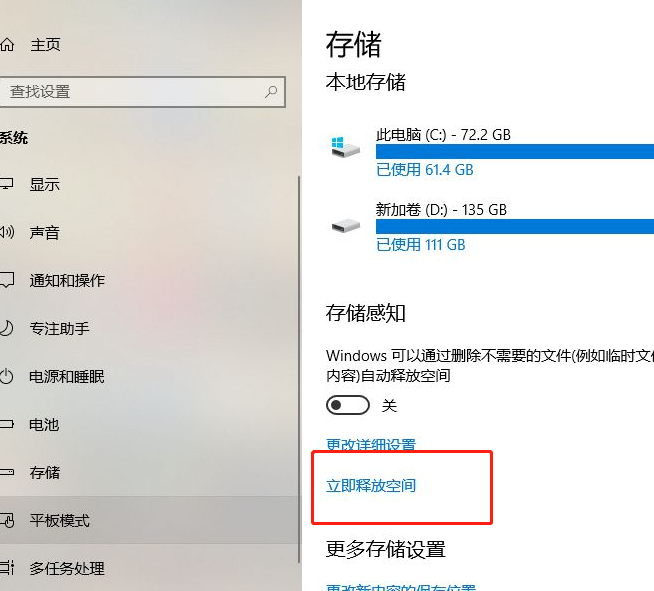
3. 入力すると、解放可能なスペースのセクションにリストされ、主にログ ファイル、ダウンロード ファイル、一時ファイルが選択されます
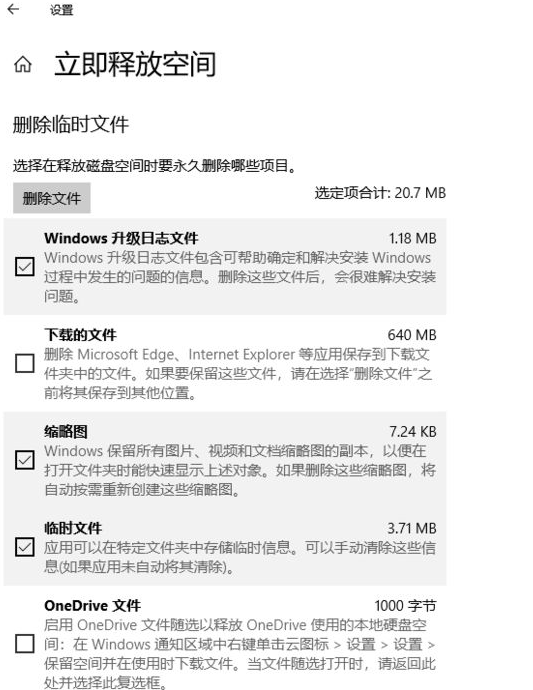
4. このプロジェクトは多くのスペースを圧迫する可能性がありますが、パフォーマンスに影響しますので、圧縮された OS を選択しないように注意してください。完了したらすぐに削除することを選択してください。
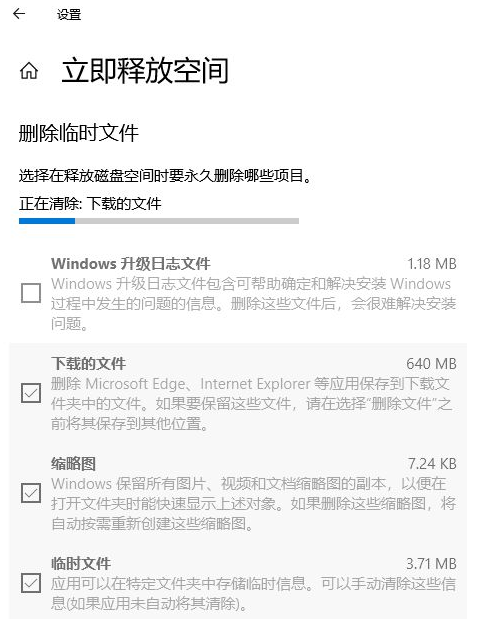
#5. これにより、多くのスペースが解放されます。win10 がメジャー バージョン アップグレードされる場合は、古い win10 のバックアップもクリアできます。具体的な方法は、 C ドライブにコピーします。[プロパティ] を右クリックし、[ディスク クリーンアップ] をクリックします。
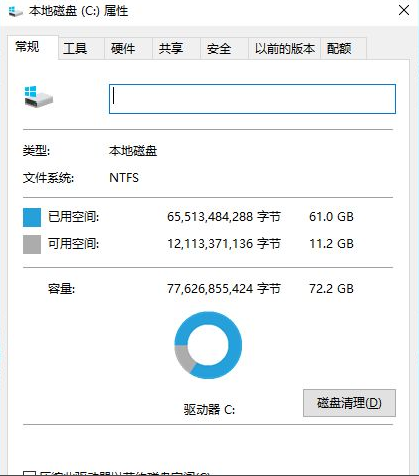
6. 入力後、下の [システム ファイルのクリーンアップ] を選択し、削除する古いウィンドウを選択します。ルート ディレクトリにある windows.old を直接削除します。 目次
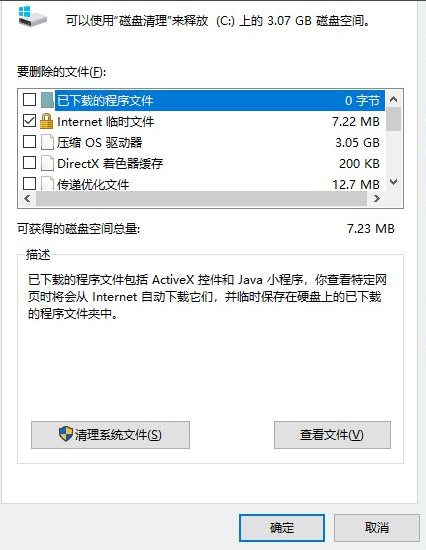
#上記は win10 の減量チュートリアルです。
以上がwin10スリム化チュートリアルのグラフィカルデモンストレーションの詳細内容です。詳細については、PHP 中国語 Web サイトの他の関連記事を参照してください。

