BIOS を入力し、Windows 7 コンピューターで関連パラメータを設定する方法を説明します。
- WBOYWBOYWBOYWBOYWBOYWBOYWBOYWBOYWBOYWBOYWBOYWBOYWB転載
- 2023-07-18 10:01:147612ブラウズ
コンピュータ BIOS はコンピュータの基本的な入出力システムであり、コンピュータの起動項目の設定、BIOS パスワードの変更、オーバークロックなど、コンピュータ BIOS で設定する必要がある設定が数多くあります。 win7のBIOS設定に入る方法、一部のネチズンがこれに興味を示しました。以下は、win7 コンピューターの BIOS を入力するためにエディターが提供する手順です。
1. まず第一に、コンピューターの BIOS に入る方法はオペレーティング システムとは関係なく、主にコンピューターのマザーボードのブランドとモデルに関係します。マザーボードのブランドが異なれば、BIOS セットアップ インターフェイスに入るショートカットも異なります。以下は、一般的なコンピューターのマザーボードのショートカット起動キーの一部です。
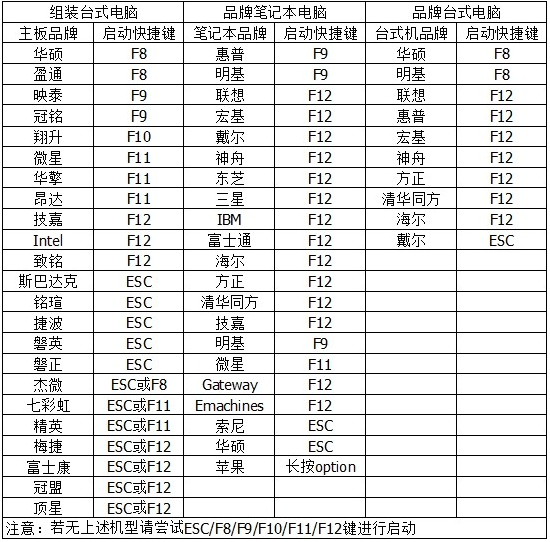
#2. 次に、コンピュータの電源を入れるときに対応するスタートアップ キーを押して、BIOS 設定インターフェイスに入ります。 ASUS を例に挙げると、まずコンピュータを再起動し、ブランドのスタートアップ ロゴ インターフェイスが表示されたら、その機会を利用して DEL キーを押し続けると、BIOS 設定インターフェイスに正常に入ることができます。
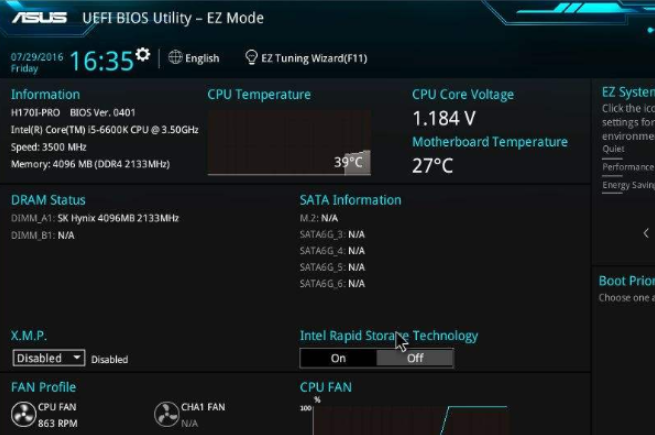
3. コンピューターの BIOS を入力した後、CD または USB フラッシュ ドライブを使用してシステムを再インストールする必要がある場合は、ブート設定を入力して、まず、CD-ROM ドライブまたは USB フラッシュ ドライブから起動するようにスタートアップ項目を設定するだけです。もちろん、ここで最初のスタートアップ項目を設定する別の方法もあります。つまり、ブランドのウェルカム インターフェイスを起動するときに、Fn F12 キーの組み合わせを直接押すことで、必要なスタートアップにスムーズに入ることができます。プロジェクトは成功しました。
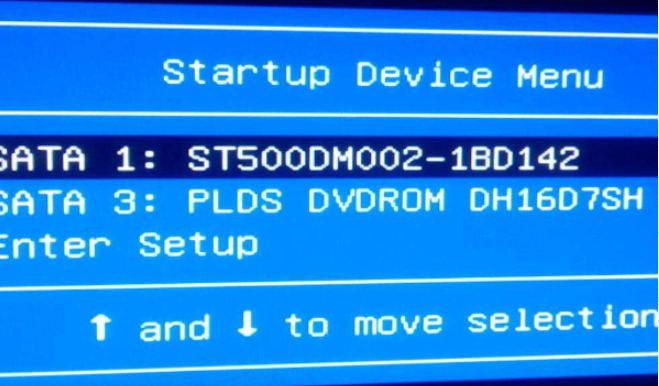
#4. BIOS を入力し、関連するすべての設定が正常に完了したら、Fn F10 キーの組み合わせを押して設定を保存する必要があります。もちろん、キーの組み合わせはコンピューターのブランドやモデルによって異なり、f10 キーを押すだけで BIOS 設定を保存するものもあります。
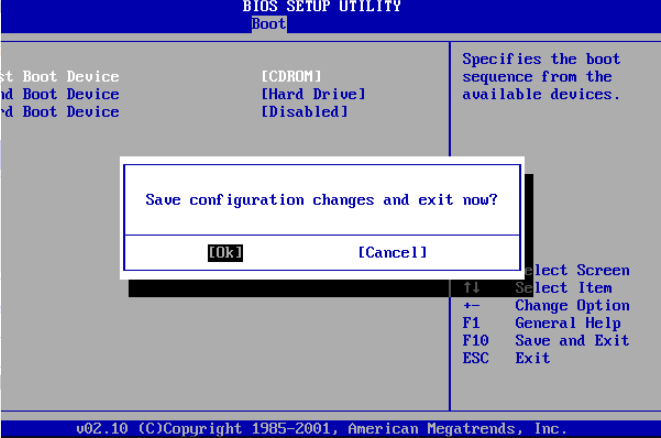
上記は win7 コンピューターで BIOS を入力する方法です。皆さんのお役に立てれば幸いです。
以上がBIOS を入力し、Windows 7 コンピューターで関連パラメータを設定する方法を説明します。の詳細内容です。詳細については、PHP 中国語 Web サイトの他の関連記事を参照してください。

