win10でスタートメニューが応答しない問題を解決する方法
- WBOYWBOYWBOYWBOYWBOYWBOYWBOYWBOYWBOYWBOYWBOYWBOYWB転載
- 2023-07-17 17:21:284715ブラウズ
多くの人は、[スタート] メニューの使用など、コンピューターを使用するときに操作性を向上させるためにショートカットを選択します。したがって、スタートメニューに問題が発生すると、操作がさらに面倒になります. 次に、Win10コンピューターのメニューが応答しない問題を解決する方法を説明しましょう。
方法 1:
1. タスクバーを右クリックし、ポップアップ右クリック メニューから「タスク マネージャー」項目を選択するか、「Ctrl」「Alt」を直接押します。 「Del」キーの組み合わせ 「タスクマネージャー」インターフェイスを開きます。

2. 開いた「タスクマネージャー」ウィンドウから「プロセス」タブに切り替え、「デスクトップウィンドウマネージャー」項目を選択し、「プロセスの終了」ボタンをクリックします。をクリックしてこのプロセスを終了します。
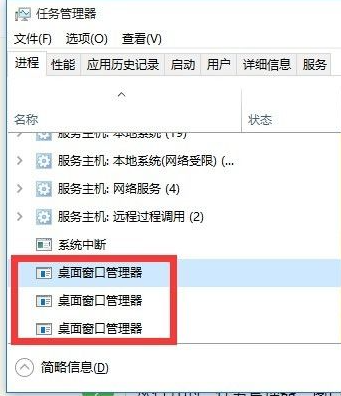
#3. このとき、図のような「タスクマネージャー」の警告画面が表示されますので、ここで「未保存のデータを破棄して閉じる」に直接チェックを入れてください。 「閉じる」ボタンをクリックすると、「デスクトップ ウィンドウ マネージャー」が自動的に再起動し、「スタート」メニューが通常どおり使用できるようになります。
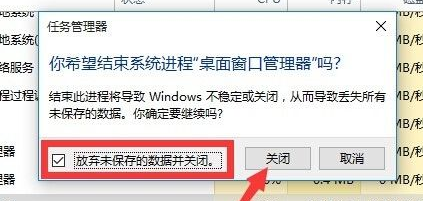
方法 2:
1.「Windows R」を直接押して「ファイル名を指定して実行」ウィンドウを開くか、「スタート」メニューをクリックして選択します。右クリックメニューから「実行」項目を選択して開きます。
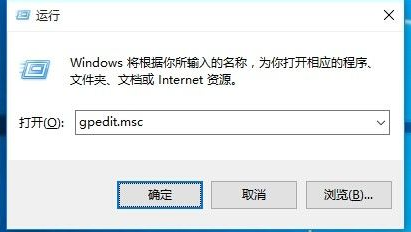
2. 開いた「グループ ポリシー」ウィンドウから、「コンピュータの管理」-「Windows デバイス」-「セキュリティの設定」-「ローカル ポリシー」-「セキュリティ オプション」を展開します。 」項目で、右側にある「ユーザー アカウント制御: 組み込み管理者アカウントの管理者承認モード」項目を見つけて右クリックし、右クリック メニューから「プロパティ」項目を選択します。
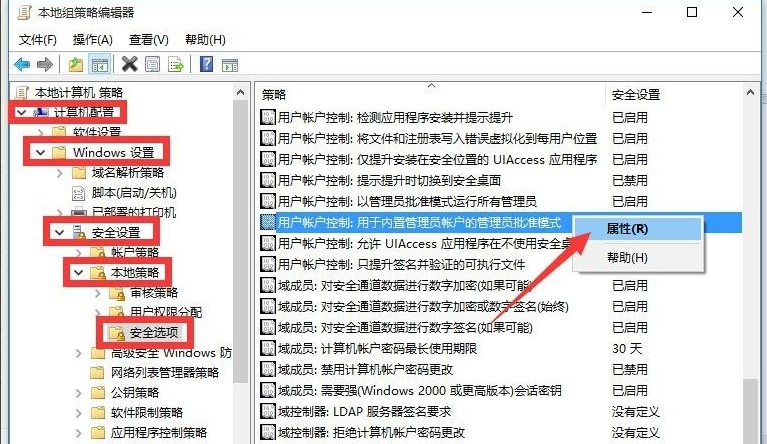
3. 「ユーザー アカウント制御: ビルトイン管理者アカウントの管理者承認モード」のプロパティ画面が開くので、「有効」の項目にチェックを入れ、「確認ボタン」をクリックします。 。
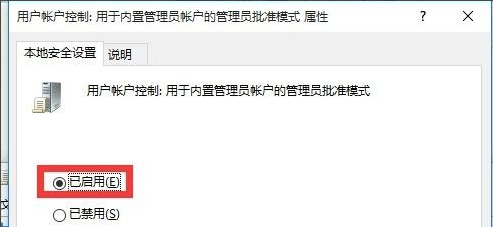
#4. 次に、コンピュータを再起動するだけで、[スタート] メニューを通常どおり使用できるようになります。[スタート] メニューを右クリックし、[シャット] を選択します。ダウンまたはログオフ」-「再起動」項目を選択してコンピューターを再起動します。
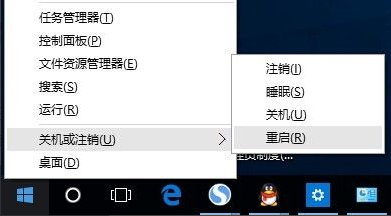
上記の内容は、win10 のメニュー オプションが応答しない場合の解決策です。win10 システムの使用中にこのような問題が発生した場合は、上記の方法を試してください。
以上がwin10でスタートメニューが応答しない問題を解決する方法の詳細内容です。詳細については、PHP 中国語 Web サイトの他の関連記事を参照してください。

