Windows 7 でスケジュールされたシャットダウンを設定する方法を説明します。
- PHPz転載
- 2023-07-17 16:05:372882ブラウズ
コンピューターにスケジュール シャットダウンを設定する方法を紹介します。win7 システムのスケジュール シャットダウン機能は、夜間に誰もいないときにソフトウェアをダウンロードする必要がある場合などに非常に実用的です。または情報があれば、スケジュールされたシャットダウン機能をオンにすることができます。その方法を見てみましょう。
1. 「Win R」を押します (Win キーは Windows ロゴ キーを指すことに注意してください。このキーの最もわかりやすい識別は、キー表面の Windows ロゴです)。 」ダイアログボックスが表示されます。

2. ダイアログ ボックスの編集バーに「Shutdown -s -t 600」と入力します (注: 引用符、「-s」、「-」は入力しないでください) t" と " 「600」の前にスペースがあり、その中の数字は秒単位の時間を表します。上記と同様に、600 は 10 分を表します)。

3.「確認」をクリックして設定は完了です。このとき、システム プロンプト ダイアログ ボックスがポップアップ表示され、システムが 10 分以内にシャットダウンすることが示されます。


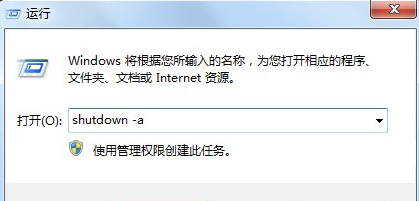

以上がWindows 7 でスケジュールされたシャットダウンを設定する方法を説明します。の詳細内容です。詳細については、PHP 中国語 Web サイトの他の関連記事を参照してください。
声明:
この記事はwindows7en.comで複製されています。侵害がある場合は、admin@php.cn までご連絡ください。

