Win10でソフトウェア広告ポップアップを閉じる方法を詳しく解説
- PHPz転載
- 2023-07-17 14:53:124353ブラウズ
コンピュータ システムを長期間使用し、インストールされるソフトウェアが徐々に増加すると、一部の広告プラグインが誤ってバンドルされ、コンピュータ上にポップアップ広告ウィンドウが頻繁に表示されることがあります。一部のネチズンは、Windows 10 でソフトウェア広告ポップアップを閉じたり、広告ポップアップをブロックしたりする方法を知りたいと考えています。以下のエディタでは、Win10 でソフトウェア広告ポップアップを閉じる方法を説明します。
方法 1: Microsoft ID メソッドをオフにして広告アクセスをブロックする
1. WIN アイコンをクリックし、[設定] を選択します。
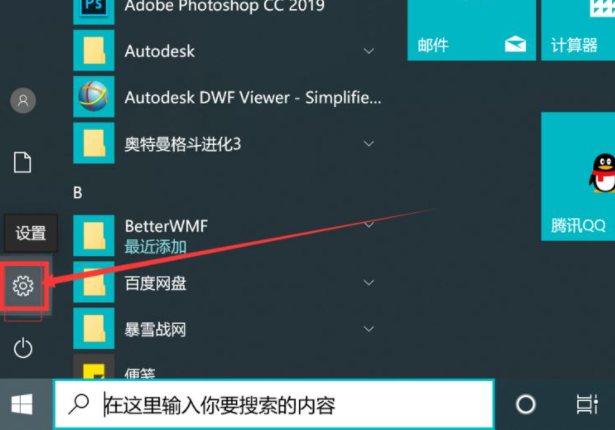
2. [プライバシー] を選択して開きます。
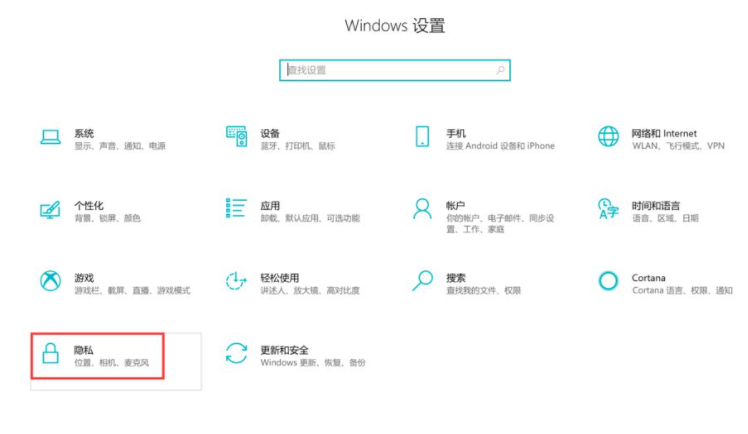
#3. アプリケーションによる広告 ID の使用の許可を直接オフにします。
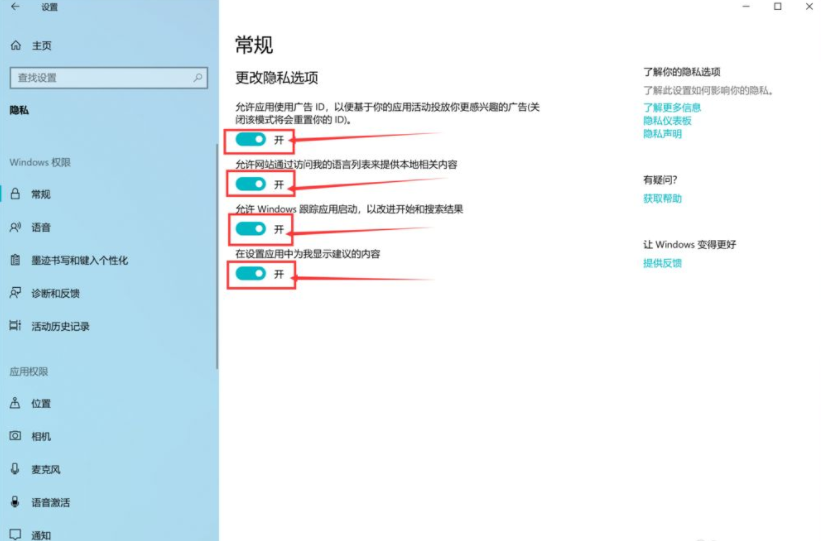
方法 2: 通知センターの広告をオフにする
1. また、WIN アイコンをクリックして、[設定] を選択します。
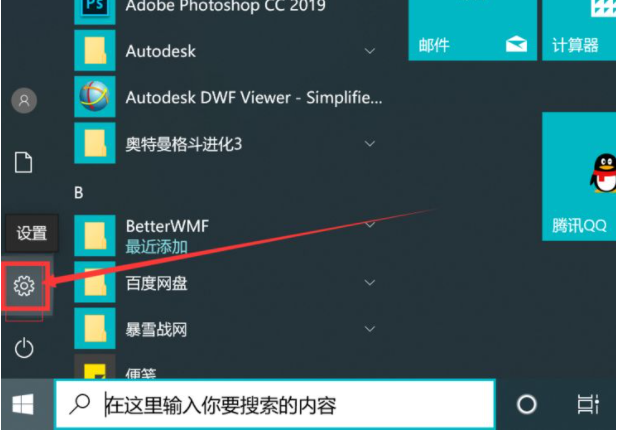
2. システムを選択します。
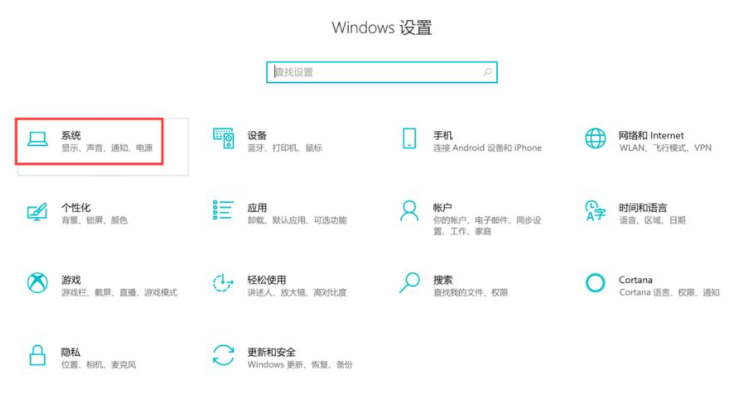
3. 通知とアクションをクリックします。通知ディレクトリ配下の[アプリや他の送信者からの通知を受け取る]をオフにします。
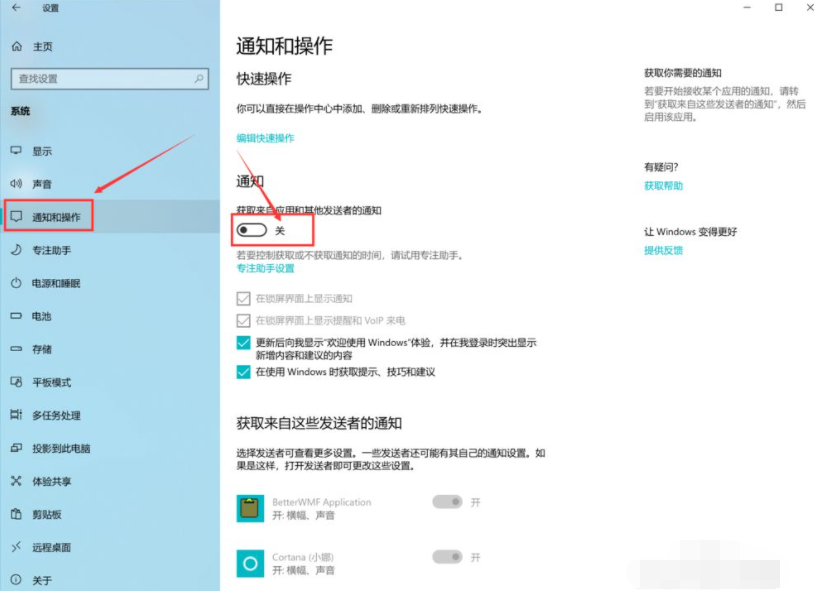
方法 3: 360 Guardian などのソフトウェアを使用してポップアップ広告をブロックする
360、Tencent Butler などを直接ダウンロードしてインストールできます。ポップアップ広告を直接ブロックするツール: はい、この方法は比較的簡単で、コンピューターの日常のメンテナンスやその他の作業にも使用できます。
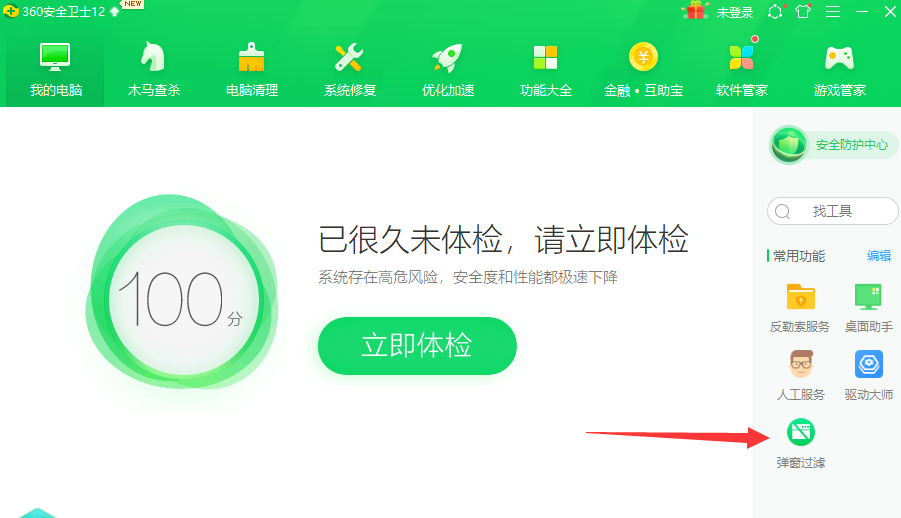
上記は、win10 でソフトウェア広告のポップアップを閉じるための効果的な方法です。必要な場合は、チュートリアルを参照して操作してください。
以上がWin10でソフトウェア広告ポップアップを閉じる方法を詳しく解説の詳細内容です。詳細については、PHP 中国語 Web サイトの他の関連記事を参照してください。

