Installation Bar インストール ツールを使用してコンピュータにシステムを再インストールする方法のチュートリアル
- WBOYWBOYWBOYWBOYWBOYWBOYWBOYWBOYWBOYWBOYWBOYWBOYWB転載
- 2023-07-17 12:25:061681ブラウズ
コンピューターのオペレーティング システムのディスク デフラグにより、操作のラグやポイズニングなどが増加した場合、インストール バーのインストール ツールなど、修復のためにシステムを再インストールするインストール ソフトウェアに頼ることができます。システム? 以下は、デモ用のインストール ツールを使用してコンピュータにシステムを再インストールする手順です。
1. ワンクリックでシステムをインストールします。コンピュータに負担をかけません。64- をダウンロードしてインストールできます。 win7のビットシステムソフトウェアはこちらのソフトウェアです。
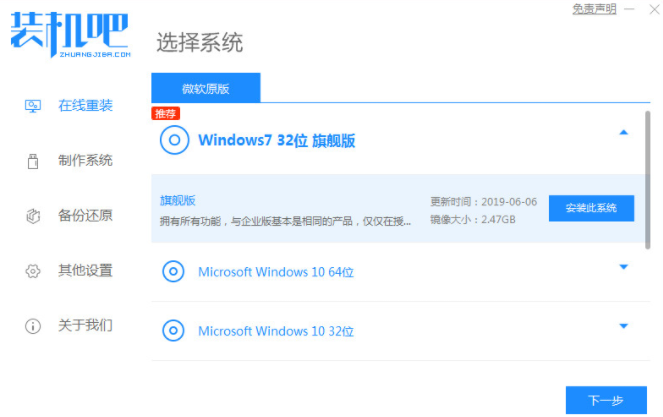 2. 必要なコンピュータ プログラムを選択できますが、必要ない場合は選択する必要はありません。
2. 必要なコンピュータ プログラムを選択できますが、必要ない場合は選択する必要はありません。
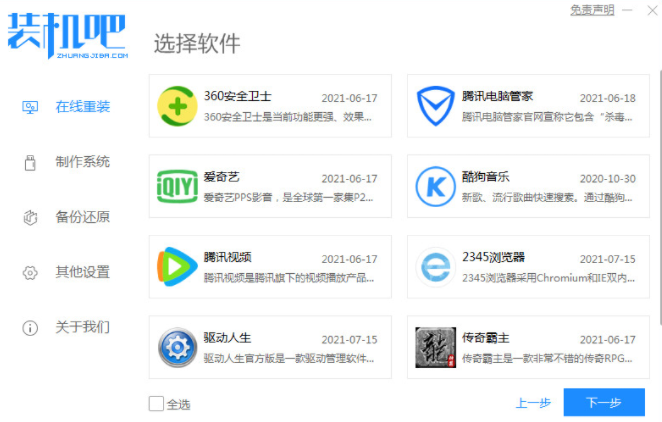 3. 画像ファイルがダウンロードされるまで待ちます。
3. 画像ファイルがダウンロードされるまで待ちます。
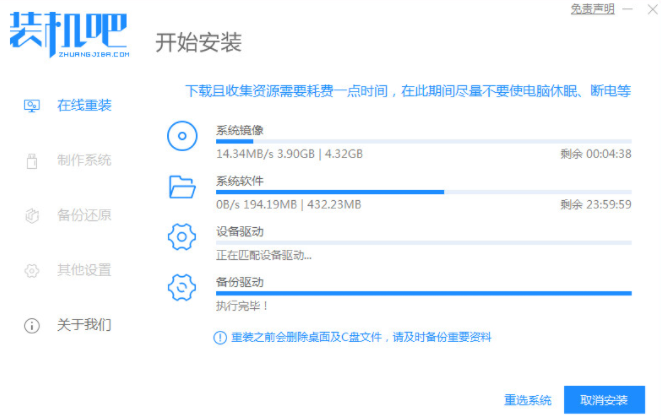 4. ダウンロードが完了したら、環境を展開する必要があります。環境を展開した後、インストールのためにコンピュータを再起動する必要があります。
4. ダウンロードが完了したら、環境を展開する必要があります。環境を展開した後、インストールのためにコンピュータを再起動する必要があります。
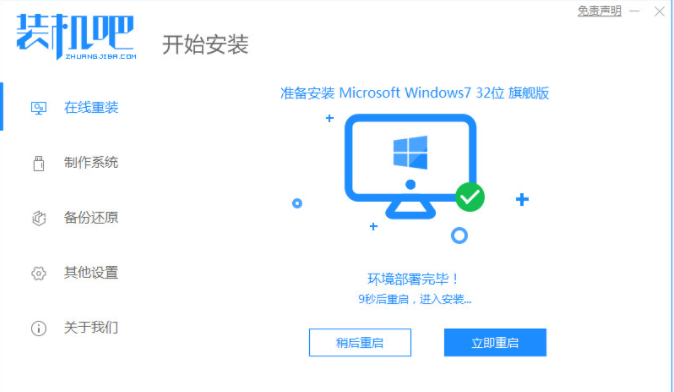 5. コンピューターを再起動すると、[Windows スタートアップ マネージャー] ページが表示されますので、2 番目のシステム ソフトウェア、つまり PC の pe を入力してシステム ソフトウェアをインストールします。
5. コンピューターを再起動すると、[Windows スタートアップ マネージャー] ページが表示されますので、2 番目のシステム ソフトウェア、つまり PC の pe を入力してシステム ソフトウェアをインストールします。
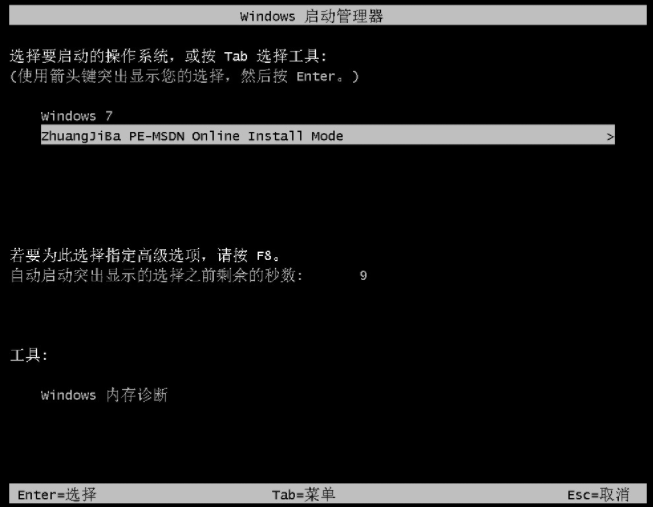 6. コンピュータの pe ソケットでインストール ツールを開いた後、システムを再度インストールします。
6. コンピュータの pe ソケットでインストール ツールを開いた後、システムを再度インストールします。
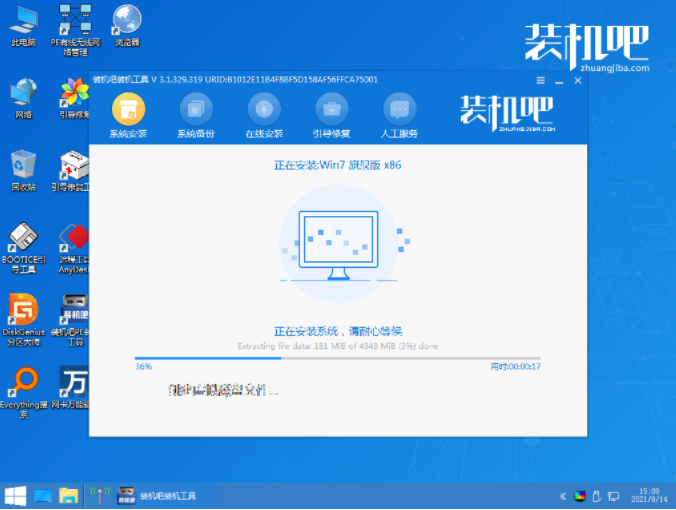 7. システムの修復が完了するまで待ってから、[再起動] をクリックし、さらに をクリックしてコンピュータを再起動します。
7. システムの修復が完了するまで待ってから、[再起動] をクリックし、さらに をクリックしてコンピュータを再起動します。
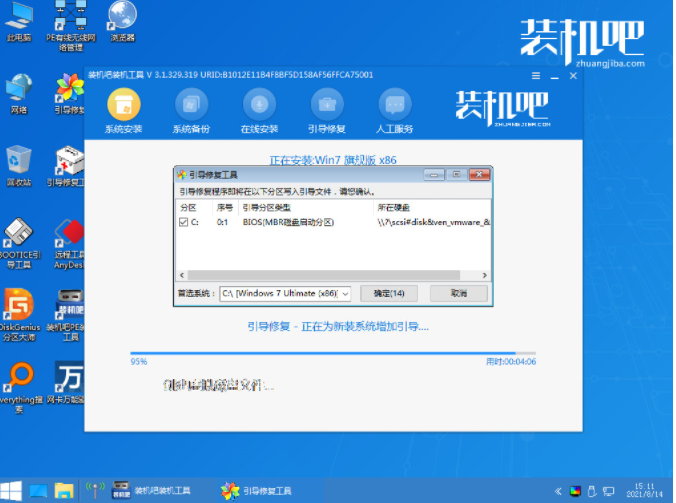 8. 再起動後、以下に示すように、win764 ビット システム ソフトウェアが表示されます。
8. 再起動後、以下に示すように、win764 ビット システム ソフトウェアが表示されます。
 上記は、インストール ツールを使用してコンピューターにシステムを再インストールするためのチュートリアルです。皆様のお役に立てれば幸いです。
上記は、インストール ツールを使用してコンピューターにシステムを再インストールするためのチュートリアルです。皆様のお役に立てれば幸いです。
以上がInstallation Bar インストール ツールを使用してコンピュータにシステムを再インストールする方法のチュートリアルの詳細内容です。詳細については、PHP 中国語 Web サイトの他の関連記事を参照してください。

