win10 のパワーオン パスワードがアクセスを拒否した場合の対処方法
- WBOY転載
- 2023-07-17 10:21:103151ブラウズ
私たちが使用しているコンピューターのデータのセキュリティを保護するために、通常はパスワードを設定していますが、一定期間使用すると、win10 でパスワードの有効期限が切れたことを示すメッセージが頻繁に表示され、アクセスできなくなります。が拒否されました。その後、win10 でパワーオン パスワードの入力を求めるプロンプトが表示されます。期限切れのアクセスが拒否された場合の対処方法は何ですか? 次に、編集者が win10 のブート パスワードがアクセスを拒否された場合の解決策を共有します。ぜひ見てください。
win10 パワーオン パスワード アクセスが拒否されました:
1. まず、実行ウィンドウを開き、キーボードの win r キーを同時に押します。
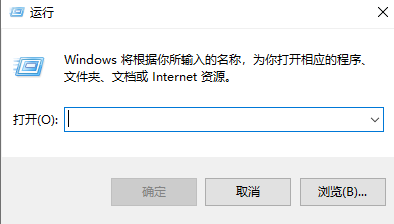
2. 実行ウィンドウで「lusrmgr.msc」コマンドを入力し、ローカル管理に入ります。
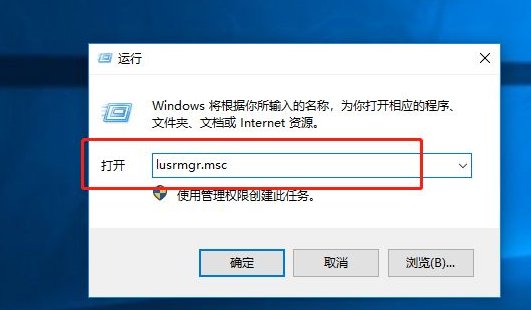
3. ローカル管理では、ユーザーフォルダーに「Administrtator」があります。
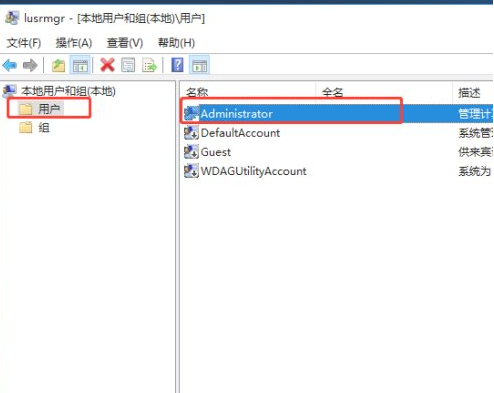
4. 右クリックして「プロパティ」ボタンを選択します。
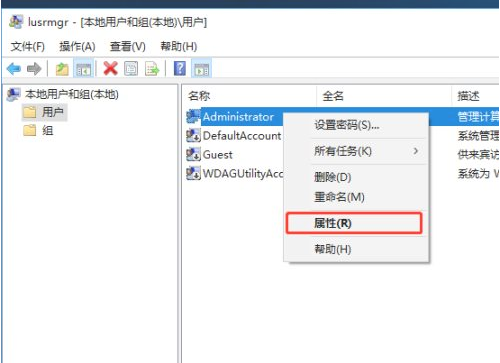
5. 「プロパティ」ページで、パスワードの有効期限が切れていないか確認します。
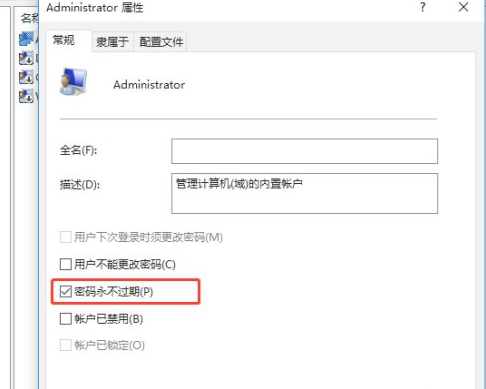
6. 設定完了後、コンピュータを再起動すると問題は解決します。
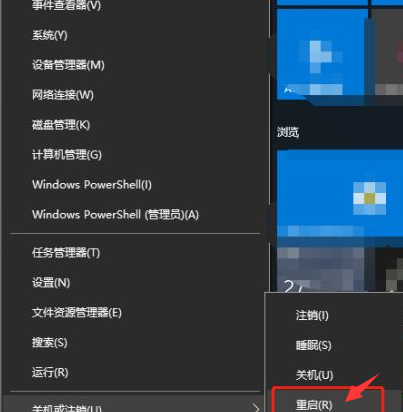
上記はwin10の起動パスワードによるアクセス拒否の内容ですので、皆様のお役に立てれば幸いです。
以上がwin10 のパワーオン パスワードがアクセスを拒否した場合の対処方法の詳細内容です。詳細については、PHP 中国語 Web サイトの他の関連記事を参照してください。
声明:
この記事はwindows7en.comで複製されています。侵害がある場合は、admin@php.cn までご連絡ください。

