win7コンピュータでスケジュールされたシャットダウンを設定する方法
- 王林転載
- 2023-07-17 10:09:0635499ブラウズ
コンピューターの win7 システムを使用してファイルやビデオをダウンロードすることがあります。このとき、シャットダウンする前にダウンロードが完了するのを待たないようにするために、win7 のスケジュールされたシャットダウンを設定できますが、 Win7 でスケジュールされたシャットダウンを設定する方法がわかりません。実際は非常に簡単です。Win7 コンピューターでスケジュールされたシャットダウンを設定する方法がわからない場合は、エディターによってコンパイルされた方法を見てください!
方法 1: スケジュールされたシャットダウンを設定します
1. 「Win R」を押します (Win キーは Windows ロゴ キーを指し、このキーの最もわかりやすい識別は Windows ロゴであることに注意してください) 「実行」ダイアログボックスが表示されます。
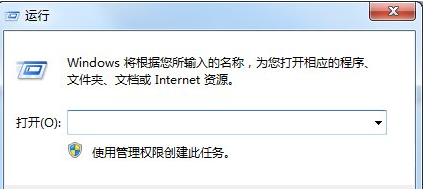
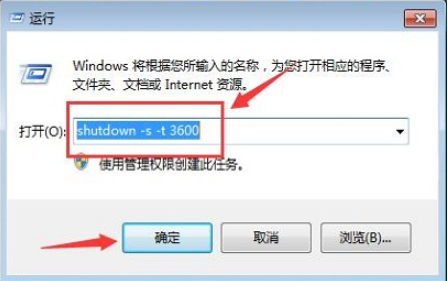

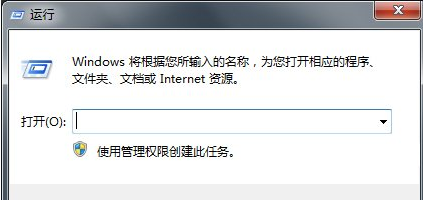
2. ダイアログ ボックスに「at 22:00 shutdown -s」と入力します (注: 引用符は入力しないでください。「22:00」を何に変更しますか)シャットダウンする特定の時間)。 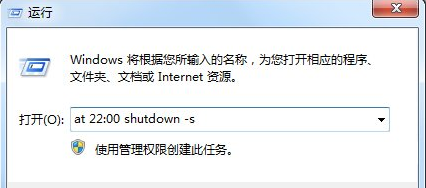
#3. 次に、[OK] をクリックすると、黒いシステム コマンド実行ボックスが点滅して消え、設定が成功したことがわかります。
シャットダウン設定を解除する方法:
1. 上記方法の手順 1 と同様に、「Win R」を押して、実行ダイアログボックス。 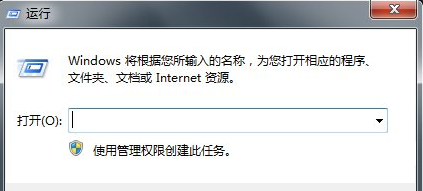
#2. ダイアログ ボックスに「shutdown -a」と入力します。注: 引用符は入力しないでください。 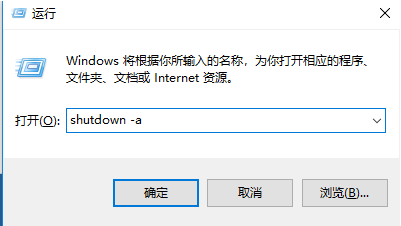
#3. [OK] をクリックすると、システムの右下隅にスケジュールされたシャットダウンをキャンセルするように求めるメッセージが表示されます。 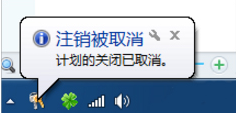
win7でスケジュールシャットダウンを設定する方法は以上です。スケジュールシャットダウンを設定する必要がある場合は、この記事を参照してください。
######以上がwin7コンピュータでスケジュールされたシャットダウンを設定する方法の詳細内容です。詳細については、PHP 中国語 Web サイトの他の関連記事を参照してください。

