win7グラフィックカードドライバーのインストールに失敗する場合の対処法を詳しく解説
- PHPz転載
- 2023-07-17 09:53:525404ブラウズ
コンピュータのグラフィック カード ドライバが破損している場合、画面がぼやけたり、ゲームが正常に実行できなくなるなどの問題が発生する可能性があります。現時点では、グラフィックス カード ドライバーを更新してインストールする必要がありますが、一部のネチズンは、win7 グラフィックス カード ドライバーがインストールできない場合はどうすればよいか、win7 グラフィックス カード ドライバーをインストールできず、解決方法がわからないと述べています。 。以下のエディタでは、win7 グラフィック カード ドライバーのインストールに失敗する問題を解決する方法を説明します。
具体的な解決策は次のとおりです。
1. コンピューター上で win r ショートカット キーを押して [ファイル名を指定して実行] を開き、gpedit.msc コマンドを入力して確認し、グループ ポリシーを入力します。
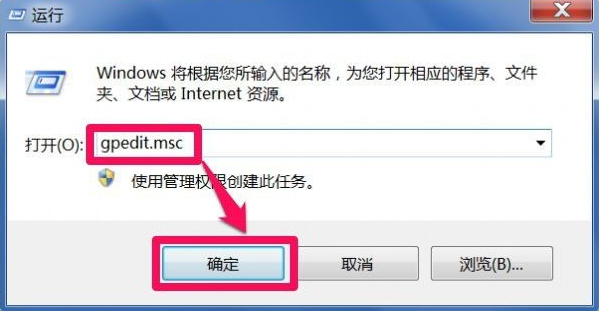
2. [グループ ポリシー エディター] ウィンドウで、[ユーザーの構成] - [管理用テンプレート] - [システム] - [ドライバーのインストール] を見つけます。
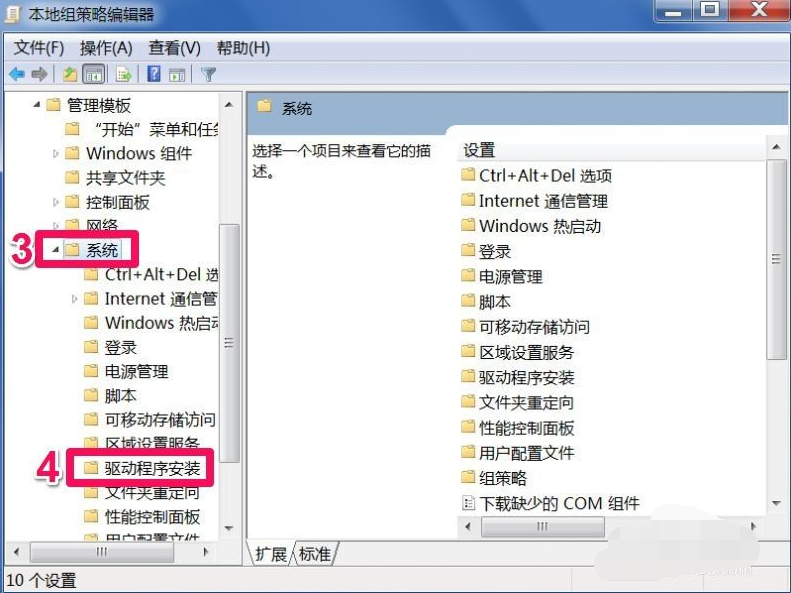
3. ドライバーのインストールの右側のウィンドウで、「デバイスドライバーのコード署名」項目を見つけ、ダブルクリックしてプロパティ変更ウィンドウに入ります。
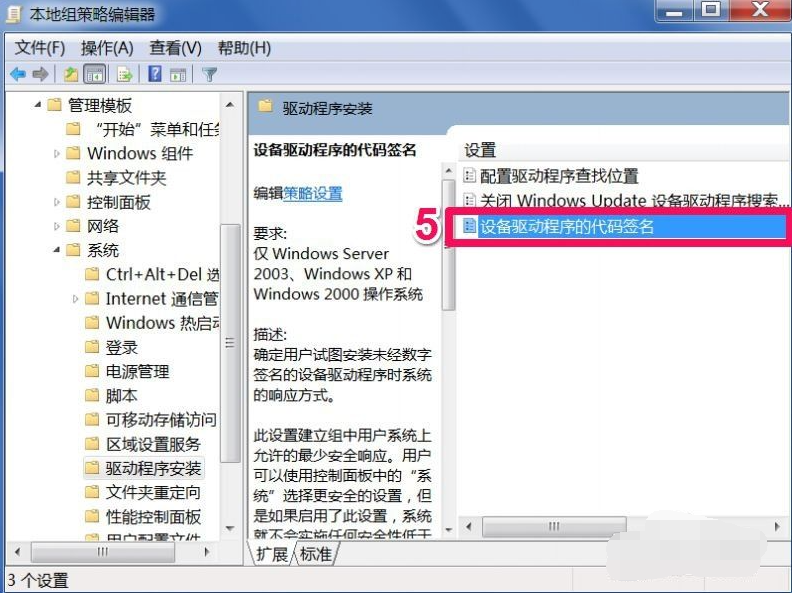
4. デバイスドライバーのコード署名ウィンドウでは、現在のステータスは「未構成」となっており、これはシステムのデフォルトオプションです。
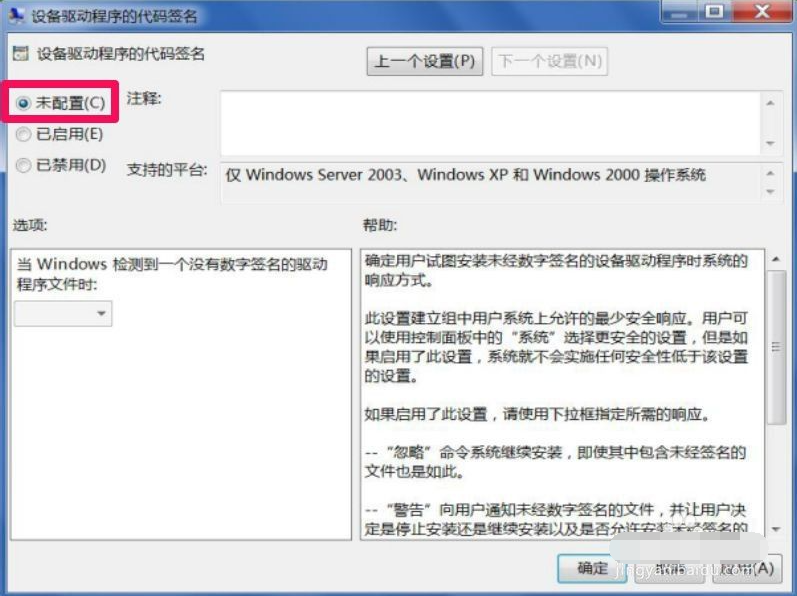
5. グラフィックス カード ドライバーを正常にインストールするには、ドライバーを「有効」に設定する必要があります。
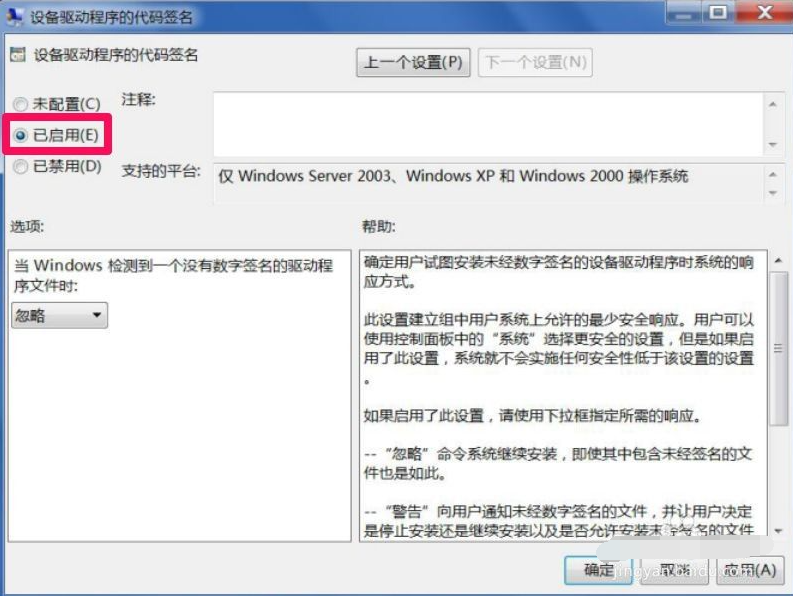
6. 「有効」に設定した後、以下のオプションを設定できます。「無視、警告、ブロック」の 3 つのオプションがあります。「警告」項目を選択し、「適用」を押して保存し、 を押します。 「OK」「終了」でグループポリシーの設定は完了です。
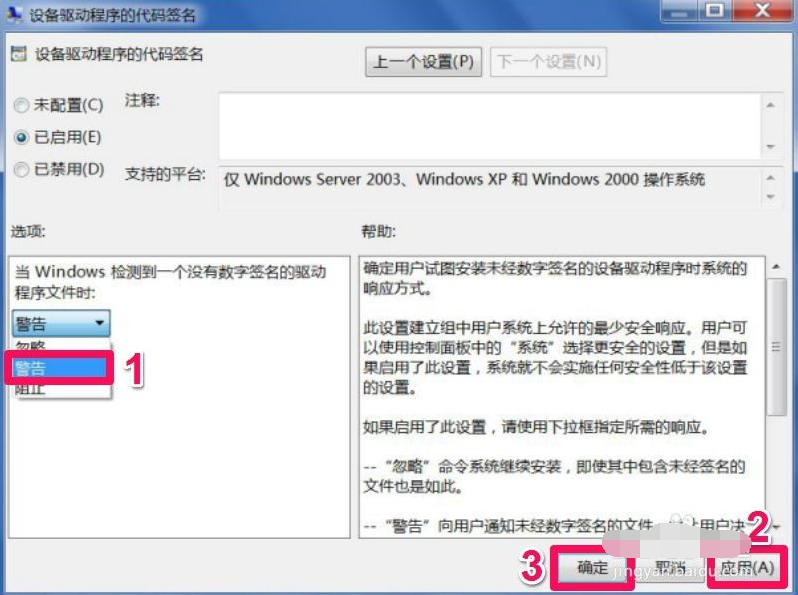
7. セットアップ後、グループ ポリシーを終了し、コンピューターを再起動し、コンピューターの電源を入れて F8 キーを押してセーフ モードに入り、デバイス マネージャーに入り、グラフィック カード ドライバーをアンインストールして、セーフ モードを終了します。
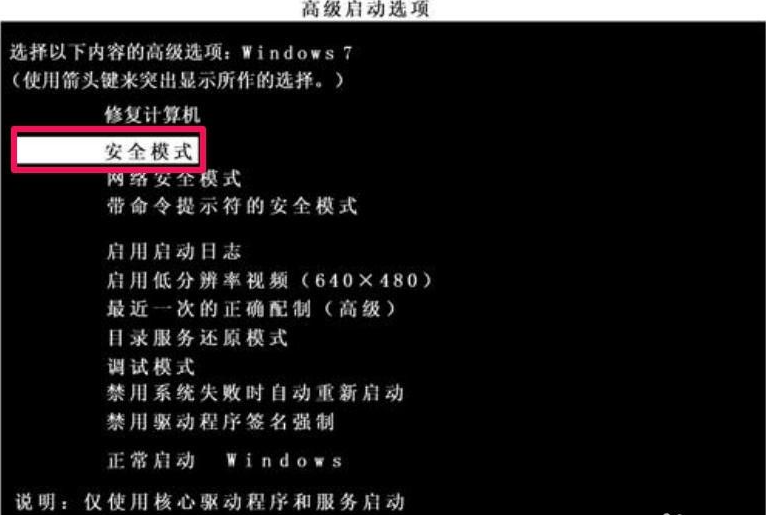
8. 通常の Windows システムに再起動します。警告ボックスが表示された場合は、「このドライバー ソフトウェアをインストールしない」を選択して、コンピューターに元のドライバーがインストールされないようにします。
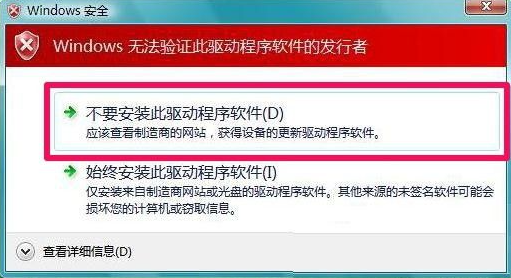
9. 次に、公式グラフィックカードドライバーを再ダウンロードしてインストールします。面倒な場合は、360 Driver Master または Driver Wizard タイプのドライバー管理ソフトウェアを直接インストールして開き、グラフィック カード ドライバーを確認してインストールすることもできます。
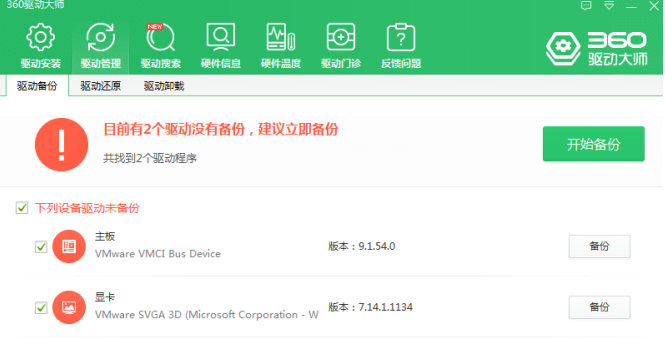
上記は、win7 グラフィック カード ドライバーのインストールに失敗する場合の解決策です。
以上がwin7グラフィックカードドライバーのインストールに失敗する場合の対処法を詳しく解説の詳細内容です。詳細については、PHP 中国語 Web サイトの他の関連記事を参照してください。

