win7 システムでプリンター共有を設定する方法のチュートリアル
- WBOYWBOYWBOYWBOYWBOYWBOYWBOYWBOYWBOYWBOYWBOYWBOYWB転載
- 2023-07-17 08:09:106298ブラウズ
プリンタは、コンピュータ処理されたデータを関連媒体に印刷する出力装置ですが、ネットワークの発展に伴い、ローカルエリアネットワーク内のプリンタを共有して、他のメンバーがプリンタにアクセスできるようにすることもできます。 win7システムでプリンター共有を設定する方法をご紹介しますので、お役に立てれば幸いです。
1. 右下の [スタート] をクリックし、[コンピューター] を見つけて右クリックし、メニューから [管理] を選択します。
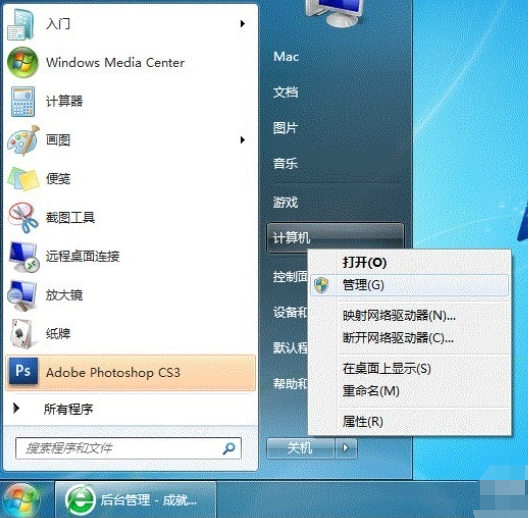
2. をクリックします。ローカルとグループ、ユーザー、[ゲスト]
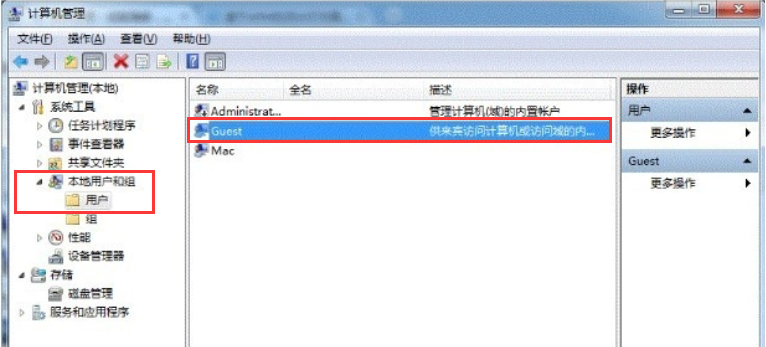
#3 をダブルクリックし、[アカウントが無効]
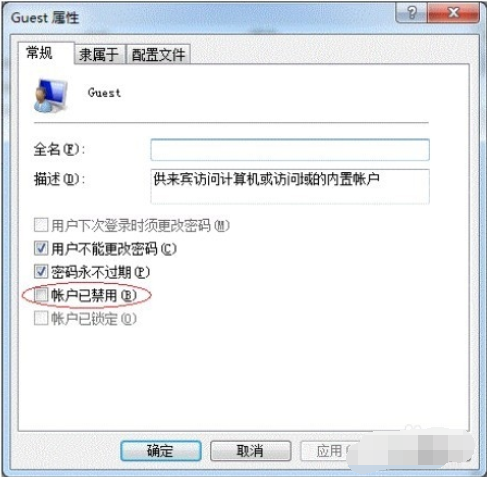
#4 のチェックを外します。次に、スタート メニューに戻り、[デバイスとプリンター]
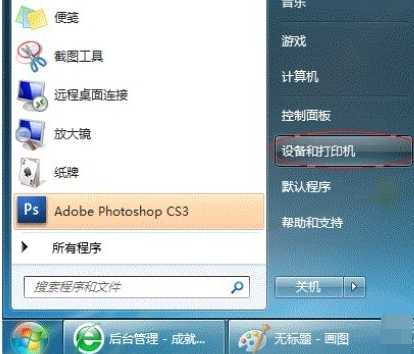
5 を選択します。デバイスとプリンター インターフェイスで共有するプリンターを右クリックし、[ [プリンターのプロパティ]
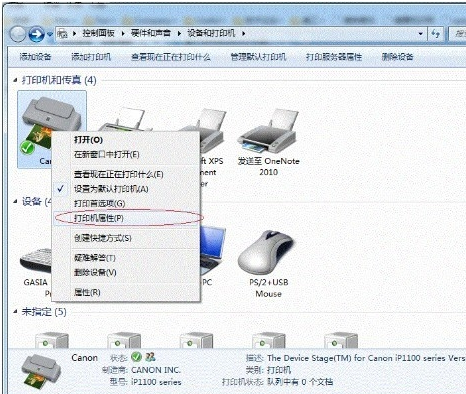
6. [共有] オプションの [このプリンターを共有する] にチェックを入れ、共有名を設定し、覚えておきます
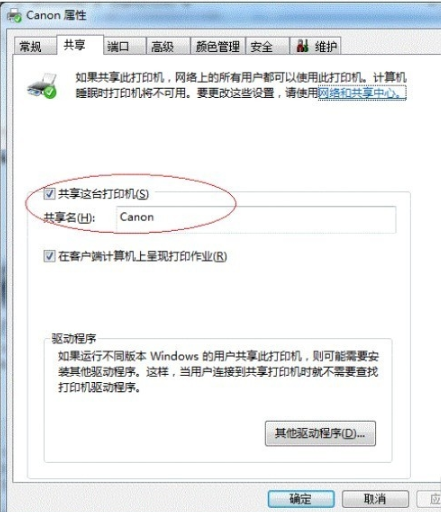
7. 次に、ネットワーク接続アイコンを右クリックし、[ネットワークと共有センターを開く] をクリックします。
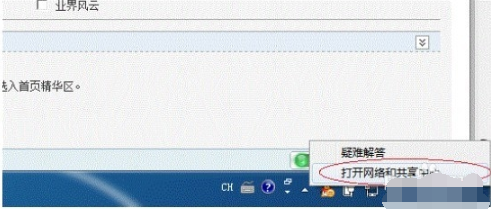
8. 使用するネットワークの種類を覚えておいてください。がオン、ここでのエディターは職場ネットワーク、一部はホーム ネットワークに接続されている場合、
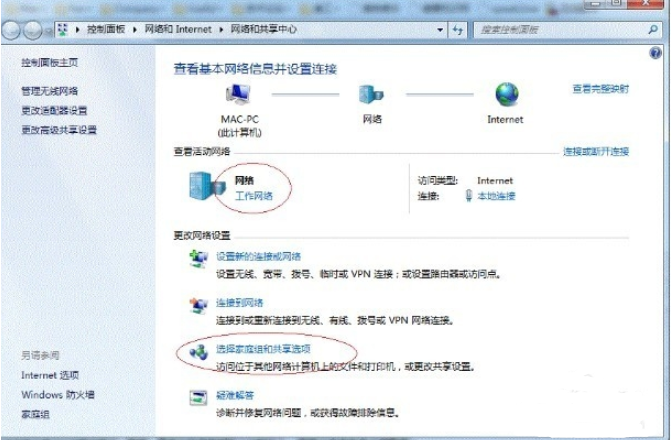
9 の下にある [ホーム グループと共有オプションの選択] をクリックします。新しいウィンドウが開きます。をクリックし、[詳細な共有設定の変更] をクリックします。
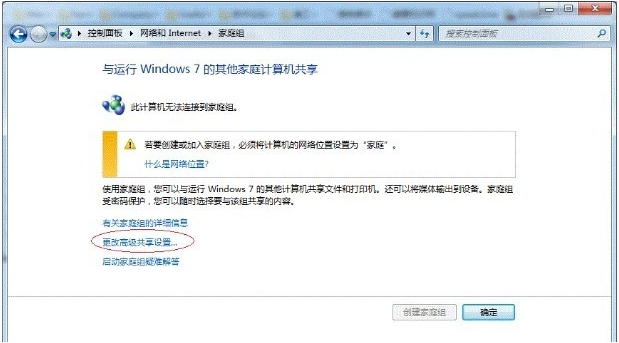
10. ホーム ネットワークまたは職場のネットワークの場合、[詳細な共有設定の変更] の具体的な設定は、以下に従って設定できます。設定が完了したら、変更を保存します。
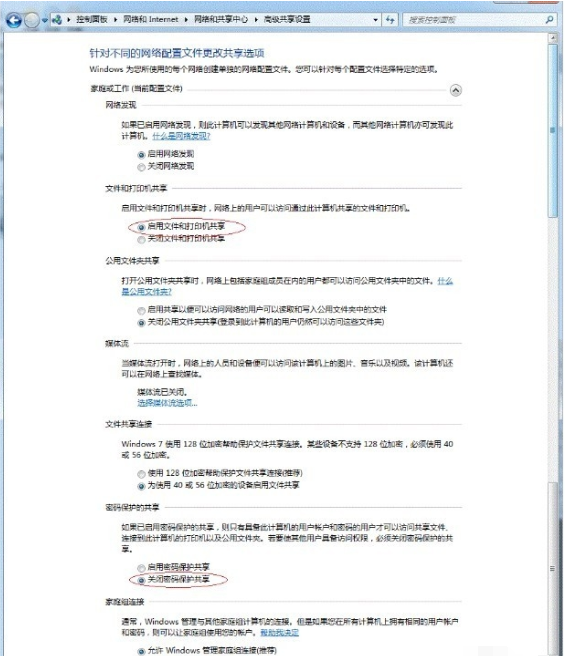
#11. ネットワークがパブリック ネットワークの場合、特定の設定は上記と似ていますが、[パブリック] の下のオプションはそれに応じて設定する必要があります
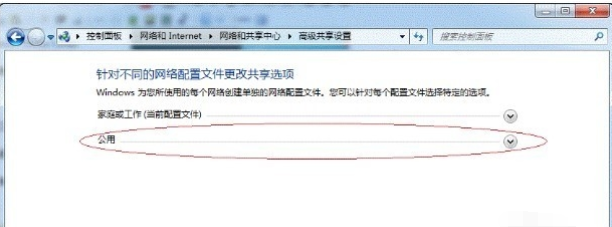
#12. 次に、[コンピューター] から [プロパティ] を開きます。
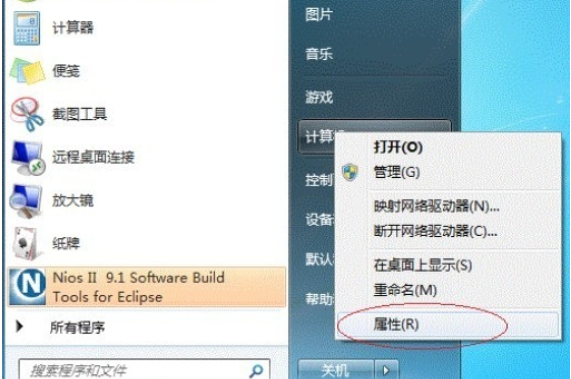
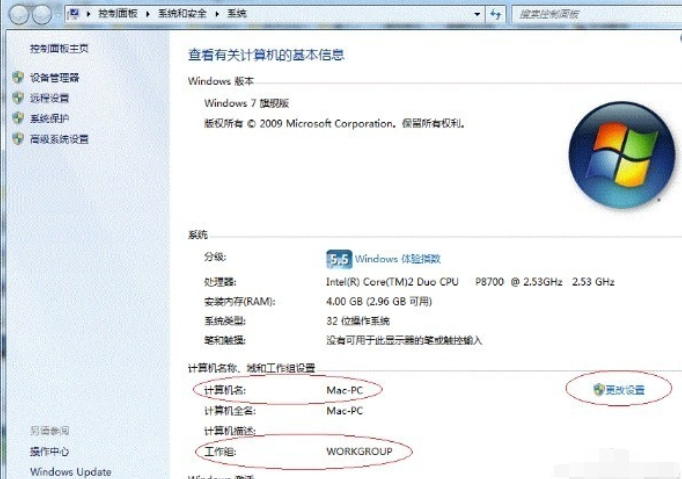
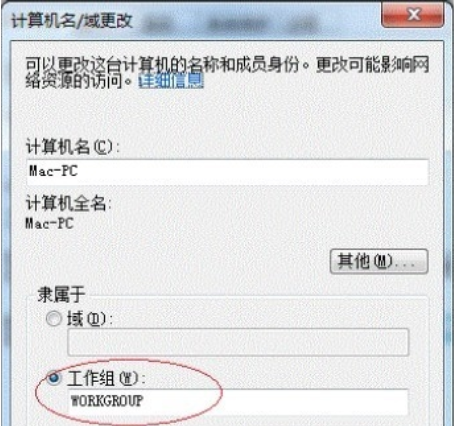
以上がwin7 システムでプリンター共有を設定する方法のチュートリアルの詳細内容です。詳細については、PHP 中国語 Web サイトの他の関連記事を参照してください。

