
Raspberry Pi のパフォーマンスを理解するには、Raspberry Pi ダッシュボードが必要になる場合があります。この記事では、Raspberry Pi の CPU パフォーマンス、メモリ、ディスク使用量をリアルタイムで表示し、必要に応じていつでもビューやアクションを追加するオンデマンド監視ダッシュボードをすばやく構築する方法を説明します。
すでに Appsmith を使用している場合は、サンプル アプリケーションを直接インポートして開始することもできます。
Appsmith
Appsmith は、オープンソースの ローコードアプリケーション構築ツールで、開発者がダッシュボードや管理パネルなどの内部アプリケーションを簡単かつ迅速に構築できるようにします。これはダッシュボードに最適なオプションであり、従来のコーディング方法に必要な時間と複雑さを軽減します。
このダッシュボード例では、次の統計を表示します:
- CPU
- % 占有率
- 周波数またはクロック速度
- カウント
- 温度
- メモリ
- 占有率
- 使用可能なメモリパーセンテージ
- 合計メモリ
- 空きメモリ
- ディスク
- ディスク使用率パーセンテージ
- 絶対ディスク容量使用量
- 利用可能なディスク容量
- 合計ディスク容量
エンドポイントの作成
Raspberry から始める方法が必要ですPi はこのデータを取得し、Appsmith メソッドに渡します。 psutil は監視と分析のための Python ライブラリであり、Flask-RESTful は REST API を作成する Flask 拡張機能です。
Appsmith は数秒ごとに REST API を呼び出してデータを自動的に更新し、以下に示すように、必要な統計をすべて含む JSON オブジェクトで応答します:
{ "cpu_count": 4,"cpu_freq": [600.0,600.0,1200.0 ],"cpu_mem_avail": 463953920,"cpu_mem_free": 115789824,"cpu_mem_total": 971063296,"cpu_mem_used": 436252672,"cpu_percent": 1.8,"disk_usage_free": 24678121472,"disk_usage_percent": 17.7,"disk_usage_total": 31307206656,"disk_usage_used": 5292728320,"sensor_temperatures": 52.616 }
1. 設定 REST API
Raspberry Pi にまだ Python がインストールされていない場合は、Raspberry Pi でターミナルを開き、次のインストール コマンドを実行します:
$ sudo apt install python3
次に、開発仮想環境用に Python をセットアップします :
$ python -m venv PiData
次に、環境をアクティブ化します。これは、Raspberry Pi を再起動した後に行う必要があります。
$ source PiData/bin/activate$ cd PiData
Flask、Flask-RESTful、および将来の依存関係をインストールするには、Python 仮想環境に requirements.txt という名前のファイルを作成し、次の内容を追加してください。その中に移動します:
flaskflask-restfulgunicorn
ファイルを保存し、pip を使用してすべてを一度にインストールします。これは、Raspberry Pi を再起動した後に行う必要があります。
(PyData)$ python -m pip install -r requirements.txt
次に、psutil を使用して Raspberry Pi システム統計を取得するためのロジックを保持する、pi_stats.py という名前のファイルを作成します。次のコードを pi_stats.py ファイルに貼り付けます:
from flask import Flaskfrom flask_restful import Resource, Apiimport psutilapp = Flask(__name__)api = Api(app)class PiData(Resource):def get(self):return "RPI Stat dashboard"api.add_resource(PiData, '/get-stats')if __name__ == '__main__':app.run(debug=True)
このコードの機能は次のとおりです:
- 使用
app = Flask(name)来定义嵌套 API 对象的应用程序。 - 使用 Flask-RESTful 的 API 方法 来定义 API 对象。
- 在 Flask-RESTful 中将
PiData定义为具体的 Resource 类 ,以公开每个支持的 HTTP 方法。 - 使用
api.add_resource(PiData, '/get-stats')将资源PiData附加到 API 对象api。 - 每当你访问 URL
/get-stats时,将返回PiData作为响应。
2、使用 psutil 读取统计信息
要从你的树莓派获取统计信息,你可以使用 psutil 提供的这些内置函数:
-
cpu_percentage、cpu_count、cpu_freq和sensors_temperatures函数分别用于获取 CPU 的占用百分比、计数、时钟速度和温度。sensors_temperatures报告了与树莓派连接的所有设备的温度。要仅获取 CPU 的温度,请使用键cpu-thermal。 -
virtual_memory函数可返回总内存、可用内存、已使用内存和空闲内存的统计信息(以字节为单位)。 -
disk_usage函数可返回总磁盘空间、已使用空间和可用空间的统计信息(以字节为单位)。
将所有函数组合到一个 Python 字典中的示例如下:
system_info_data = {'cpu_percent': psutil.cpu_percent(1),'cpu_count': psutil.cpu_count(),'cpu_freq': psutil.cpu_freq(),'cpu_mem_total': memory.total,'cpu_mem_avail': memory.available,'cpu_mem_used': memory.used,'cpu_mem_free': memory.free,'disk_usage_total': disk.total,'disk_usage_used': disk.used,'disk_usage_free': disk.free,'disk_usage_percent': disk.percent,'sensor_temperatures': psutil.sensors_temperatures()['cpu-thermal'][0].current,}
下一节将使用该字典。
3、从 Flask-RESTful API 获取数据
为了在 API 响应中看到来自树莓派的数据,请更新 pi_stats.py 文件,将字典 system_info_data 包含在 PiData 类中:
from flask import Flaskfrom flask_restful import Resource, Apiimport psutilapp = Flask(__name__)api = Api(app)class PiData(Resource):def get(self):memory = psutil.virtual_memory()disk = psutil.disk_usage('/')system_info_data = {'cpu_percent': psutil.cpu_percent(1),'cpu_count': psutil.cpu_count(),'cpu_freq': psutil.cpu_freq(),'cpu_mem_total': memory.total,'cpu_mem_avail': memory.available,'cpu_mem_used': memory.used,'cpu_mem_free': memory.free,'disk_usage_total': disk.total,'disk_usage_used': disk.used,'disk_usage_free': disk.free,'disk_usage_percent': disk.percent,'sensor_temperatures': psutil.sensors_temperatures()['cpu-thermal'][0].current, }return system_info_dataapi.add_resource(PiData, '/get-stats')if __name__ == '__main__':app.run(debug=True)
你的脚本已经就绪,下面运行 PiData.py:
$ python PyData.py * Serving Flask app "PiData" (lazy loading) * Environment: production WARNING: This is a development server. Do not run this in a production environment. * Debug mode: on * Running on http://127.0.0.1:5000 (Press CTRL+C to quit) * Restarting with stat * Debugger is active!
你有了一个可以工作的 API。
4、将 API 提供给互联网
你可以在本地网络中与 API 进行交互。然而,要在互联网上访问它,你必须在防火墙中打开一个端口,并将传入的流量转发到由 Flask 提供的端口。然而,正如你的测试输出建议的那样,在 Flask 中运行 Flask 应用程序仅适用于开发,而不适用于生产。为了安全地将 API 提供给互联网,你可以使用安装过程中安装的 gunicorn 生产服务器。
现在,你可以启动 Flask API。每次重新启动树莓派时都需要执行此操作。
$ gunicorn -w 4 'PyData:app'Serving on http://0.0.0.0:8000
要从外部世界访问你的树莓派,请在网络防火墙中打开一个端口,并将流量定向到你树莓派的 IP 地址,端口为 8000。
首先,获取树莓派的内部 IP 地址:
$ ip addr show | grep inet
内部 IP 地址通常以 10 或 192 或 172 开头。
接下来,你必须配置防火墙。通常,你从互联网服务提供商(ISP)获取的路由器中嵌入了防火墙。通常,你可以通过网络浏览器访问家用路由器。路由器的地址有时会打印在路由器的底部,它以 192.168 或 10 开头。不过,每个设备都不同,因此我无法告诉你需要点击哪些选项来调整设置。关于如何配置防火墙的完整描述,请阅读 Seth Kenlon 的文章 《打开端口并通过你的防火墙路由流量》。
或者,你可以使用 localtunnel 来使用动态端口转发服务。
一旦你的流量到达树莓派,你就可以查询你的 API:
$ curl https://example.com/get-stats{ "cpu_count": 4, "cpu_freq": [600.0,600.0,1200.0 ], "cpu_mem_avail": 386273280, ...
如果你已经执行到这一步,那么最困难的部分已经过去了。
5、重复步骤
如果你重新启动了树莓派,你必须按照以下步骤进行操作:
- 使用
source重新激活 Python 环境 - 使用
pip刷新应用程序的依赖项 - 使用
gunicorn启动 Flask 应用程序
你的防火墙设置是持久的,但如果你使用了 localtunnel,则必须在重新启动后启动新的隧道。
如果你愿意,可以自动化这些任务,但那是另一个教程的内容。本教程的最后一部分是在 Appsmith 上构建一个用户界面,使用拖放式小部件和一些 JavaScript,将你的树莓派数据绑定到用户界面。相信我,从现在开始很容易!
在 Appsmith 上构建仪表盘
 硬件监控仪表盘
硬件监控仪表盘
要制作一个像这样的仪表盘,你需要将公开的 API 端点连接到 Appsmith,使用 Appsmith 的小部件库构建用户界面,并将 API 的响应绑定到小部件上。如果你已经使用 Appsmith,你可以直接导入 示例应用程序 并开始使用。
如果你还没有,请 注册 一个免费的 Appsmith 帐户。或者,你可以选择 自托管 Appsmith。
将 API 作为 Appsmith 数据源连接
登录到你的 Appsmith 帐户。
- 左側のナビゲーション バーで、[クエリまたは JSQUERIES/JS] の横にある [ ] ボタンを見つけてクリックします。
- 「空の API を作成」をクリックします。
- ページの上部で、プロジェクトに「PiData」という名前を付けます。
- API の URL を取得します。
localtunnel.meアドレスである localtunnel を使用している場合は、統計を取得するために必ず最後に/get-statsを追加してください。ページの最初の空のフィールドに貼り付けて、「実行」ボタンをクリックします。
[応答] パネルに成功した応答が表示されていることを確認します。
 Appsmith インターフェイス
Appsmith インターフェイス
ユーザー インターフェイスの構築
Appsmith のインターフェイスは非常に直感的ですが、迷った場合は # をチェックすることをお勧めします。 # #Appsmith で最初のアプリを構築します チュートリアル。
「テキスト」、「画像」、「ディバイダー」ウィジェットをタイトルとしてキャンバス上にドラッグします。次のように配置します。 プロジェクト タイトルの設定
プロジェクト タイトルの設定
- プログレス バープログレス バー
- 統計ボックス
- Chart
 Appsmith のプロパティ設定
Appsmith のプロパティ設定
- 「進行状況バー」ウィジェットをクリックして、右側のパネルに「プロパティ」を開きます。
- 「進行状況」属性を探します。
- 「JS」ボタンをクリックしてJavaScriptを有効にしてください。
- 「進行状況」フィールドに
- {{PiData.data.cpu_percent ?? 0}}
を貼り付けます。このコードは、PiDataという名前の API のデータ ストリームを参照します。 Appsmith は、応答データをPiDataの.data演算子にキャッシュします。キーcpu_percentには、Appsmith が CPU 使用率を表示するために使用するデータが含まれています。「進行状況バー」ウィジェットの下にラベルとして「テキスト」ウィジェットを追加します。
 設定画面でデータをバインドする
設定画面でデータをバインドする
在 CPU 部分有三个 “统计框Stat Box” 小部件。将数据绑定到每个小部件的步骤与绑定 “进度条Progress Bar” 小部件的步骤完全相同,只是你需要从 .data 运算符中绑定不同的数据属性。按照相同的步骤进行操作,但有以下例外:
- 使用
{{${PiData.data.cpu_freq[0]} ?? 0 }}来显示时钟速度。 - 使用
{{${PiData.data.cpu_count} ?? 0 }}来显示 CPU 计数。 - 使用
{{${(PiData.data.sensor_temperatures).toPrecision(3)} ?? 0 }}来显示 CPU 温度数据。
如果一切顺利,你将得到一个漂亮的仪表盘,如下所示:
 树莓派的仪表盘
树莓派的仪表盘
CPU 利用率趋势图
你可以使用 “图表Chart” 小部件将 CPU 利用率显示为趋势线,并使其随时间自动更新。
首先,单击小部件,在右侧找到 “图表类型Chart Type” 属性,并将其更改为 “折线图LINE CHART”。为了显示趋势线,需要将 cpu_percent 存储在数据点数组中。你的 API 目前将其作为单个时间数据点返回,因此可以使用 Appsmith 的 storeValue 函数(Appsmith 内置的 setItem 方法的一个原生实现)来获取一个数组。
在 “查询或 JSQUERIES/JS” 旁边单击 “+” 按钮,并将其命名为 “utils”。
将以下 JavaScript 代码粘贴到 “代码Code” 字段中:
export default {getLiveData: () => {//When switch is on:if (Switch1.isSwitchedOn) {setInterval(() => {let utilData = appsmith.store.cpu_util_data;PiData.run()storeValue("cpu_util_data", [...utilData, {x: PiData.data.cpu_percent,y: PiData.data.cpu_percent}]); }, 1500, 'timerId')} else {clearInterval('timerId');}},initialOnPageLoad: () => {storeValue("cpu_util_data", []);}}
为了初始化 Store,你在 initialOnPageLoad 对象中创建了一个 JavaScript 函数,并将 storeValue 函数放在其中。
你使用 storeValue("cpu_util_data", []); 将 cpu_util_data 中的值存储到 storeValue 函数中。此函数在页面加载时运行。
これまでのところ、コードはページが更新されるたびに cpu_util_data から Store にデータ ポイントを保存します。配列を保存するには、x および y 添字変数を使用します。どちらも cpu_percent データ属性の値を保存します。
また、値を保存する間に固定の時間間隔を設定して、このデータを自動的に保存したいと考えています。 setInterval 関数を実行する場合:
-
cpu_util_dataに格納されている値を取得します。 - API
PiDataを呼び出します。 - 返された最新の
cpu_percentデータを使用して、cpu_util_dataをxおよびy変数に更新します。 -
cpu_util_dataの値をキーutilDataに保存します。 - 関数を自動的に実行するように設定されている場合のみ、手順 1 ~ 4 を繰り返します。 Switch ウィジェットを使用して自動的に実行されるように設定しました。これが、
getLiveData親関数がある理由を説明しています。
[設定] タブで、オブジェクト内のすべての親関数を見つけて、initialOnPageLoad を「ページの読み込み時にページ読み込み時に実行する」オプションに設定します。「はい」。
 ページの読み込み時に実行される関数を設定します。
ページの読み込み時に実行される関数を設定します。
ページを更新して確認します。
キャンバスに戻ります。 「グラフ」ウィジェットをクリックし、「グラフ データ」プロパティを見つけます。バインディング {{ appsmith.store.disk_util_data }} をそこに貼り付けます。このようにして、オブジェクト utils を自分で複数回実行すると、グラフ データを取得できます。これを自動的に実行するには:
- ダッシュボードのヘッダーで「ライブ データ スイッチ」ウィジェットを見つけてクリックします。
-
onChangeイベントを見つけます。 - これを
{{ utils.getLiveData() }}にバインドします。 JavaScript オブジェクトはutilsで、getLiveDataはスイッチを切り替えて Raspberry Pi からライブ データを取得するときにアクティブになる関数です。ただし、他にもリアルタイム データがあるため、同じスイッチがそれらに対しても機能します。さらに詳しく知りたい方は読み続けてください。
CPU 統計セクションで行ったのと同様の方法で、メモリ セクションとディスク セクションのウィジェットにデータをバインドします。
メモリ部分のバインディングは次のとおりです:
- 進行状況バーのバインディングは次のとおりです:
{{( PiData.data.cpu_mem_avail/1000000000).toPrecision ( 2) \* 100 ?? 0 }}。 - 3 つの統計ボックス ウィジェットのバインディングは次のとおりです:
{{ \${(PiData.data.cpu_mem_used/1000000000).toPrecision(2)} ?? 0 }} GB,{{ \${(PiData.data.cpu_mem_free/1000000000).toPrecision(2)} ?? 0}} GBおよび{{ \${(PiData.data.cpu_mem_total/1000000000 )。 toPrecision(2)} ?? 0 }} GB。
ディスク部分の場合、プログレス バーと統計ボックス ウィジェットのバインドはそれぞれ次のようになります:
- プログレス バーのバインドは次のようになります:
{{ PiData .data.disk_usage_percent ?? 0 }}。 - 3 つの統計ボックス ウィジェットのバインディングは次のとおりです:
{{ \${(PiData.data.disk_usage_used/1000000000).toPrecision(2)} ?? 0 }} GB,{{ \${(PiData.data.disk_usage_free/1000000000).toPrecision(2)} ?? 0 }} GBおよび{{ \${(PiData.data.disk_usage_total/1000000000 )。 toPrecision(2)} ?? 0 }} GB。
ここのグラフでは、埋め込まれた storeValue キー名 disk_util_data を使用して、CPU 統計用に作成した utils オブジェクトを更新する必要があります。 getLiveData の下に設定すると、そのロジックは cpu_util_data と似ています。ディスク使用率グラフの場合、保存する disk_util_data のロジックは CPU 使用率傾向グラフのロジックと同じです。
export default {getLiveData: () => {//When switch is on:if (Switch1.isSwitchedOn) {setInterval(() => { const cpuUtilData = appsmith.store.cpu_util_data; const diskUtilData = appsmith.store.disk_util_data; PiData.run(); storeValue("cpu_util_data", [...cpuUtilData, { x: PiData.data.cpu_percent,y: PiData.data.cpu_percent }]); storeValue("disk_util_data", [...diskUtilData, { x: PiData.data.disk_usage_percent,y: PiData.data.disk_usage_percent }]);}, 1500, 'timerId')} else {clearInterval('timerId');}},initialOnPageLoad: () => {storeValue("cpu_util_data", []);storeValue("disk_util_data", []);}}
通过使用 utils JavaScript 对象在打开和关闭真实数据开关时触发的数据流可视化如下所示:
 切换
切换
在打开实时数据开关时,图表会变成这样:
 显示实时数据
显示实时数据
整体上,它既漂亮,又简约,而且非常有用。
祝你使用愉快!
当你对 psutils、JavaScript 和 Appsmith 更加熟悉时,我相信你会发现可以轻松无限地调整你的仪表板,实现非常酷的功能,例如:
- 查看先前一周、一个月、一个季度、一年或根据你的树莓派数据允许的任何自定义范围的趋势
- 为任何统计数据的阈值违规构建报警机制
- 监控连接到你的树莓派的其他设备
- 将
psutils扩展到另一台安装有 Python 的计算机上 - 使用其他库监控你家庭或办公室的网络
- 监控你的花园
- 跟踪你自己的生活习惯
在下一个令人兴奋的项目中,祝你玩得愉快!
以上がRaspberry Pi 監視ダッシュボードを 30 分以内に構築しますの詳細内容です。詳細については、PHP 中国語 Web サイトの他の関連記事を参照してください。
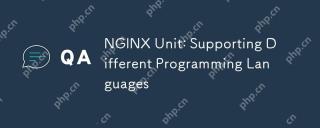 Nginxユニット:さまざまなプログラミング言語をサポートしますApr 16, 2025 am 12:15 AM
Nginxユニット:さまざまなプログラミング言語をサポートしますApr 16, 2025 am 12:15 AMNginxunitは複数のプログラミング言語をサポートし、モジュラー設計を通じて実装されています。 1。言語モジュールの読み込み:構成ファイルに従って対応するモジュールをロードします。 2。アプリケーションの起動:呼び出し言語が実行されたときにアプリケーションコードを実行します。 3。リクエスト処理:リクエストをアプリケーションインスタンスに転送します。 4。応答返品:処理された応答をクライアントに返します。
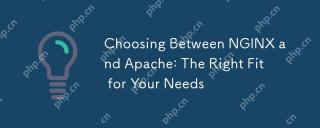 nginxとapacheを選択する:あなたのニーズに合った適切Apr 15, 2025 am 12:04 AM
nginxとapacheを選択する:あなたのニーズに合った適切Apr 15, 2025 am 12:04 AMNginxとApacheには独自の利点と短所があり、さまざまなシナリオに適しています。 1.Nginxは、高い並行性と低リソース消費シナリオに適しています。 2。Apacheは、複雑な構成とリッチモジュールが必要なシナリオに適しています。コア機能、パフォーマンスの違い、ベストプラクティスを比較することで、ニーズに最適なサーバーソフトウェアを選択するのに役立ちます。
 nginxを開始する方法Apr 14, 2025 pm 01:06 PM
nginxを開始する方法Apr 14, 2025 pm 01:06 PM質問:nginxを開始する方法は?回答:nginxスタートアップnginx検証nginxはnginxを開始しました他のスタートアップオプションを自動的に開始
 Nginxが開始されるかどうかを確認する方法Apr 14, 2025 pm 01:03 PM
Nginxが開始されるかどうかを確認する方法Apr 14, 2025 pm 01:03 PMnginxが開始されるかどうかを確認する方法:1。コマンドラインを使用します:SystemCTLステータスnginx(Linux/unix)、netstat -ano | FindStr 80(Windows); 2。ポート80が開いているかどうかを確認します。 3.システムログのnginx起動メッセージを確認します。 4. Nagios、Zabbix、Icingaなどのサードパーティツールを使用します。
 nginxを閉じる方法Apr 14, 2025 pm 01:00 PM
nginxを閉じる方法Apr 14, 2025 pm 01:00 PMNGINXサービスをシャットダウンするには、次の手順に従ってください。インストールタイプを決定します:Red Hat/Centos(SystemCtl Status Nginx)またはDebian/Ubuntu(Service Nginx Status)サービスを停止します:Red Hat/Centos(SystemCtl Stop Nginx)またはDebian/Ubuntu(Service Nginx Stop)無効自動起動(オプション):Debuntos/Centos/Centos/Centos/Centos/Centos (syst
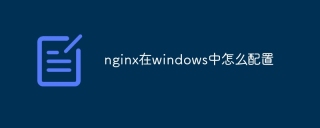 Windowsでnginxを構成する方法Apr 14, 2025 pm 12:57 PM
Windowsでnginxを構成する方法Apr 14, 2025 pm 12:57 PMWindowsでnginxを構成する方法は? nginxをインストールし、仮想ホスト構成を作成します。メイン構成ファイルを変更し、仮想ホスト構成を含めます。 nginxを起動またはリロードします。構成をテストし、Webサイトを表示します。 SSLを選択的に有効にし、SSL証明書を構成します。ファイアウォールを選択的に設定して、ポート80および443のトラフィックを許可します。
 nginx403エラーを解く方法Apr 14, 2025 pm 12:54 PM
nginx403エラーを解く方法Apr 14, 2025 pm 12:54 PMサーバーには、要求されたリソースにアクセスする許可がなく、NGINX 403エラーが発生します。ソリューションには以下が含まれます。ファイル許可を確認します。 .htaccess構成を確認してください。 nginx構成を確認してください。 SELINUXアクセス許可を構成します。ファイアウォールルールを確認してください。ブラウザの問題、サーバーの障害、その他の可能なエラーなど、他の原因をトラブルシューティングします。
 Linuxでnginxを開始する方法Apr 14, 2025 pm 12:51 PM
Linuxでnginxを開始する方法Apr 14, 2025 pm 12:51 PMLinuxでnginxを開始する手順:nginxがインストールされているかどうかを確認します。 systemctlを使用して、nginxを開始してnginxサービスを開始します。 SystemCTLを使用して、NGINXがシステムスタートアップでNGINXの自動起動を有効にすることができます。 SystemCTLステータスNGINXを使用して、スタートアップが成功していることを確認します。 Webブラウザのhttp:// localhostにアクセスして、デフォルトのウェルカムページを表示します。


ホットAIツール

Undresser.AI Undress
リアルなヌード写真を作成する AI 搭載アプリ

AI Clothes Remover
写真から衣服を削除するオンライン AI ツール。

Undress AI Tool
脱衣画像を無料で

Clothoff.io
AI衣類リムーバー

AI Hentai Generator
AIヘンタイを無料で生成します。

人気の記事

ホットツール

mPDF
mPDF は、UTF-8 でエンコードされた HTML から PDF ファイルを生成できる PHP ライブラリです。オリジナルの作者である Ian Back は、Web サイトから「オンザフライ」で PDF ファイルを出力し、さまざまな言語を処理するために mPDF を作成しました。 HTML2FPDF などのオリジナルのスクリプトよりも遅く、Unicode フォントを使用すると生成されるファイルが大きくなりますが、CSS スタイルなどをサポートし、多くの機能強化が施されています。 RTL (アラビア語とヘブライ語) や CJK (中国語、日本語、韓国語) を含むほぼすべての言語をサポートします。ネストされたブロックレベル要素 (P、DIV など) をサポートします。

AtomエディタMac版ダウンロード
最も人気のあるオープンソースエディター

EditPlus 中国語クラック版
サイズが小さく、構文の強調表示、コード プロンプト機能はサポートされていません

PhpStorm Mac バージョン
最新(2018.2.1)のプロフェッショナル向けPHP統合開発ツール

WebStorm Mac版
便利なJavaScript開発ツール







