エディターは、Windows 10 Professional Edition のキーボードが入力中に動かなくなった場合の対処方法を説明します。
- 王林転載
- 2023-07-16 15:33:064100ブラウズ
現在、多くのユーザーが win10 システムのプロフェッショナル バージョンをインストールすることを選択していますが、使用中に、一部のユーザーは win10 システム プロフェッショナル バージョンのキーボードの入力遅延に遭遇します。 win10システムのプロフェッショナルバージョンのキーボードが動かなくなってしまいますか?エディターはもうインクを実行しません。今日は、Win10 Professional Edition キーボードの入力遅延の問題を解決する方法を説明します。一緒に見てみましょう。
Win10 System Professional Edition キーボードの入力遅延の解決策:
1. [検索] をクリックし、[コントロール パネル] と入力し、[開く] をクリックします。
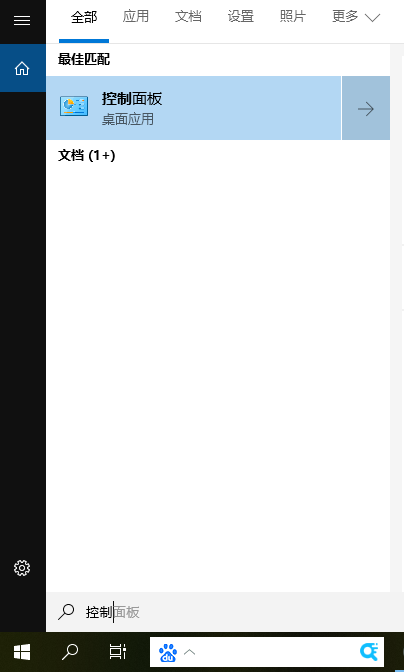
#2. キーボード オプションを見つけて開きます。
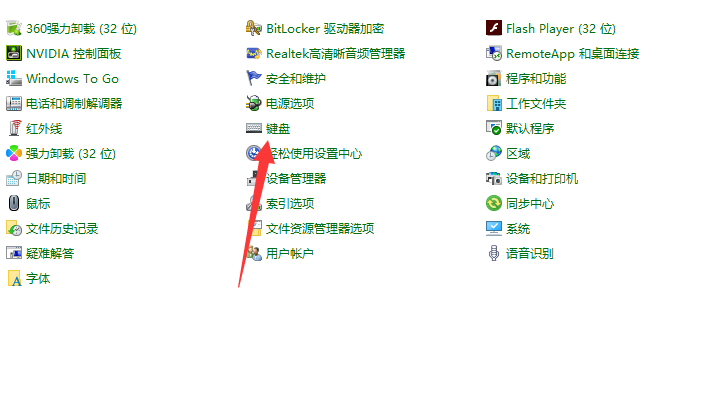
#3. キーボードのプロパティ ウィンドウで必要に応じて適切な速度を設定し、最後に [適用] をクリックします。
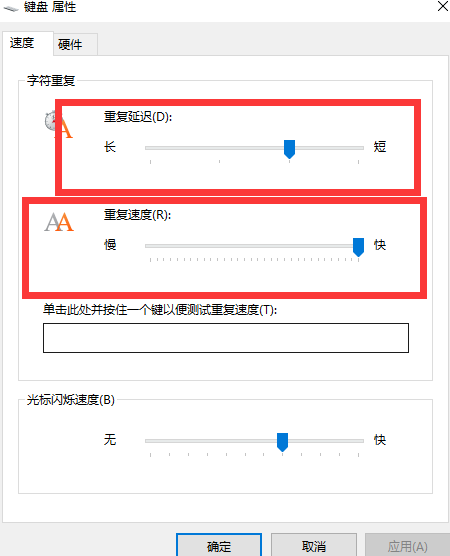
#4. 失敗した場合は、ドライバーの更新を試みることができます。
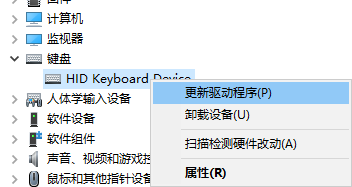
#5. 問題が解決しない場合、編集者は Xiaoyu のワンクリック システム再インストールを使用して問題を解決することをお勧めします。
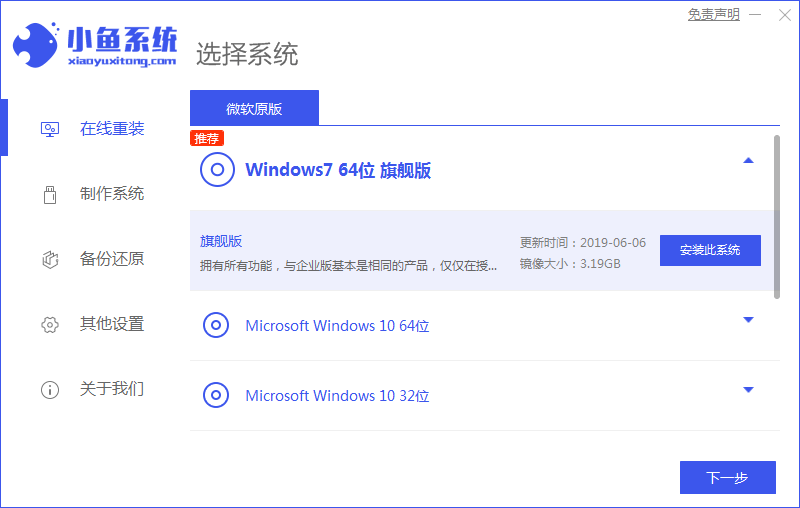
# 以上、win10プロフェッショナル版キーボードの入力遅れの問題を解決する方法でした!皆さんのお役に立てれば幸いです!
以上がエディターは、Windows 10 Professional Edition のキーボードが入力中に動かなくなった場合の対処方法を説明します。の詳細内容です。詳細については、PHP 中国語 Web サイトの他の関連記事を参照してください。
声明:
この記事はwindows7en.comで複製されています。侵害がある場合は、admin@php.cn までご連絡ください。

