Windows 10 ノートパソコンが携帯電話のホットスポットに接続できない場合の解決策
- WBOYWBOYWBOYWBOYWBOYWBOYWBOYWBOYWBOYWBOYWBOYWBOYWB転載
- 2023-07-16 15:05:063726ブラウズ
Windows 10 ラップトップがモバイル ホットスポットに接続できない場合はどうすればよいですか? この時点で、ユーザーはコンピューター上のネットワーク ステータス アイコンをクリックし、接続できないモバイル ホットスポットを見つけて、[診断] をクリックして、接続できない理由を調べます。理由がわかったら、対処を開始しました。DNS サーバーのパラメーターをクエリし、優先サーバーのパラメーターを変更して、[保存] をクリックすることによって問題を解決することもできます。 . この操作後、モバイルホットスポットに正常に接続できるようになります。
モバイル ホットスポットに接続できない Windows 10 ノートブックの解決策
1. ネットワーク診断
1. ネットワーク状態を検索し、[ネットワーク ステータス] サインインを右クリックします。ステータス バー
2. [ネットワーク設定の変更] で、[ネットワークと共有センター] を選択して開きます
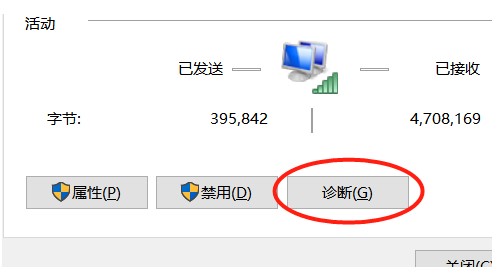
3. ネットワークと共有センターで, 接続されている携帯電話のリアルタイム ホットスポットを見つけてクリックします
4. [診断] 機能をクリックしてネットワークが使用できない理由を診断します
2. DNS サーバーに問い合わせますパラメータ
1. コントロール パネルを開き、データ接続を開き、接続されているモバイル ホットスポットを見つけます
#2. [WLAN 接続] を右クリックし、ポップアップ メニューで [プロパティ] 機能を選択します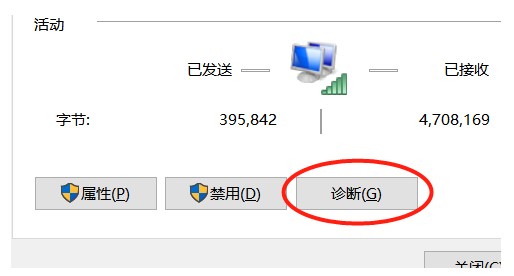
以上がWindows 10 ノートパソコンが携帯電話のホットスポットに接続できない場合の解決策の詳細内容です。詳細については、PHP 中国語 Web サイトの他の関連記事を参照してください。
声明:
この記事はwindows7en.comで複製されています。侵害がある場合は、admin@php.cn までご連絡ください。

