vmwareを使用してwin7イメージをインストールする方法
- WBOYWBOYWBOYWBOYWBOYWBOYWBOYWBOYWBOYWBOYWBOYWBOYWB転載
- 2023-07-16 12:37:084997ブラウズ
VMware は、現在最も人気のある仮想マシン ソフトウェアの 1 つです。Windows システム上で複数のコンピュータを仮想化できます。各仮想コンピュータは独立して実行でき、さまざまなソフトウェアやアプリケーションをインストールすることもできます。仮想マシンを使用してシステムをインストールできます。仮想マシン内に仮想光学ドライブがあり、システム イメージ ファイルを直接開いてシステムをインストールすることをサポートしています。vmware を使用していない友人もいます。vmware についての質問です。 win7のインストールチュートリアル。
vmware 仮想マシンに win7 をインストールする方法:
1. VMware ソフトウェアを開き、ソフトウェアのホームページにアクセスします。ホームページで「新しい仮想マシンの作成」を見つけてクリックします。仮想マシンの作成コマンドを入力します。
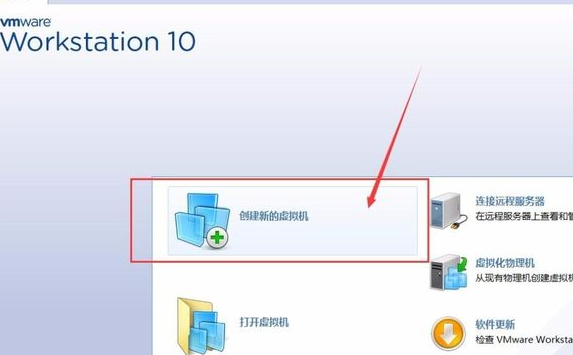
2. VMware は、ユーザーに標準とカスタムの 2 つの仮想マシン作成モードを提供します。標準は単に仮想マシンを使用するユーザーに適していますが、カスタムは仮想マシンをセットアップすることができます。より具体的に言うと、「カスタム」を選択して次のステップに進みます。
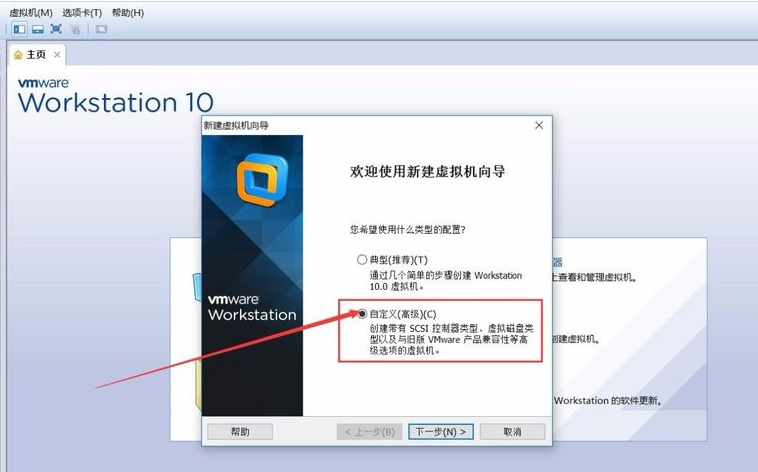
3. 新しい仮想マシンのモードを確認した後、システム プロンプトに入ります。VMware は、仮想マシンの構成制限についてのプロンプトを表示します。この構成を超えることはできません。
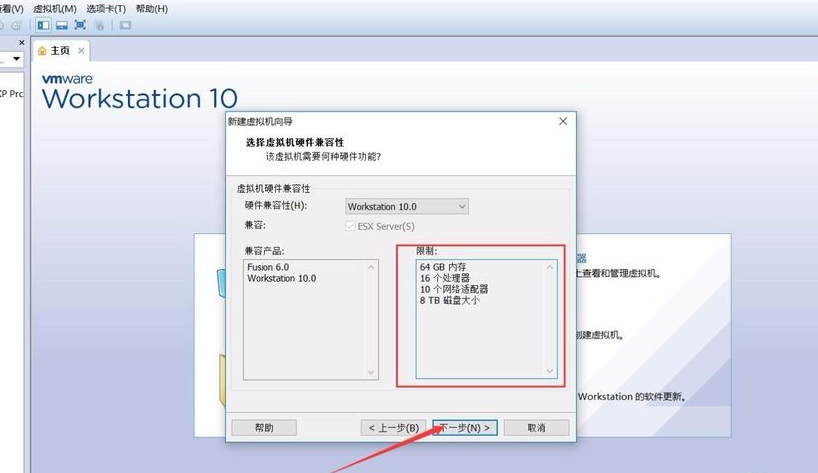
#4. 仮想マシンの構成制限を決定したら、仮想マシンのシステム設定ページに入ることができます。適切な ISO イメージ ファイルのパスを設定する必要があります。その後、登録コードを入力してシステムの追加を完了します。
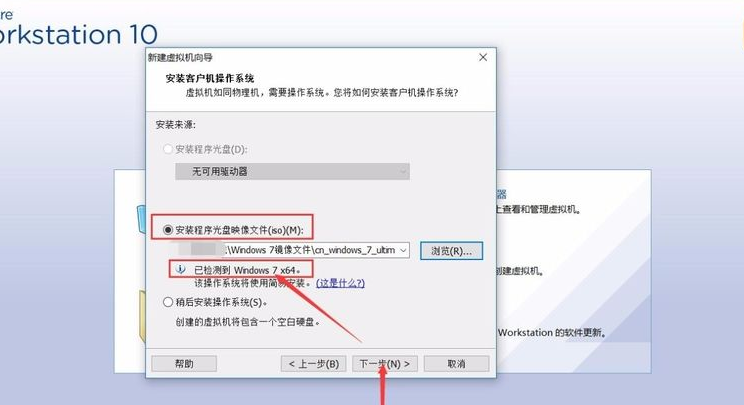
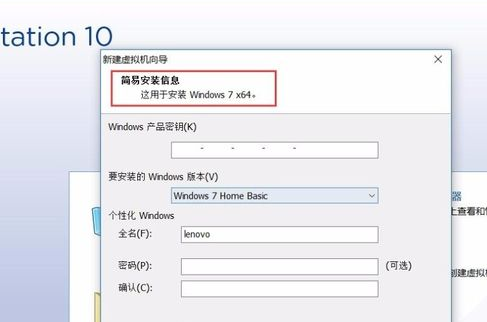
5. win7 システムのイメージ ファイルをインポートした後、VMware はシステムを自動的に認識します。仮想マシンのファイルは、対応するパスに自動的に配置されます。
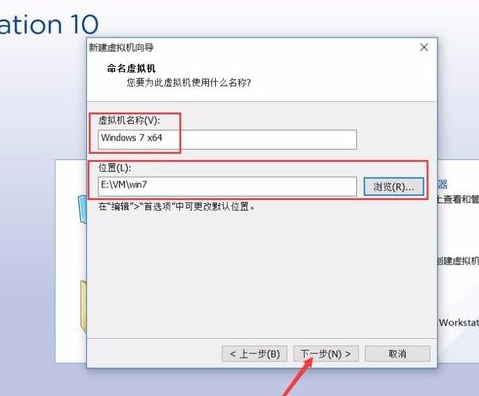
#6. 完了したら、[次へ] をクリックします。仮想マシンのプロセッサとメモリ サイズ、その他の構成情報を設定する必要があります。コンピュータの構成に従って、仮想マシンを設定します。設定を合理的に行うだけです。
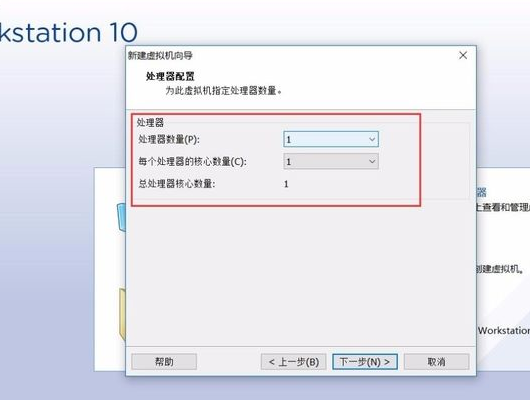
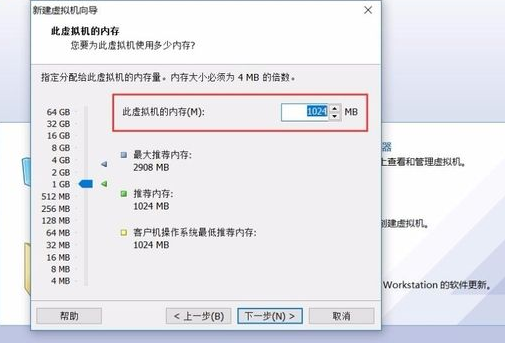
7. 次に、仮想マシンのネットワーク接続方法を設定する必要があります。(NET) ネットワーク接続方法を選択します。ホストがネットワークに接続されている場合、仮想マシンはネットワーク接続を共有します。
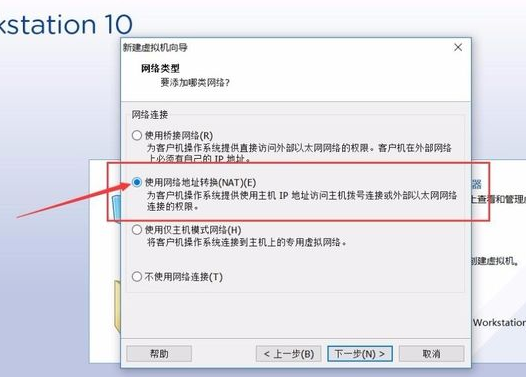
8. 仮想マシンのディスク サイズを設定するときは、それに注意し、仮想マシンの目的に応じて適切に設定する必要があります。ホストの空き容量が十分である場合は、ディスク容量を変更するのが難しいため、より多くのディスク容量を設定することをお勧めします。
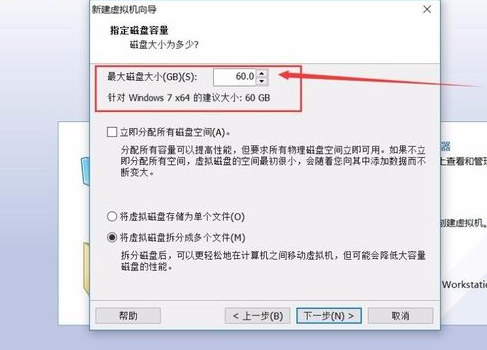
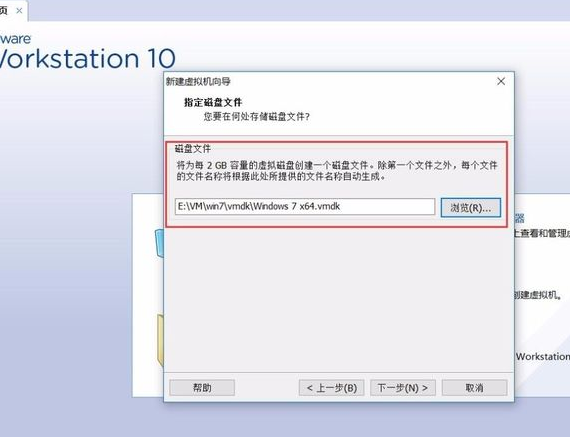
9. ほとんどの構成はシステムの推奨事項の影響を受けます。すべての構成設定を完了すると、設定で win7 仮想マシンが完成しました。で、「作成後にこの仮想マシンを起動する」にチェックを入れると、「完了」をクリックした後に仮想マシンが自動的に起動します。
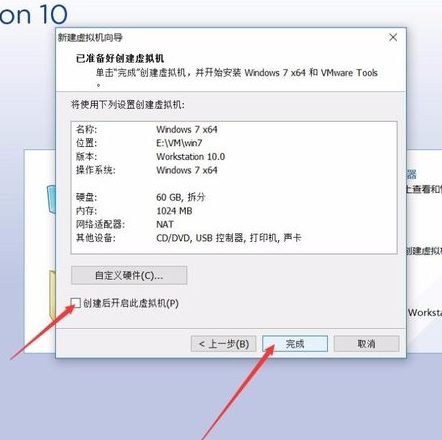
#上記は vmware win7 システムに関するインストール チュートリアルです。友人全員のお役に立てれば幸いです。
以上がvmwareを使用してwin7イメージをインストールする方法の詳細内容です。詳細については、PHP 中国語 Web サイトの他の関連記事を参照してください。

