win10システムで2台のコンピューター間でプリンターを共有する方法
- PHPz転載
- 2023-07-16 11:21:053266ブラウズ
私たちは仕事をするときに、共有プリンターをセットアップすることがよくあります。多くのユーザーは、Windows 10 で 2 台のコンピューター間でプリンターを共有する方法を知りません。実際、Win10 では 2 台のコンピューター間でプリンターを共有するのは難しくありません。そこで今日は、エディターが win10 で 2 台のコンピューター間でプリンターを共有する方法を説明します。見てみましょう!
1. ダブルクリックしてコントロール パネルを開きます。
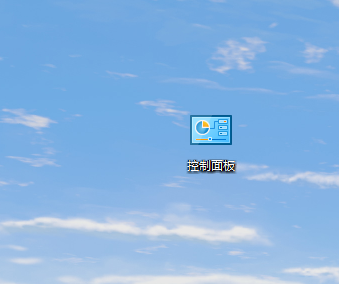
2. [デバイスとプリンター] をクリックします。
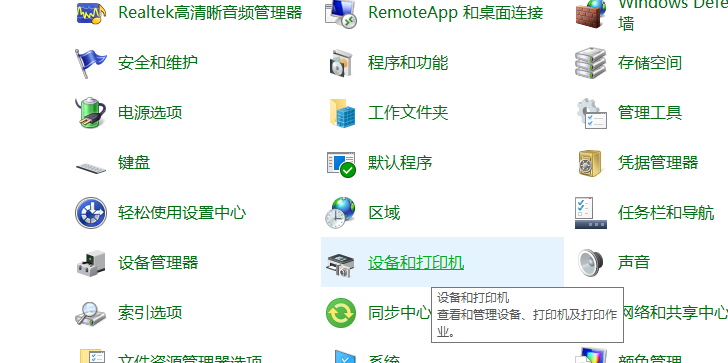
#3. 共有するプリンターを選択し、右クリックして [プリンターのプロパティ] を選択します。
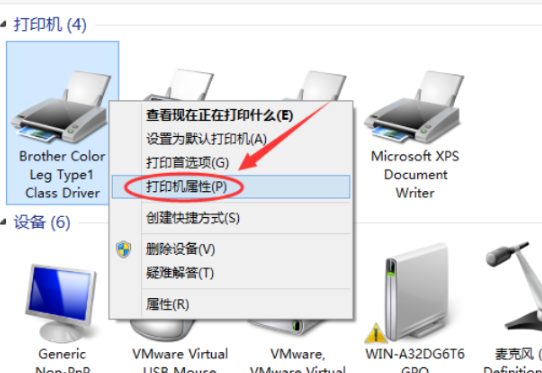
#4. クリックして対応するプリンターのプロパティ ダイアログ ボックスに入り、[共有] タブをクリックします。
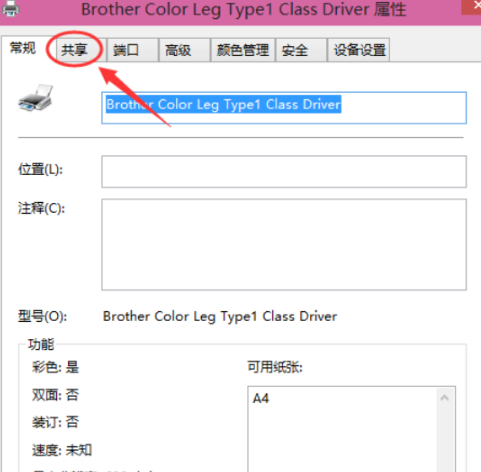
5. 共有プリンターを確認し、[OK] をクリックします。
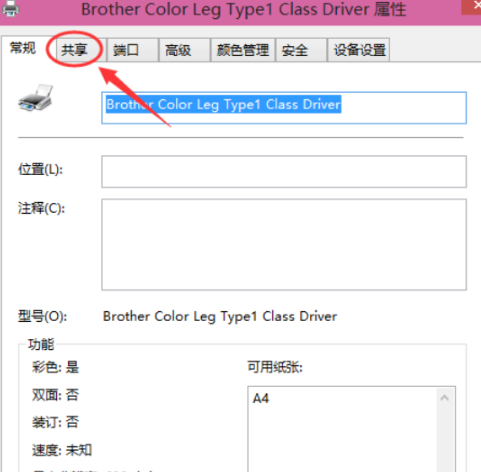
#6. プリンターの共有設定が完了すると、他のコンピューターからネットワーク経由で共有プリンターにアクセスできるようになります!
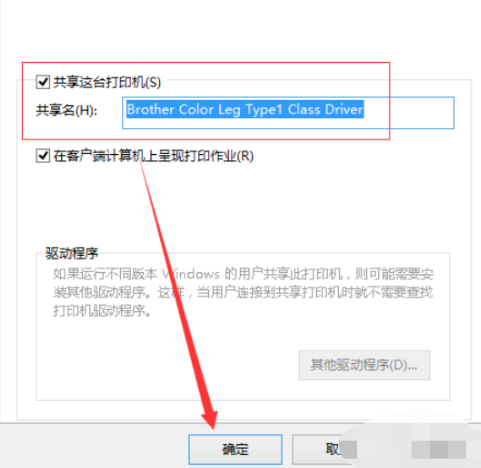
上記は、win10 で 2 台のコンピューター間でプリンターを共有する方法です。 ! !お役に立てれば幸いです!
以上がwin10システムで2台のコンピューター間でプリンターを共有する方法の詳細内容です。詳細については、PHP 中国語 Web サイトの他の関連記事を参照してください。
声明:
この記事はwindows7en.comで複製されています。侵害がある場合は、admin@php.cn までご連絡ください。
前の記事:win7システム復元失敗の解決策次の記事:win7システム復元失敗の解決策

