Windows 10でBIOS設定を入力する方法の紹介
- 王林転載
- 2023-07-16 09:09:051655ブラウズ
Windows 10 で BIOS 設定を入力するにはどうすればよいですか? 解決できないシステム問題が発生し、さらなる操作のために BIOS を入力する必要がある場合がありますが、ほとんどのユーザーは通常、BIOS を使用したことがないため、入力方法がわかりません。 BIOS ページ. そこで、次のように、Windows 10 で BIOS 設定に入る方法の紹介を追加しました。ユーザーは、この方法に従って BIOS に入ることができます。
Windows 10 で BIOS 設定を入力する方法
1. [スタート] メニューをクリックし、[システム設定]、[アップグレードとセキュリティ] の順にクリックします。
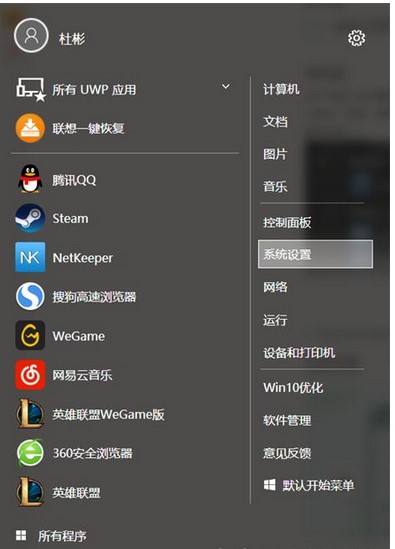
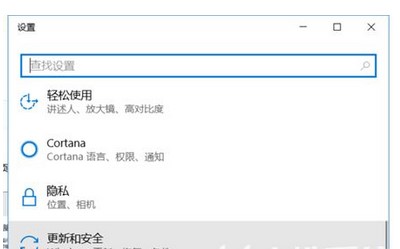
#2. 設定プロンプト ボックスが表示されたら、[修復] をクリックし、その下にある [今すぐ再起動] ボタンをクリックします。 「高度な起動」項目。
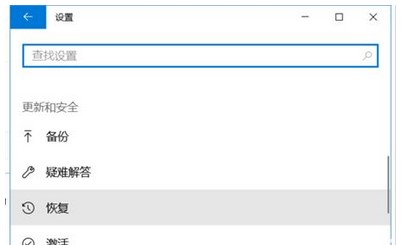
#3. コンピュータが再起動し、詳細メンテナンス モードに入り、[トラブルシューティング] 項目をクリックして、[詳細オプション] をクリックします。
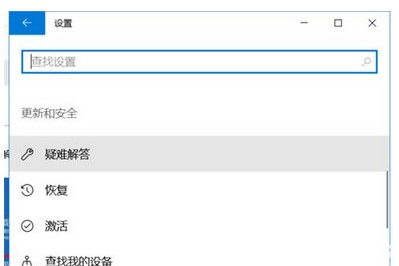
4. 「詳細オプション」で、「UEFI ファームウェア設定」項目をクリックします。確認後、コンピューターが再起動し、最終的に BIOS に入ります。
以上がWindows 10でBIOS設定を入力する方法の紹介の詳細内容です。詳細については、PHP 中国語 Web サイトの他の関連記事を参照してください。
声明:
この記事はwindows7en.comで複製されています。侵害がある場合は、admin@php.cn までご連絡ください。

