Win10 の全画面タスクバーが自動的に非表示にならない問題の解決策
- 王林転載
- 2023-07-15 23:17:078764ブラウズ
ゲームをプレイするとき、通常は全画面操作を行いますが、一部の win10 ユーザーから、全画面に設定してもタスクバーが自動的に非表示にならないと報告されています。この場合はどうすればよいですか?最初に Alt-Tab キーを押してデスクトップに行ったり来たりしてみてください。それでもうまくいかない場合は、タスク マネージャーを開き、プロセス中に Windows エクスプローラーを見つけて、再起動を選択してください。その後、非表示にできるはずです。タスクバー。
Win10 の全画面タスクバーが自動的に非表示にならない場合の対処方法:
方法 1: 「Alt Tab」キーがデスクトップに何度か戻ったり戻ったりする
この方法は操作が簡単で、使用する必要がありません リソースが多すぎる場合は、通常 2 ~ 3 回の変換で十分ですが、そうでない場合は 2 番目の方法を参照してください。
方法 2: 「Windows エクスプローラー」を再起動します
1. タスクバーの空白部分を右クリックし、[タスク マネージャー] オプションを選択します (スタート ロゴを右クリックして、[タスク マネージャー] オプションを選択することもできます)。 [タスク マネージャー])
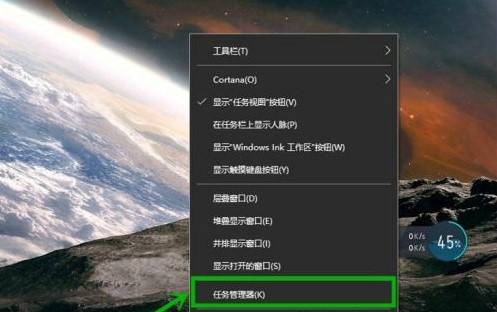
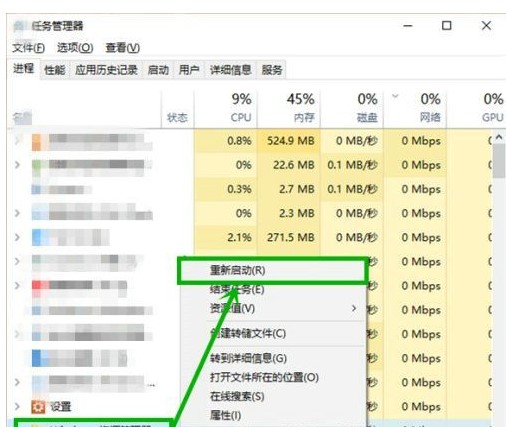
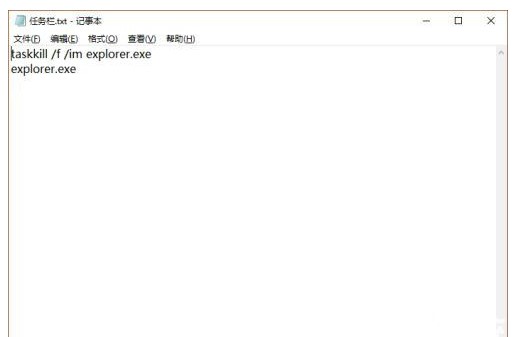
2. ファイルの拡張子を拡張子として butt に変更します (例: taskbar.bat) ファイルの拡張子が表示されない場合は、フォルダーを開いてメニュー バーの [検索] を選択し、チェックを入れることができます。 [拡張子を表示] 。
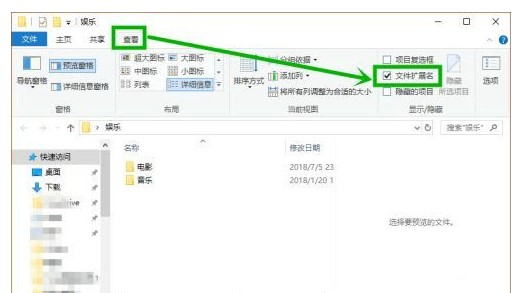
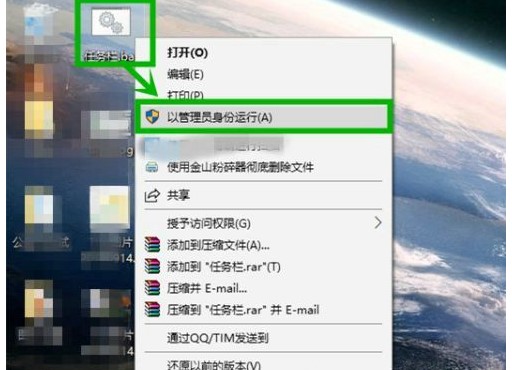
以上がWin10 の全画面タスクバーが自動的に非表示にならない問題の解決策の詳細内容です。詳細については、PHP 中国語 Web サイトの他の関連記事を参照してください。
声明:
この記事はwindows7en.comで複製されています。侵害がある場合は、admin@php.cn までご連絡ください。

