Microsoft win10 アップグレード アシスタントをダウンロードして使用する方法を説明します
- WBOYWBOYWBOYWBOYWBOYWBOYWBOYWBOYWBOYWBOYWBOYWBOYWB転載
- 2023-07-15 22:21:122601ブラウズ
win10 システムは現在、主流のオペレーティング システムです。多くのネチズンは、Microsoft win10 アップグレード アシスタント ツールを使用して、コンピュータに win10 システムをアップグレードしてインストールすることを計画していますが、win10 のダウンロード方法と使用方法がわかりません。アップグレードアシスタント。以下のエディタでは、win10 アップグレード アシスタントをダウンロードして使用する方法を説明します。
具体的な方法は次のとおりです:
1. Web 検索エンジンを開き、「download win10」を検索し、「download win10」リンクをクリックして公式 Web サイトに入ります。 。
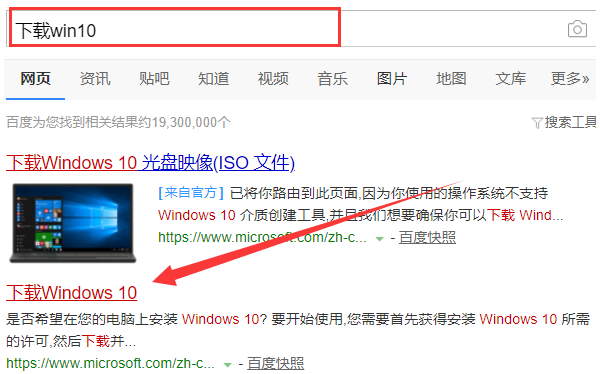
#2. クリックしてツールを今すぐダウンロードし、プロンプトに従って win10 アップグレード アシスタントをインストールします。
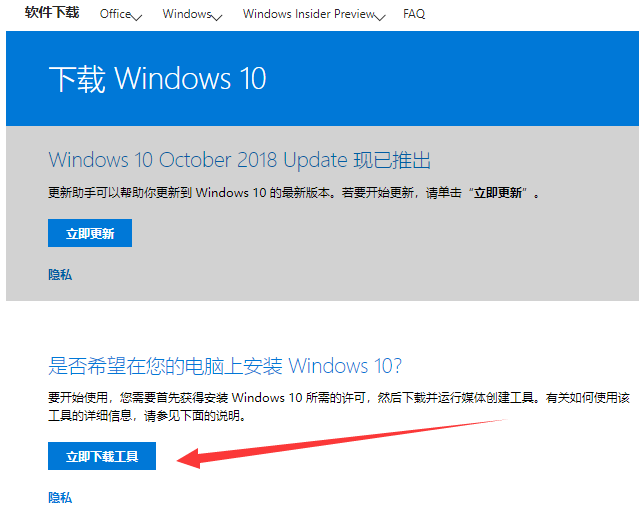
#3. win10 アップグレード アシスタントを開き、[このコンピューターを今すぐアップグレードする] を選択し、[次へ] をクリックします。
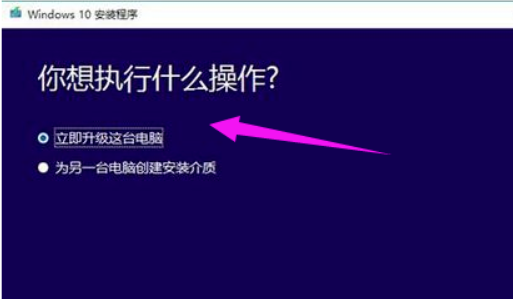
#4. 「別のコンピュータ用のインストール メディアを作成する」を選択すると、必要に応じてシステム バージョンを選択できます。
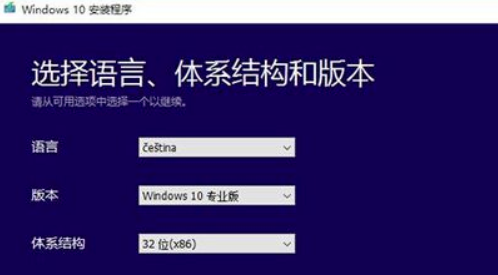
#5. ここには 2 つのオプションがありますが、ここではエディターは「ISO ファイル」を選択します。
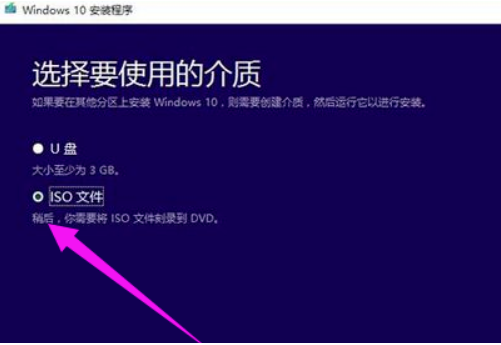
#6. Microsoft win10 アップグレード アシスタントが win10 システム イメージのダウンロードを開始します。ダウンロードが完了したら、プロンプトに従ってインストールします。
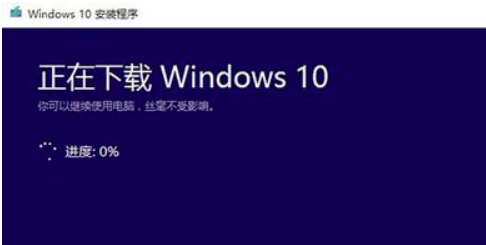
上記は win10 アップグレード アシスタントをダウンロードして使用する方法です。
以上がMicrosoft win10 アップグレード アシスタントをダウンロードして使用する方法を説明しますの詳細内容です。詳細については、PHP 中国語 Web サイトの他の関連記事を参照してください。

